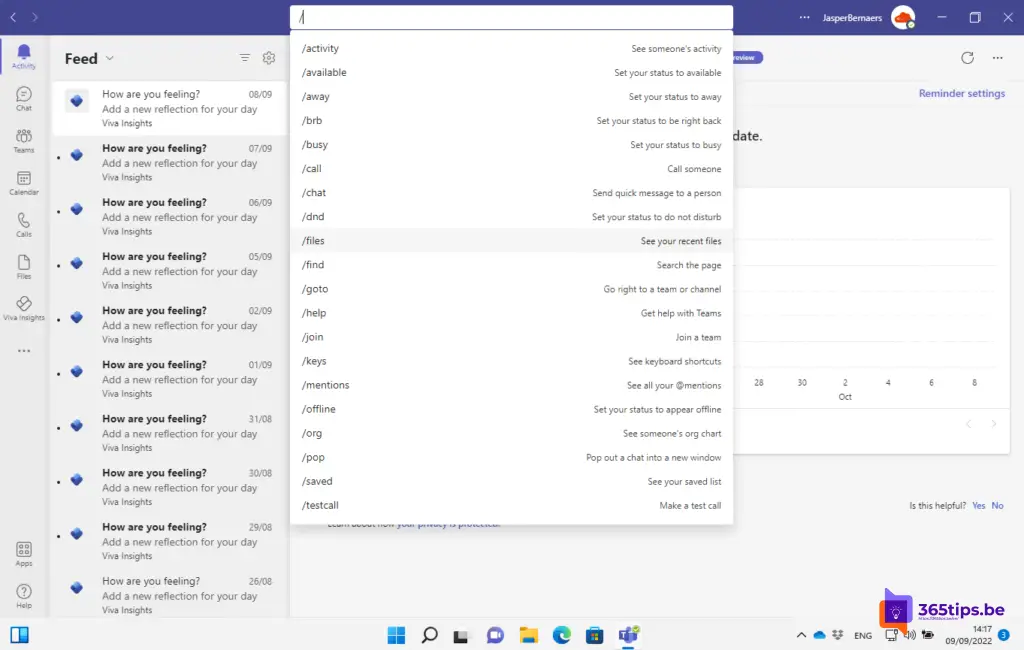🔍 Hoe eenvoudig zoeken in Windows 11 en Microsoft Teams?
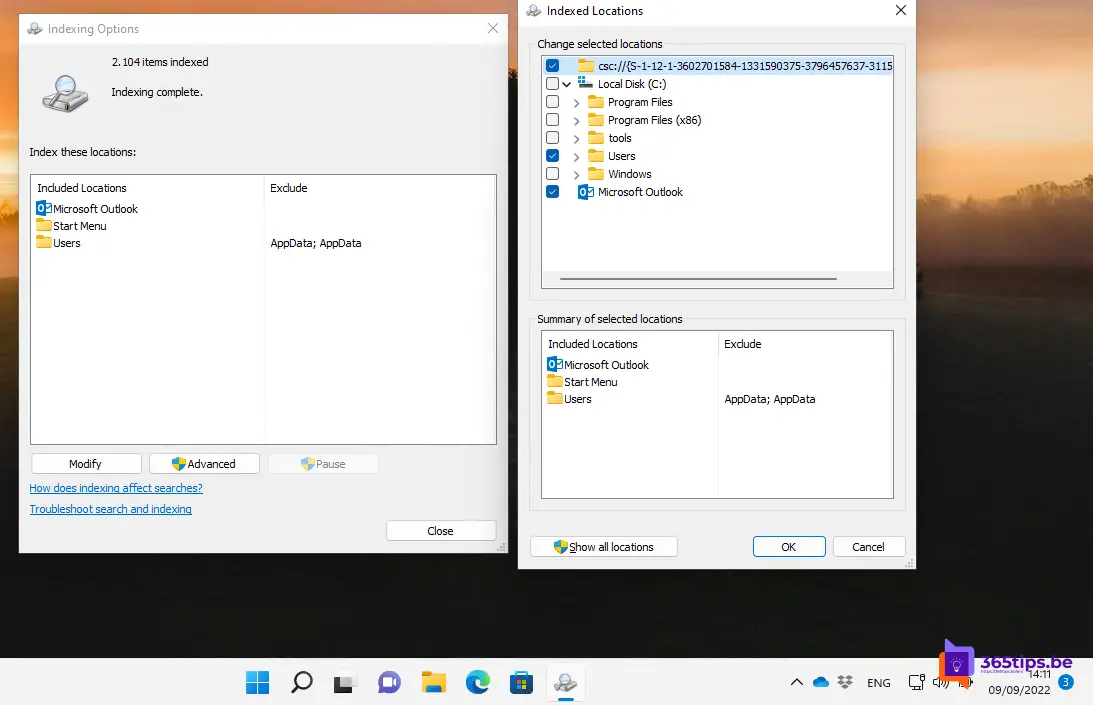
In Microsoft Teams kun je zoeken naar verschillende soorten informatie, zoals berichten, personen, teams en kanalen. Om te zoeken, klik je op het zoekvenster in de linkerkantlijn van Microsoft Teams. Typ vervolgens de zoekterm die je wilt zoeken en druk op Enter. Microsoft Teams zal dan zoeken naar resultaten die aan je zoekterm voldoen en ze weergeven in de zoekresultatenlijst. Je kunt de resultaten verfijnen door te klikken op de verschillende categorieën in de linkerkantlijn, zoals berichten, personen en bestanden. Als je de resultaten wilt opslaan voor later gebruik, kun je ze toevoegen aan een favorietenlijst. Zo kun je gemakkelijk terugkomen naar belangrijke informatie en updates zonder opnieuw te hoeven zoeken.
Waar staat zoeken in Windows 11?
Zoeken (Windows Search) staat standaard in je taakbalk, klaar om je te helpen vinden wat je zoekt.
Windows heeft verschillende verbeteringen onder de motorkap aan de zoekfunctie ten op zichte van Windows 10 of eerdere versies van Windows. Enkele belangrijke verbeteringen zijn:
- Specifiek zoeken naar bestandstypes zoals Word, Excel of andere documentstypes.
- Toegankelijke zoekinstellingen in het start menu
- Ondersteuning voor zoeken in de Microsoft 365 Cloud
- Uitgebreide indexeringsopties
- Efficiënt indexeren met een laag batterijverbruik op mobiele apparaten
- …
Zoeken in Windows 11 🔍 Windows + S
Druk in Windows 11 op Windowstoets + S en deze zoekbalk verschijnt.
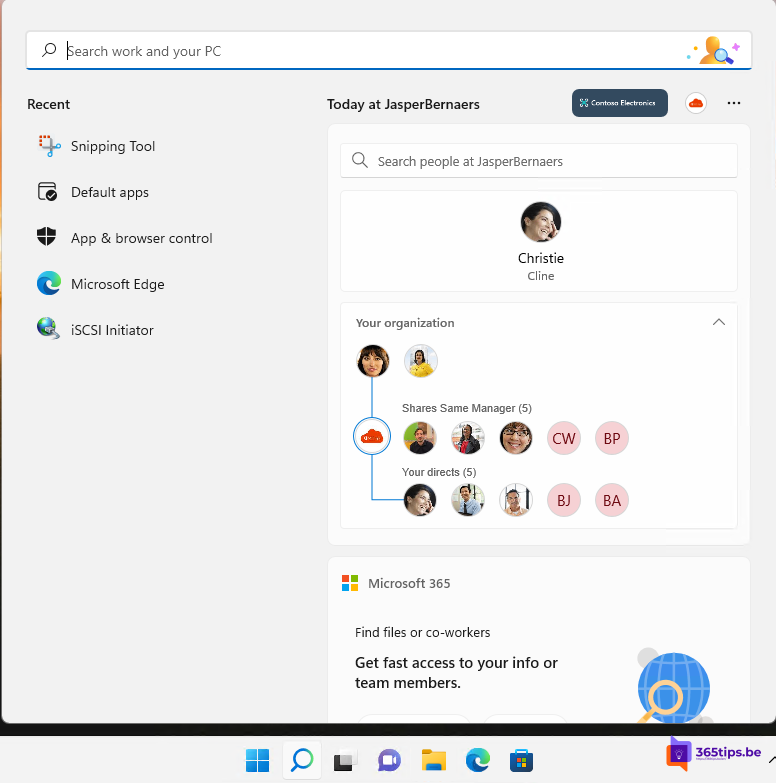
Bovenaan in de zoekbalk kan je (als je de naam kent van het document) zoeken naar een bestand. Je kan dit zoeken op je lokale computer of in OneDrive, maar ook in e-mails, bestanden / folders, muziek, mensen, foto’s en instellingen.
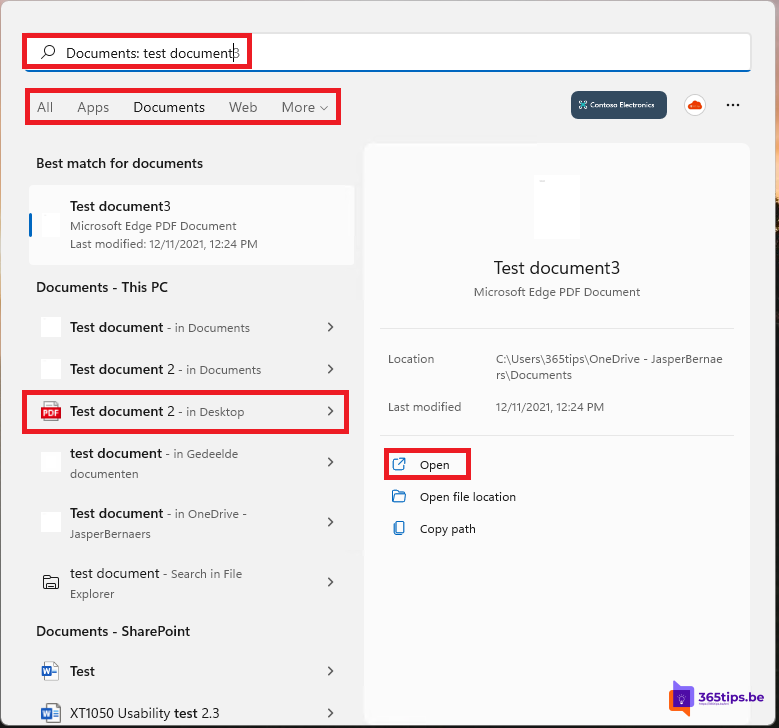
Als je wenst te zoeken op specifieke filters kan je drukken op meer nadat je hebt gedrukt op: Windowstoets + S. (Search)
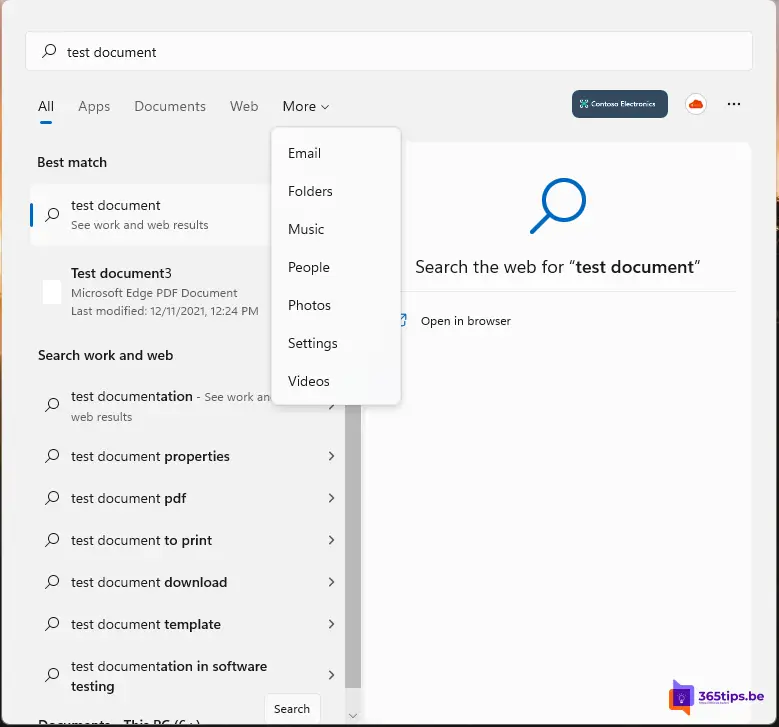
Zoek indexering bijwerken in Windows 11
Bij de indexeringsopties in Windows 11 kan je verschillende parameters veranderen om zo een betere database aan te leggen van bronbestemmingen waarop snelle zoekresultatene moeten geleverd worden.
Neem nu dat je een externe harde schijf hebt vol met muziekbestanden. Deze harde schijf kan je toevoegen om zo vlug tussen al je liedjes resultaten te vinden.
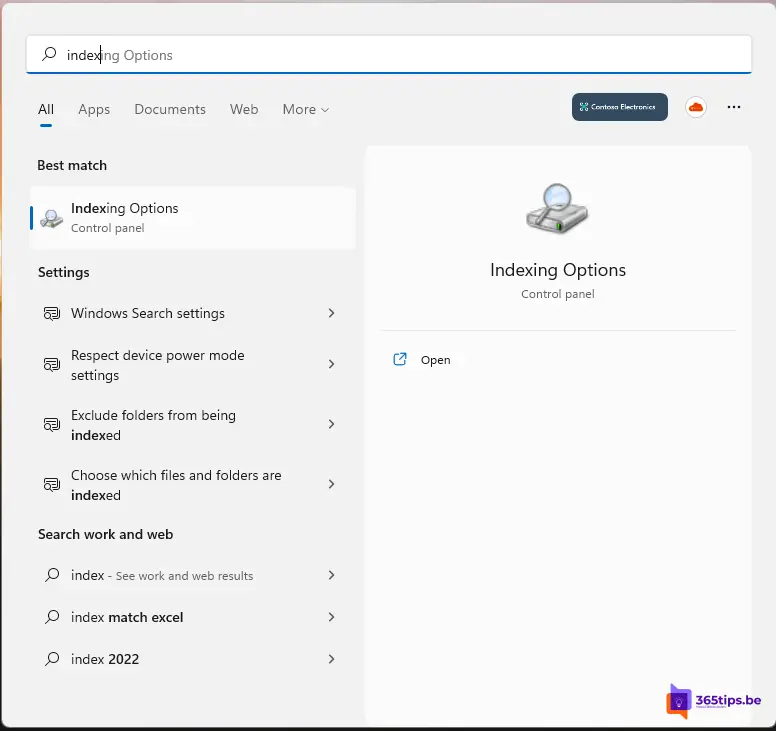
Om folders toe te voegen klik dan links op de knop: Aanpassen.
Selecteer vervolgens de gewenste harde schijf, of folder en druk op OK.
De indexering zal starten en binnen enkele minuten tot uren resultaat boeken in het overzicht.
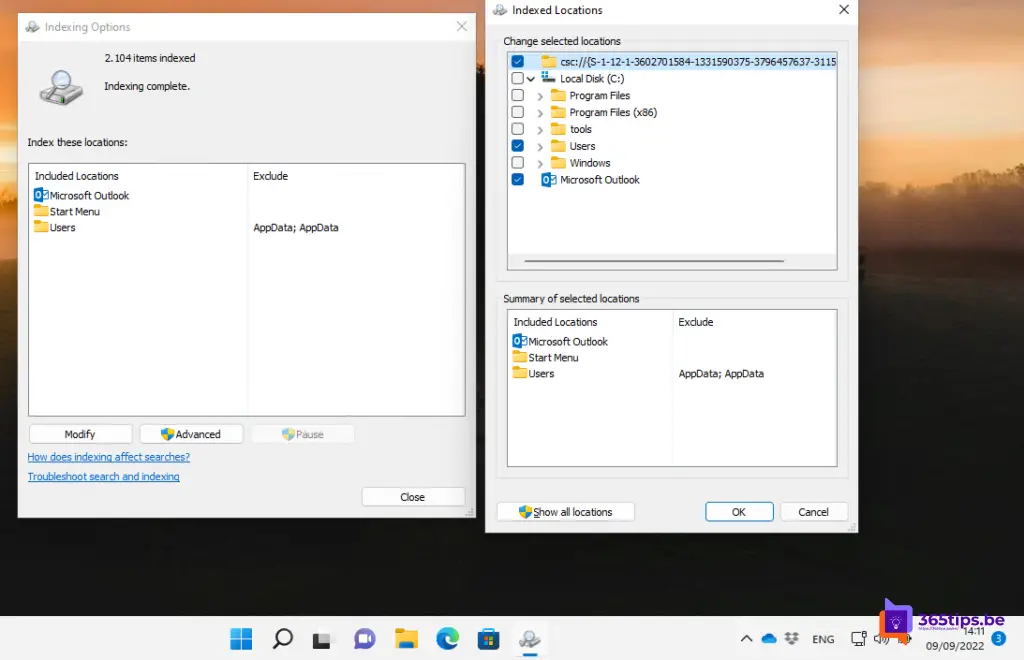
Het taakbalk icoon van Windows Search activeren in Windows 11
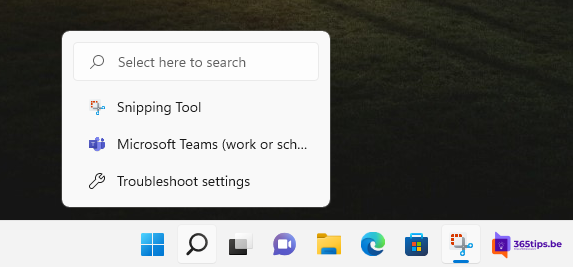
Ga bij instellingen naar -> personaliseren -> selecteer bij Taakbalk Items -> Windows Search.
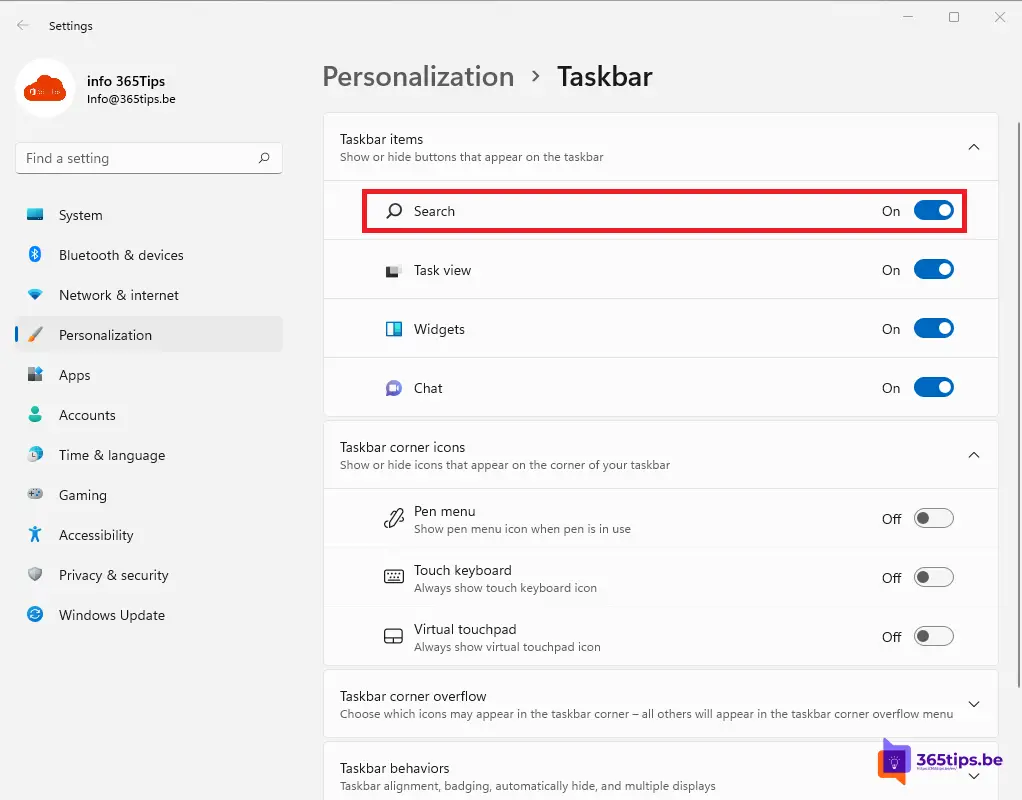
Zoeken in Explorer in Windows 11
Naast zoeken in via Windows 11 search is het ook mogelijk om te zoeken op de oude manier.
Druk op Windowstoets + E
Zoek bovenaan rechts het gewenste document.
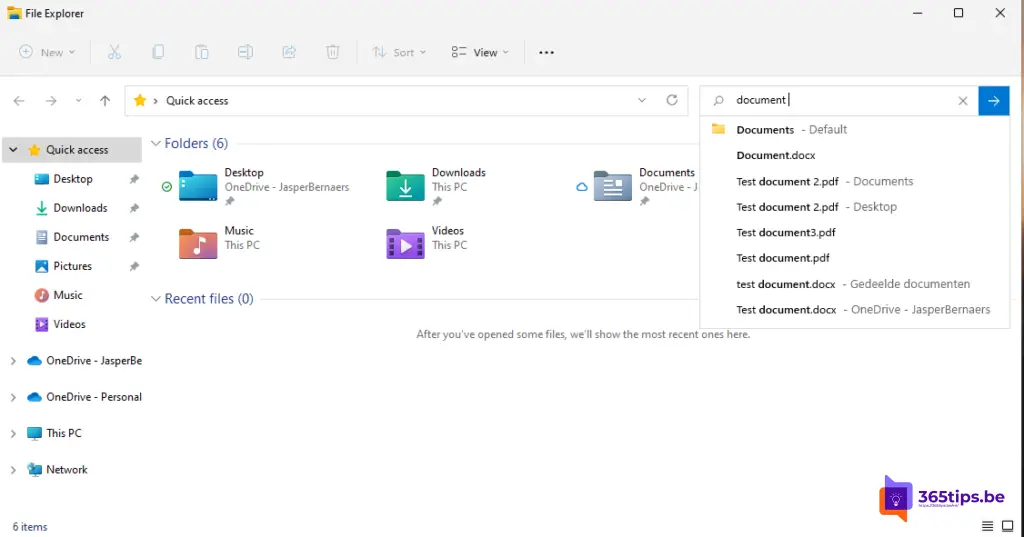
Hoe kan je zoeken in een bestand in Windows 11
Als je in de inhoud wenst te zoeken kan je dat doen door een document te openen en vervolgens te drukken op CTRL – F. (Find)
Vervolgens verschijnt er links een navigatie van het zoekresultaat of van de meerdere zoekresultaten.
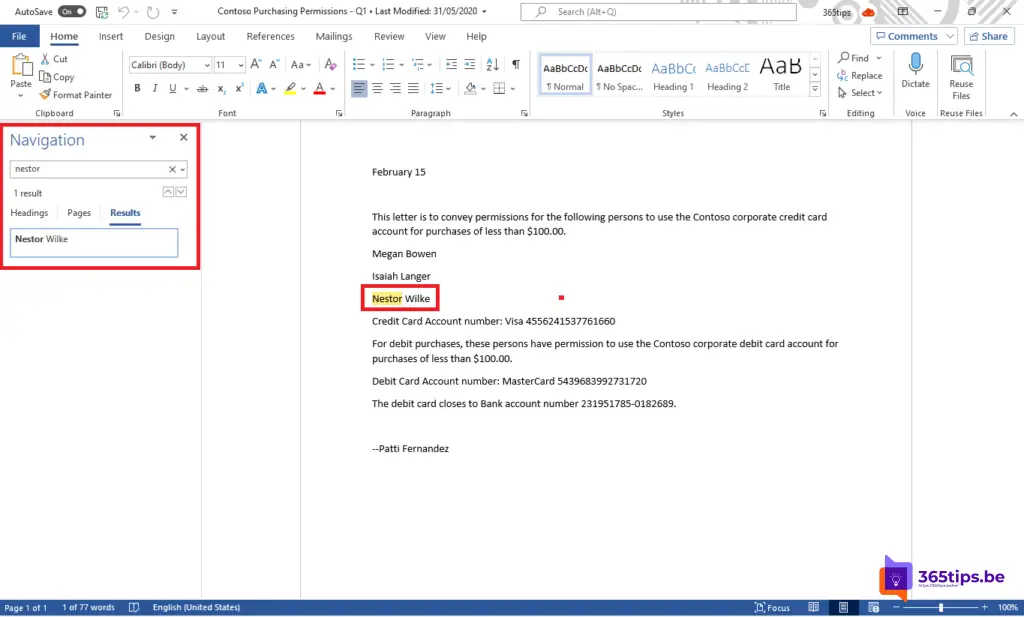
Wens je problemen met de zoekfunctie op te lossen?
Soms kan het dat de zoekfunctie in Windows 11 niet meer werkt. Ga dan naar instellingen -> Systeem -> Problemen oplossen en druk bij Andere probleemoplossers, optie Zoeken en indexeren, op de knop: Uitvoeren. Dit zal de zoekindex herstellen.
Zoeken in Microsoft Teams met zoekbalkcommando’s
Met Microsoft Teams zoekbalk commando’s kan je makkelijk navigeren door de Teams applicatie. Bekijk bijvoorbeeld de activititen van iemand door te zoeken naar /activiteit. Alle Microsoft Teams sneltoetsen opvragen? Recente bestanden /Bestanden. Lees meer commando’s in deze blogpost.