💾 Hoe automatisch back-up maken van je desktop, documenten an afbeeldingen met OneDrive for business?
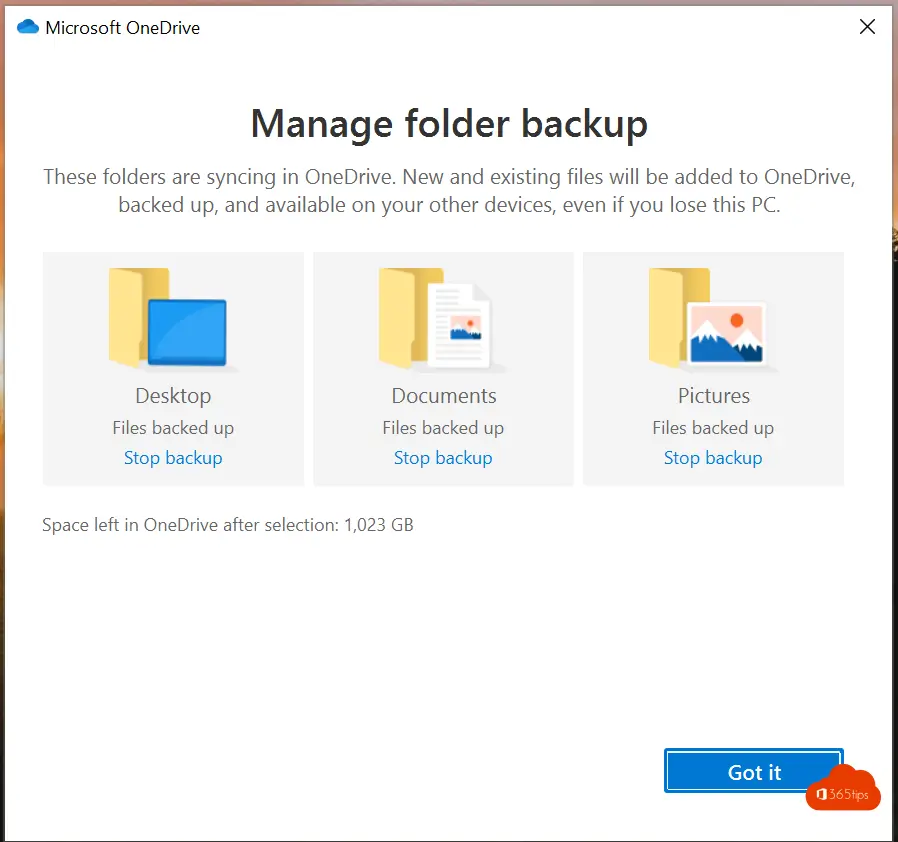
Het maken van regelmatige back-ups van essentiële bestanden zoals documenten en afbeeldingen is cruciaal, maar niet iedereen heeft de tijd om dit handmatig te doen. Daarom is het gebruik van OneDrive, Microsoft’s cloudopslagdienst die onderdeel is van het Office 365-pakket, een efficiënte oplossing. Dit artikel helpt je te leren hoe je automatische back-ups van je desktop, documenten en afbeeldingen kunt instellen met behulp van OneDrive.
Met deze automatische back-upfunctie kun je gerust zijn dat je belangrijke bestanden veilig zijn opgeslagen, zelfs bij computerproblemen of diefstal. We zullen uitleggen hoe je deze functie activeert, zodat je tijd en stress bespaart. Ontdek hoe je gemakkelijk belangrijke gegevens kunt beveiligen met OneDrive’s automatische back-upopties
TIP: Eerdere versies van een bestand herstellen in OneDrive for business?
Login in OneDrive for business in Windows
Om in te loggen op OneDrive for Business op een Windows-computer, volg je deze stappen:
- Open Verkenner: Klik op het Verkenner-icoon op je taakbalk of zoek naar ‘Verkenner’ in het startmenu.
- Toegang tot OneDrive: In de Verkenner, zoek je naar ‘OneDrive’ in de lijst met beschikbare locaties. Dit kan zich bevinden onder ‘Deze pc’ of in de snelle toegangslijst.
- Inloggen met je Office 365-account: Zodra je op OneDrive klikt, word je gevraagd om in te loggen. Gebruik je Office 365-accountgegevens om toegang te krijgen tot OneDrive for Business. Dit is hetzelfde account dat je gebruikt voor andere Office 365-diensten.
Nadat je bent ingelogd, kun je beginnen met het synchroniseren en opslaan van je bestanden in OneDrive for Business, wat zorgt voor een veilige back-up en gemakkelijke toegang vanaf elke locatie.
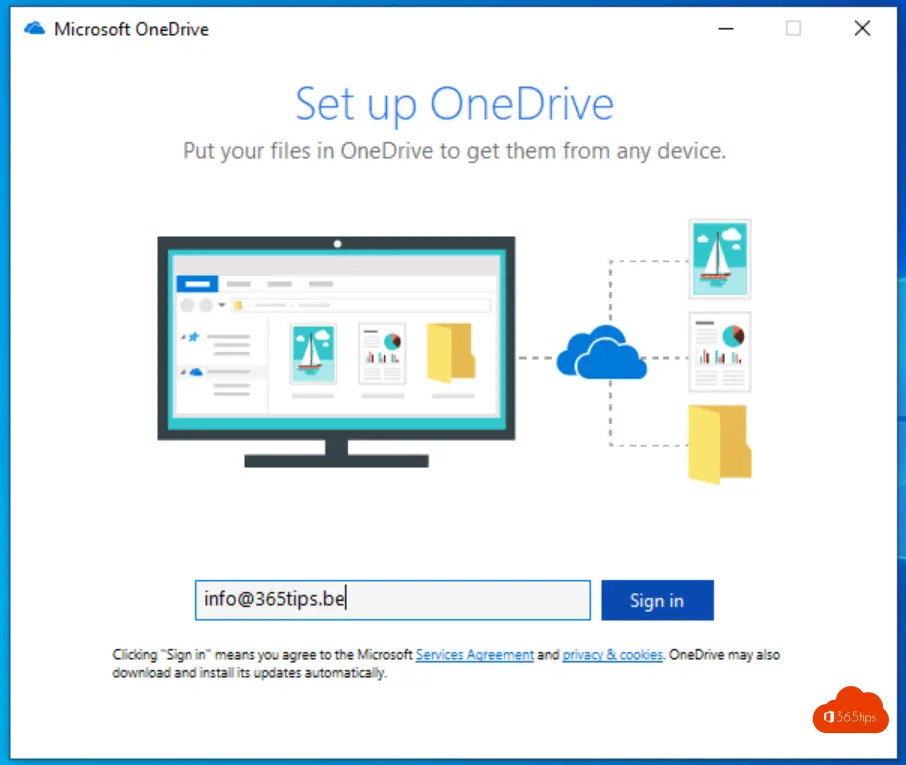
Stel back-up in van je desktop, documenten an afbeeldingen dankzij OneDrive for business
Om een back-up van je desktop, documenten en afbeeldingen in te stellen met OneDrive for Business, volg je deze stappen:
- Zoek het OneDrive-icoon: Ga naar de taakbalk onderaan je scherm. Je vindt het OneDrive-icoon daar meestal in de systeemvak of notificatiegebied.
- Rechtermuisklik op OneDrive: Klik met de rechtermuisknop op het OneDrive-icoon.
- Open Instellingen: In het contextmenu dat verschijnt, selecteer je ‘Instellingen’.
- Ga naar ‘Back-up beheren’: In het instellingenmenu zoek je naar een optie zoals ‘Back-up beheren’ of een vergelijkbare term. Dit kan variëren afhankelijk van de versie van OneDrive die je gebruikt.
- Selecteer Mappen voor Back-up: Vanuit hier kun je kiezen welke mappen je wilt back-uppen, zoals je desktop, documenten en afbeeldingen. Volg de instructies om deze mappen te selecteren en de back-up in te stellen.
Door deze stappen te volgen, zorg je ervoor dat belangrijke mappen automatisch worden geback-upt naar OneDrive, waardoor je bestanden veilig en toegankelijk zijn vanaf elk apparaat waarop je bent ingelogd met je Office 365-account.
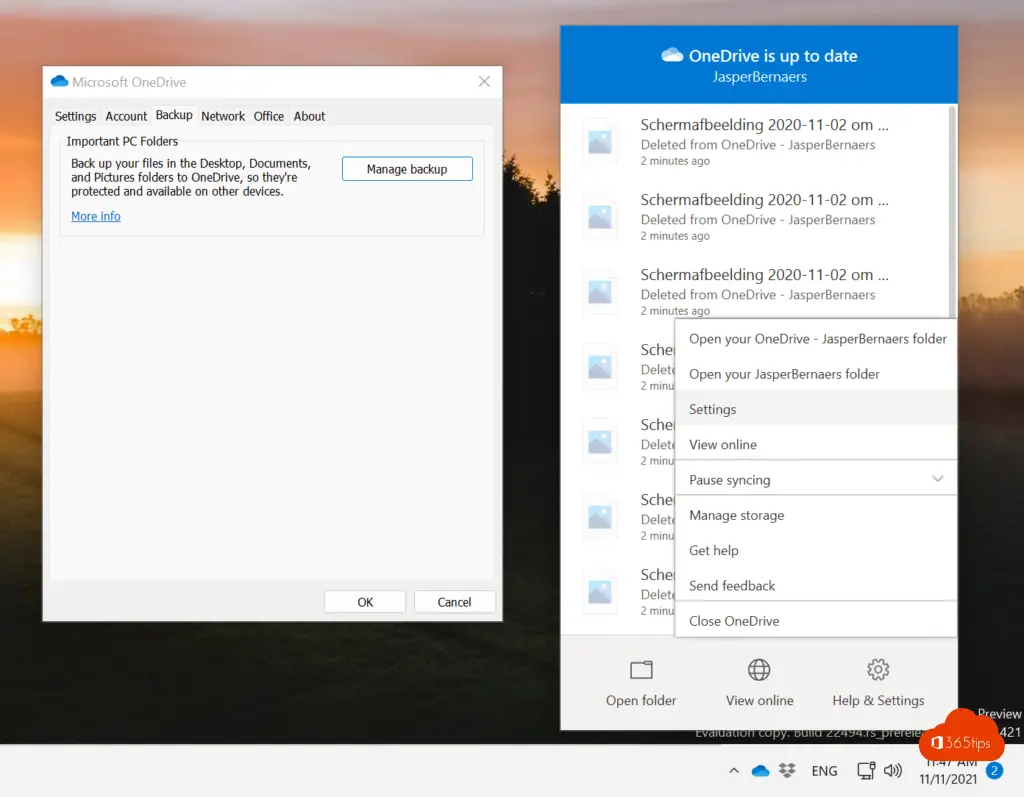
Activeer desktop, documenten en afbeeldingen back-up in Microsoft OneDrive.
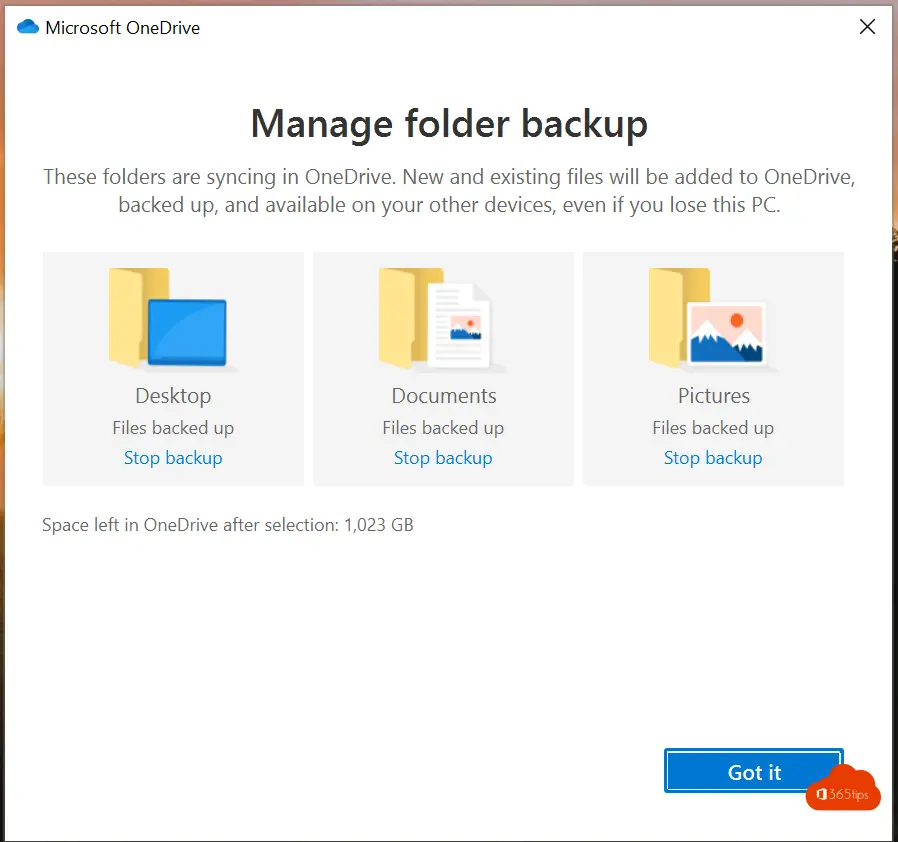
Precies, zodra je de back-upinstellingen voor OneDrive for Business hebt geconfigureerd, zullen alle bestanden in de geselecteerde mappen – zoals Desktop, Mijn Documenten en Mijn Afbeeldingen – automatisch worden gesynchroniseerd met je OneDrive for Business account. Dit betekent dat:
- Continue Synchronisatie: Wijzigingen die je maakt in bestanden op je Desktop, in Mijn Documenten of Mijn Afbeeldingen worden automatisch gesynchroniseerd en bijgewerkt in OneDrive.
- Toegankelijkheid: Je kunt deze bestanden vanaf elke locatie en op elk apparaat benaderen waar je toegang hebt tot je OneDrive for Business account.
- Veiligheid: Je bestanden zijn veilig opgeslagen in de cloud, wat bescherming biedt tegen gegevensverlies als gevolg van computerproblemen, diefstal of schade.
- Eenvoudige Deling: Bestanden op OneDrive kunnen gemakkelijk gedeeld worden met collega’s of andere personen, indien nodig.
Dit maakt het werken met belangrijke bestanden niet alleen veiliger maar ook flexibeler en efficiënter.
Lees ook: Hoe OneDrive For Business Bestanden Herstellen Tot 90 Dagen na Verwijdering?