Hoe kan je een OneDrive document delen in revisiemodus?
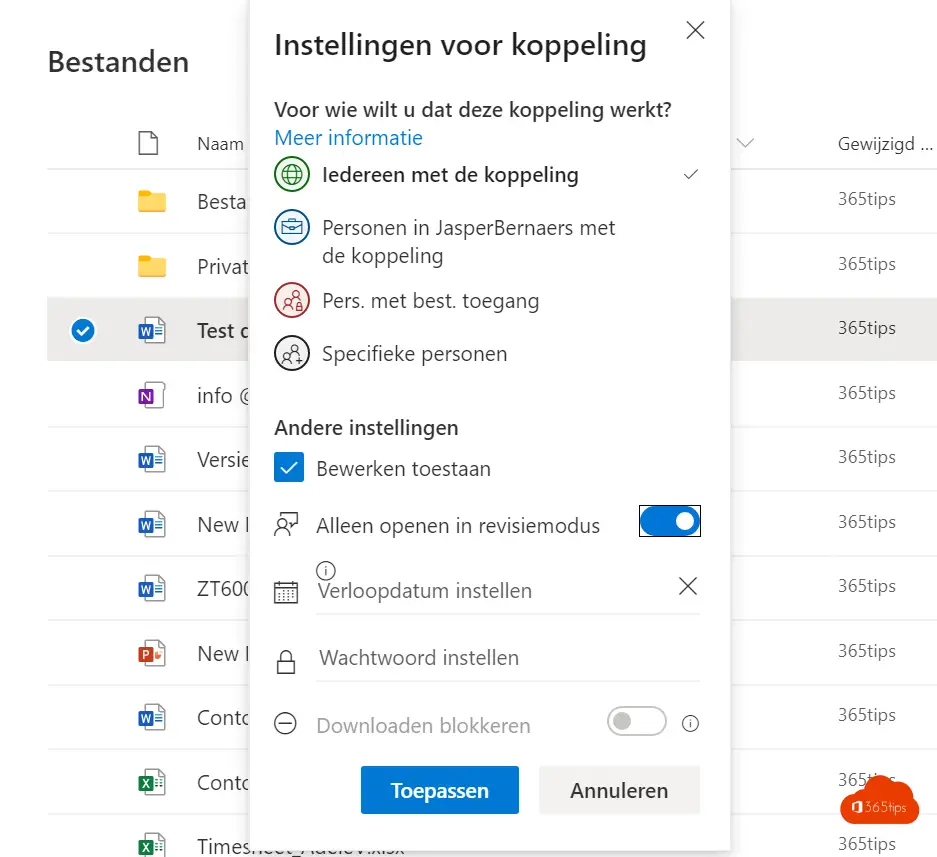
Wanneer je een document deelt vanuit SharePoint of OneDrive, kun je instellen dat aanpassingen gemarkeerd worden. Dit is een handige functie om ervoor te zorgen dat je op een eenvoudig traceerbare manier aanpassingen van derden kunt zien op een document dat je ter beschikking stelt. Dit is bijvoorbeeld handig als je een document wilt delen met een groep mensen en wilt weten wie wat heeft aangepast.
Om een document te delen in revisiemodus, kun je de volgende stappen volgen:
- Ga naar de locatie waar het document is opgeslagen, bijvoorbeeld in SharePoint of OneDrive.
- Klik met de rechtermuisknop op het document en kies “Deelen” of “Deel” (afhankelijk van je taalvoorkeur).
- Voer de e-mailadressen van de mensen in die je het document wilt delen, gescheiden door komma’s, in het tekstvak “Deelnemers”.
- Zorg ervoor dat het vinkje naast “Aanpassingen gemarkeerd” is aangevinkt. Dit zorgt ervoor dat aanpassingen gemarkeerd worden wanneer iemand het document bewerkt.
- Voeg eventueel een bericht toe in het tekstvak “Bericht” als je wilt dat de deelnemers weten waarom je het document deelt en wat je van hen verwacht.
- Klik op “Deelen” of “Deel nu” (afhankelijk van je taalvoorkeur) om het document te delen.
De mensen die je het document hebt gedeeld, krijgen een e-mail met een link naar het document. Als ze het document openen, zullen ze zien dat aanpassingen gemarkeerd zijn, zodat ze makkelijk kunnen zien wat er is aangepast. Dit is een handige manier om te zien wat er is aangepast op het document en om te blijven bijhouden wat er is gewijzigd.
Gebruik OneDrive of SharePoint
Navigeer rechtreeks naar portal.office.com
Of surf naar OneDrive of SharePoint.

Delen met revisiemogelijkheden in OneDrive for Business
Als je rechts klikt op het document vanuit je OneDrive of SharePoint site kan je kiezen voor ‘alleen openen in revisie modus’

Andere praktische tips over OneDrive hier!