Hoe een pagina verwijderen in Microsoft Word?
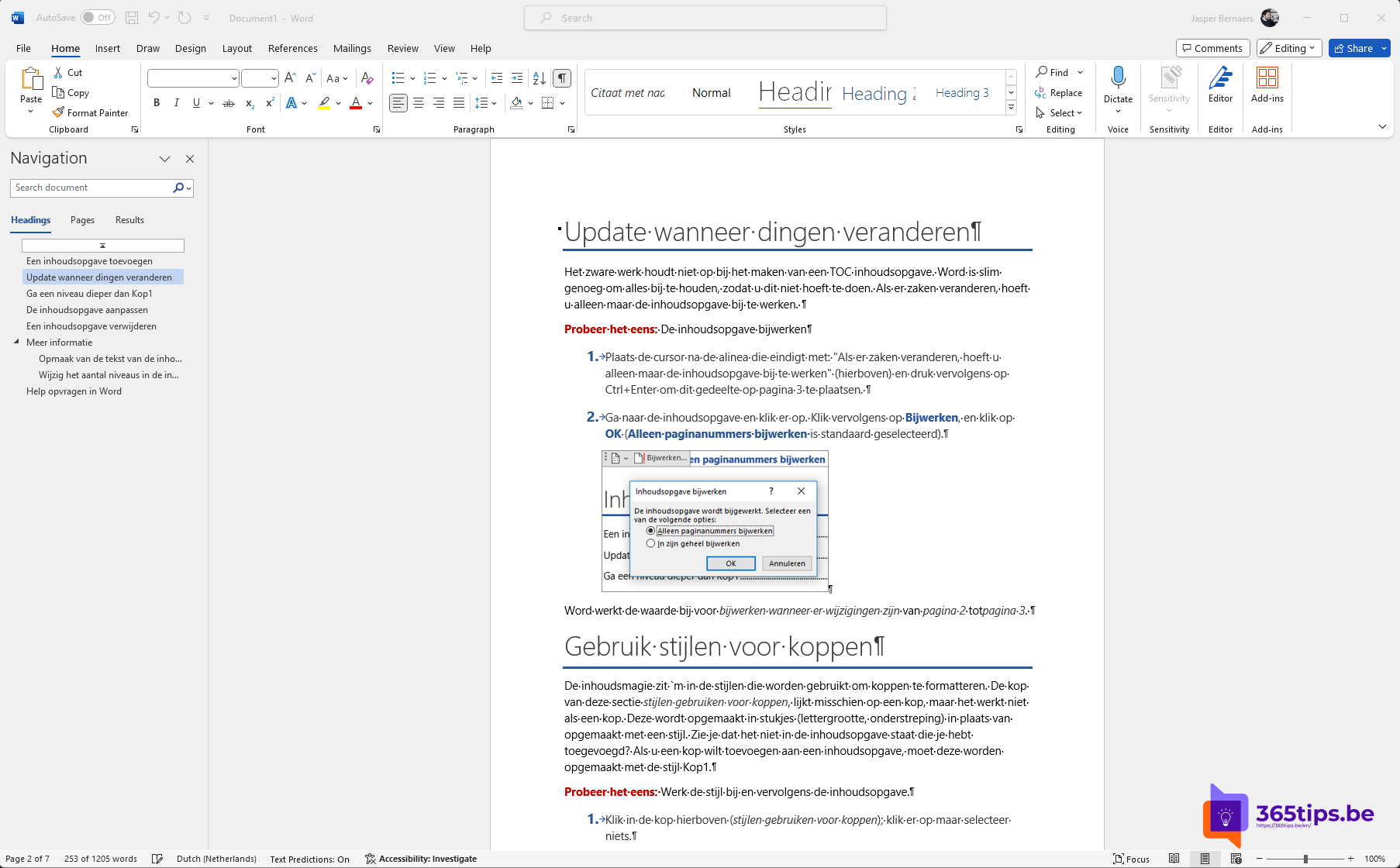
Welkom bij onze nieuwste blogpost waarin we een veelvoorkomend probleem in Microsoft Word aanpakken: hoe verwijder je een ongewenste pagina? We hebben allemaal wel eens te maken gehad met documenten waarin verborgen pagina’s, ongewenste pagina-eindes of overtollige spaties ons document vullen met frustrerende lege, witte pagina’s. Dit probleem wordt extra hinderlijk wanneer je jouw document wilt omzetten naar PDF, het wilt printen of distribueren. Niemand wil immers een reeks lege pagina’s in zijn professioneel ogende document.
Maar geen zorgen, er is een oplossing! In deze blogpost gaan we dieper in op hoe je effectief een pagina met tekst, afbeeldingen of andere inhoud uit een Microsoft Word-document kunt verwijderen. Of je nu een beginner bent of een ervaren Word-gebruiker, onze stapsgewijze instructies zullen je helpen om je documenten strak en professioneel te houden. Laten we beginnen!
Zo kan je een Microsoft Word pagina verwijderen
Een pagina verwijderen via kan je door Ctrl + Shift+8 te drukken of het icoon in deze afbeelding.
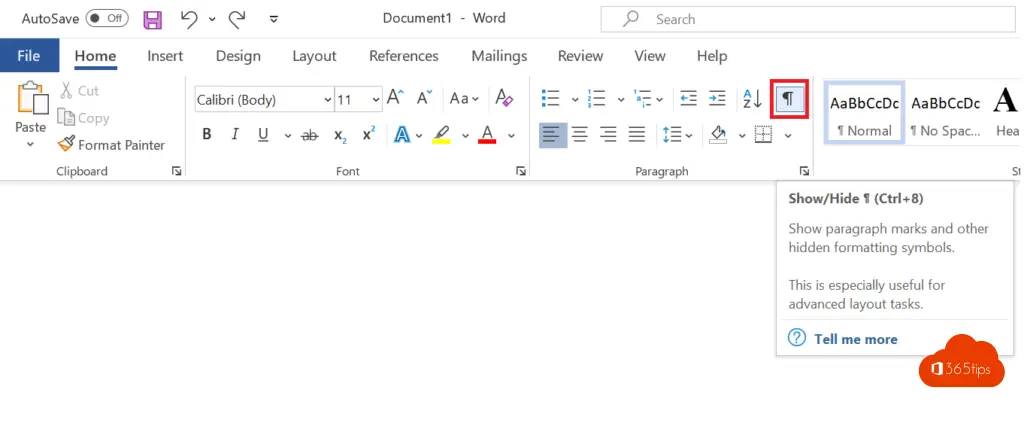
Deze weergave zorgt ervoor dat je kan zien welke spaties of andere verborgen teksten op de pagina’s staan.
Verwijder de pagina’s door alles te selecteren en vervolgens op backspace of delete te drukken.
Hoe kan je een blanco pagina aan het einde van een Word-bestand verwijderen?
Als je Word-document een eindparagraaf bevat die niet kan worden verwijderd kan je de laatste pagina niet verwijderen. Dit komt het meest voor wanneer er specifieke layout is toegepast in de huisstijl van een het document.
Een tip kan zijn ook zijn om het document voor publicatie in PDF te zetten en de laatste pagina’s niet mee printen naar PDF.