💻 Je scherm delen met computer audio in Microsoft Teams | Windows + Mac
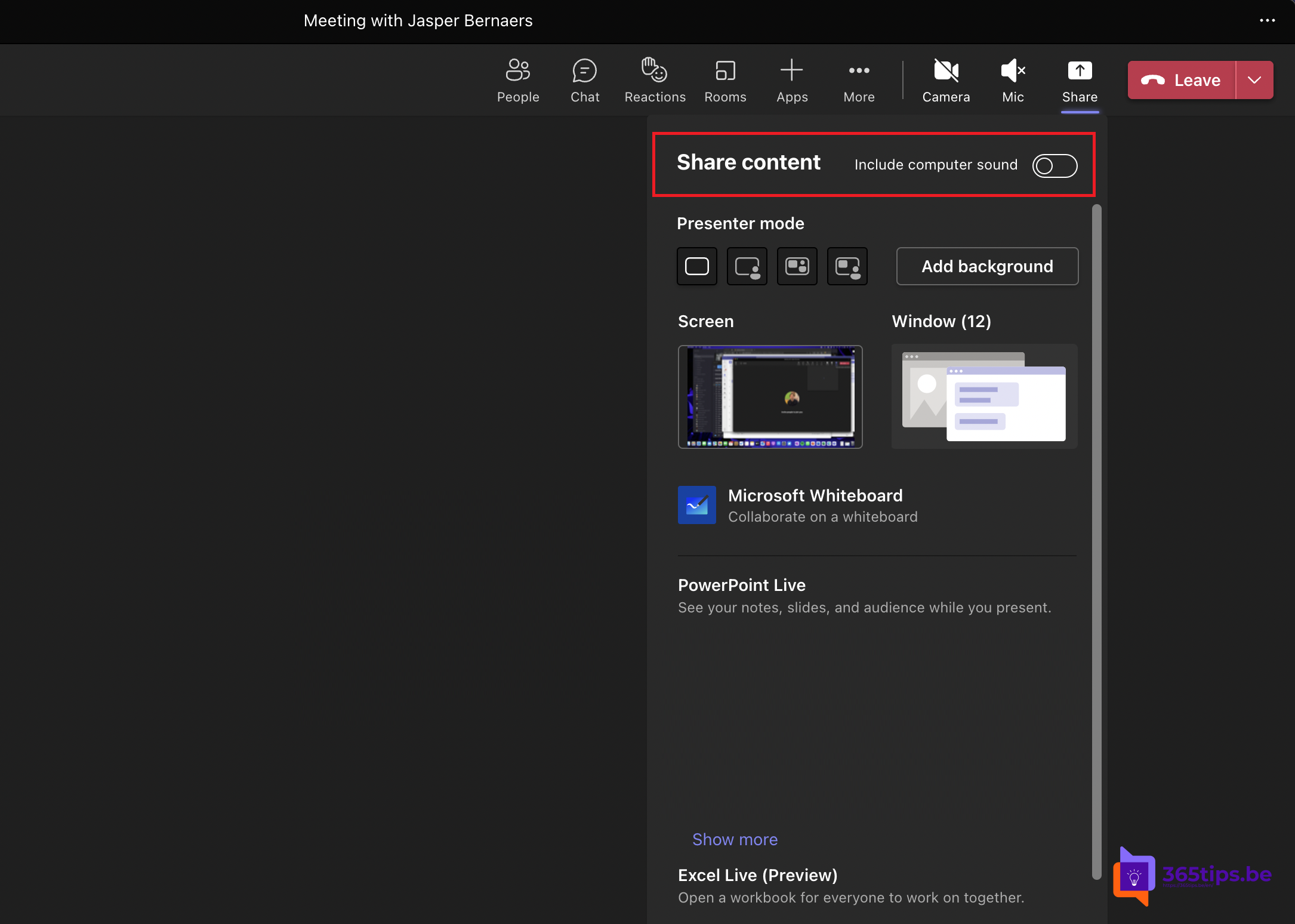
Als je een video wenst af te spelen in je gedeelde scherm en deelnemers horen je audio niet dan heb je het computergeluid niet mee gedeeld.
In deze tip leg ik uit hoe je de computer audio mee kan delen in Microsoft Teams.
Deze blog werkt voor Windows en voor MacOS.
Waarom je scherm delen met Microsoft Teams?
Er zijn verschillende redenen waarom je je scherm zou willen delen in Microsoft Teams. Ten eerste kan het handig zijn om je scherm te delen als je wilt laten zien wat er op je scherm gebeurt, bijvoorbeeld als je een presentatie geeft of als je wilt laten zien hoe je met een bepaald programma werkt. Het kan ook handig zijn om je scherm te delen als je wilt samenwerken aan een project of document, zodat andere deelnemers kunnen zien wat je doet en je kunnen helpen bij het maken van wijzigingen. Ten tweede kan het delen van je scherm ook helpen om communicatie te verbeteren en om de interactie tussen de deelnemers aan een vergadering te vergroten. Door je scherm te delen, kunnen de deelnemers meekijken en betrokken blijven bij wat er gebeurt, wat kan helpen om de vergadering productiever en effectiever te maken.
Open het Microsoft Teams programma op je computer
Ga naar je agenda. Open de gewenste vergadering.
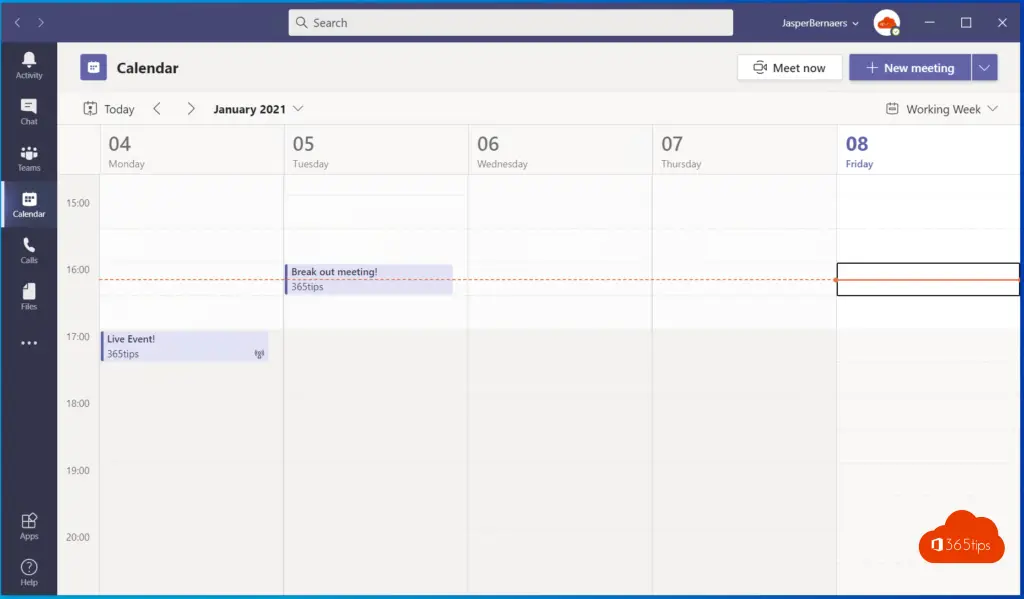
Selecteer scherm delen
als je scherm delen druk in Teams krijg je verschillende opties.
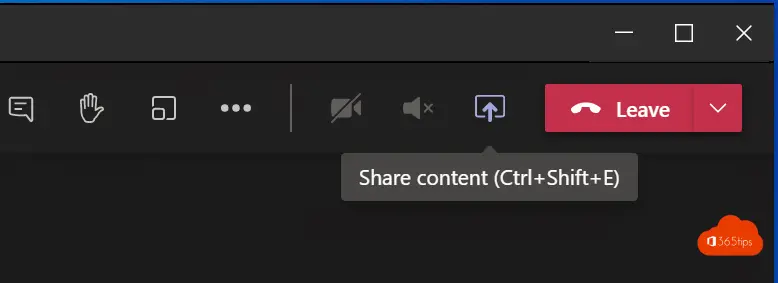
Selecteer “Computer geluid inschakelen” om je schermdeling met audio te starten
Als je je scherm wenst te delen met computer geluid kan je voor of tijdens de vergadering de optie; include computer sound inschakelen.
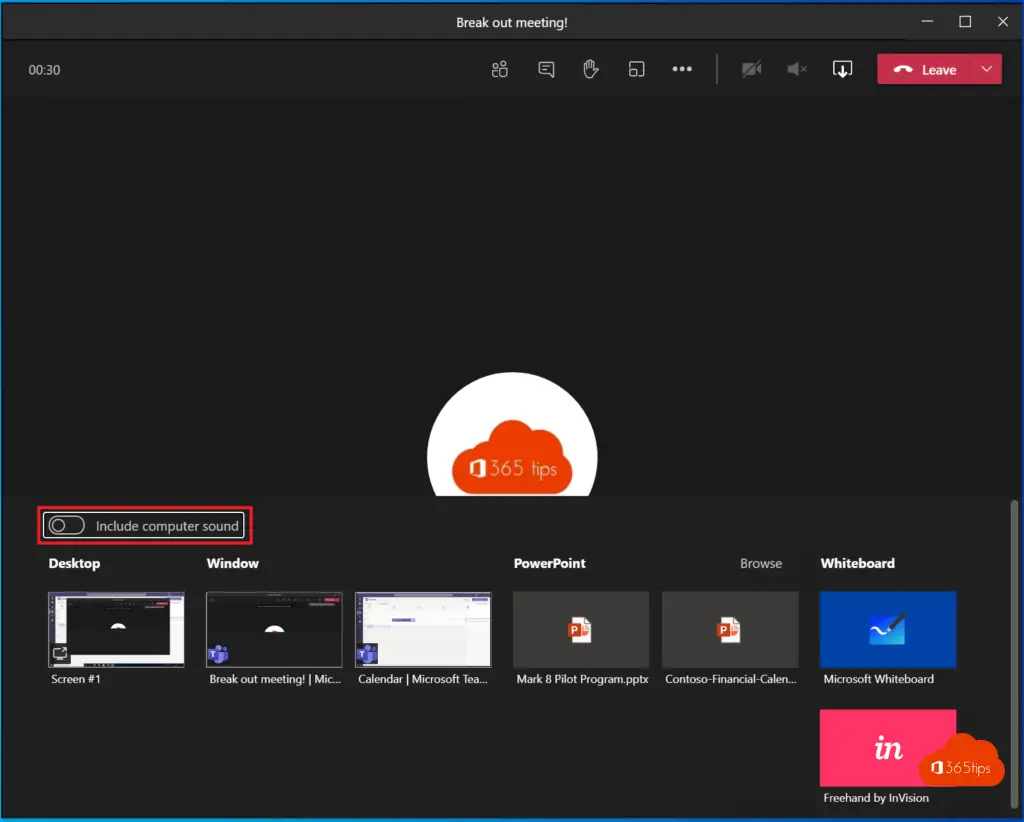
Hoe je scherm delen met geluid delen op een Mac (MacOS)
Als je je scherm wenst te delen met computer geluid (audio) op een mac kan je drukken op; Delen, Deel content; met computer geluid.
Deze optie is steeds voor een Macbook, Air, iMac,.. kortom, elk type Mac-computer met MacOS.
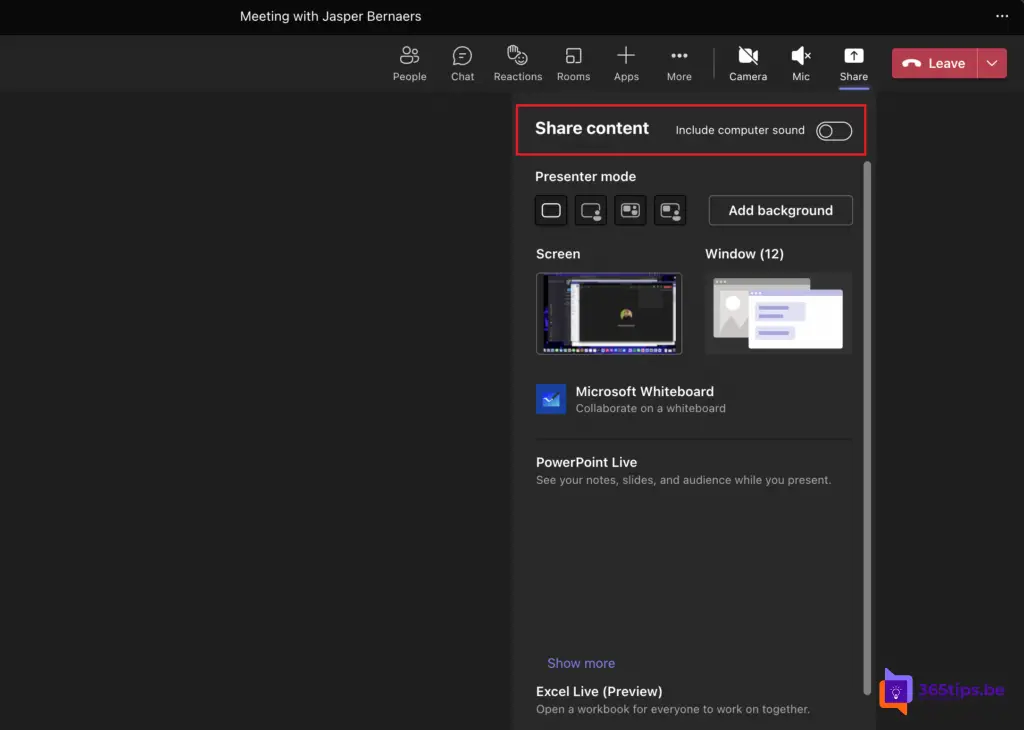
Andere Teams tips
Februari 2021 — blokkeer downloaden van opnames in vergaderingen met Microsoft Teams
vergadering opname automatisch opslaan in OneDrive For Business! – Microsoft Teams
Een printscreen, screenshot of schermopname maken in Windows 10
Opname van je scherm binnen Office 365 – Microsoft PowerPoint
Je scherm delen in Microsoft Teams – Whiteboard & Presentatie
Een collega heeft deze morgen het volgende probleem gehad (windows 10). Ze maakt gebruik van een koptelefoon en ze wilde haar scherm delen met geluid van haar computer (om een filmpje te tonen). De pictogram om het geluid van haar computer te delen was grijs. Wij hebben gesukkeld maar wij hebben gevonden. In haar computer config (luidspeaker onderaan rechts van haar windows scherm) moest het geluid van haar computer geselecteerd worden (en niet haar koptelefoon).