Hoe bestanden herstellen met versiegeschiedenis SharePoint & Onedrive?
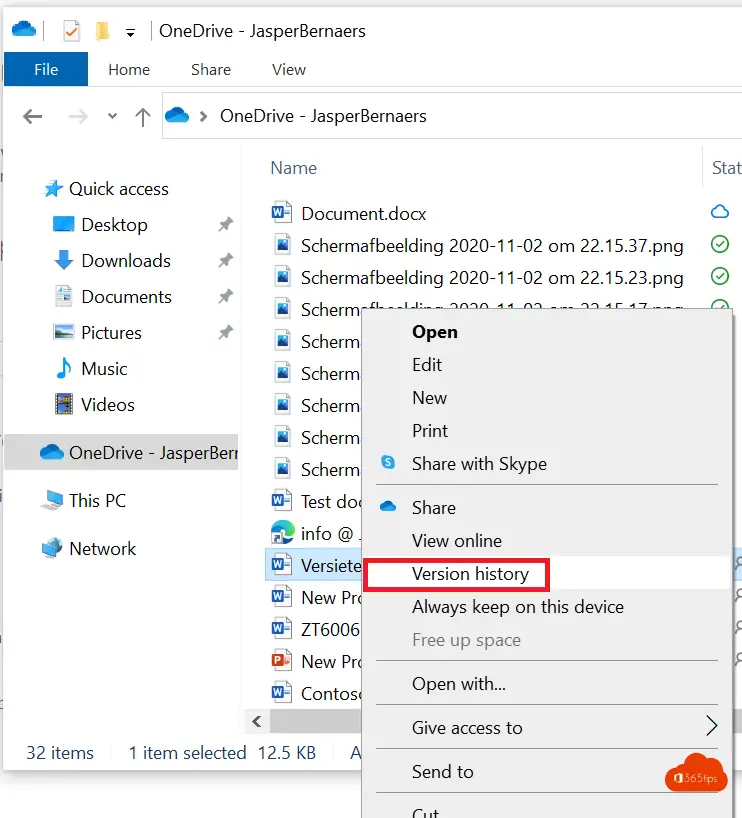
Met de versiegeschiedenis of version history van Microsoft Teams, OneDrive en SharePoint kun je gemakkelijk een vorige versie van een document herstellen. Deze functie kan door de administrator worden ingeschakeld of uitgeschakeld.
Tot juni 2020 was het niet mogelijk om versies terug te zetten via de verkenner, alleen via de webbrowser in OneDrive Online, SharePoint of Teams. In dit artikel leggen we uit hoe je dit wel kunt doen via de verkenner, aangezien dit een plaats is waar veel mensen naar Office 365-bestanden navigeren.
Houd er rekening mee dat het altijd mogelijk is om een versie terug te zetten via Office 365 Online. Dit lees je verderop in deze blogpost.
Hieronder een demo om een bestand te herstellen met versiebeheer
Druk op herstellen nadat je versioning hebt geselecteerd.
Open je OneDrive, of gesynchroniseerde Microsoft Teams site in je verkenner
Heb je nog geen OneDrive of Microsoft Teams gesynct? Dat kan je via deze blog: Microsoft teams Synchroniseren met windows verkenner
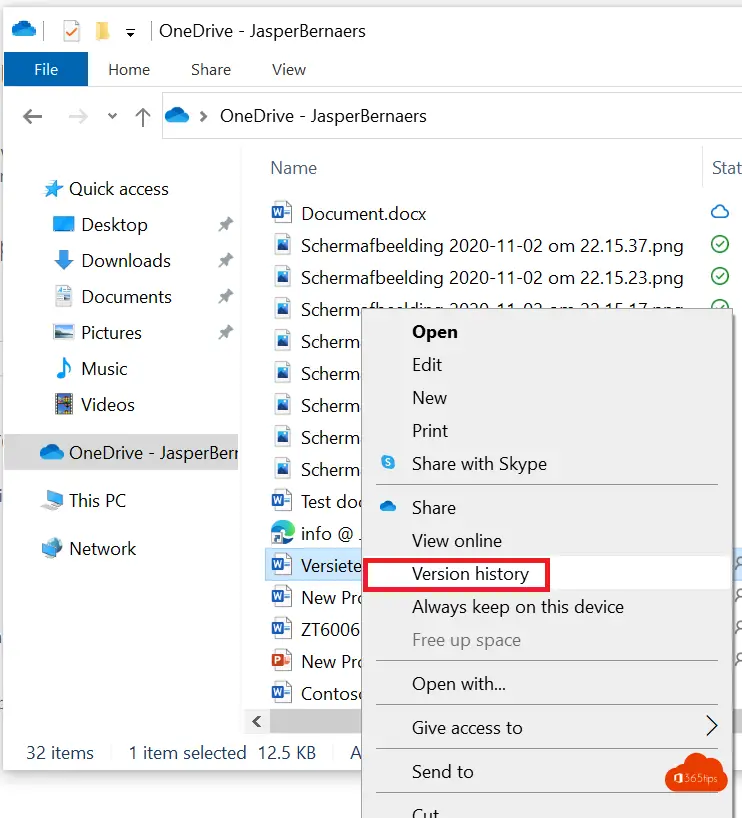
Klik met de rechtermuisknop op het document
Druk vervolgens op Versiegeschiedenis -> selecteer de juiste versie naar waar je wenst te herstellen.
Of je kan het document eerst downloaden om fouten tijdens dit proces te vermijden.
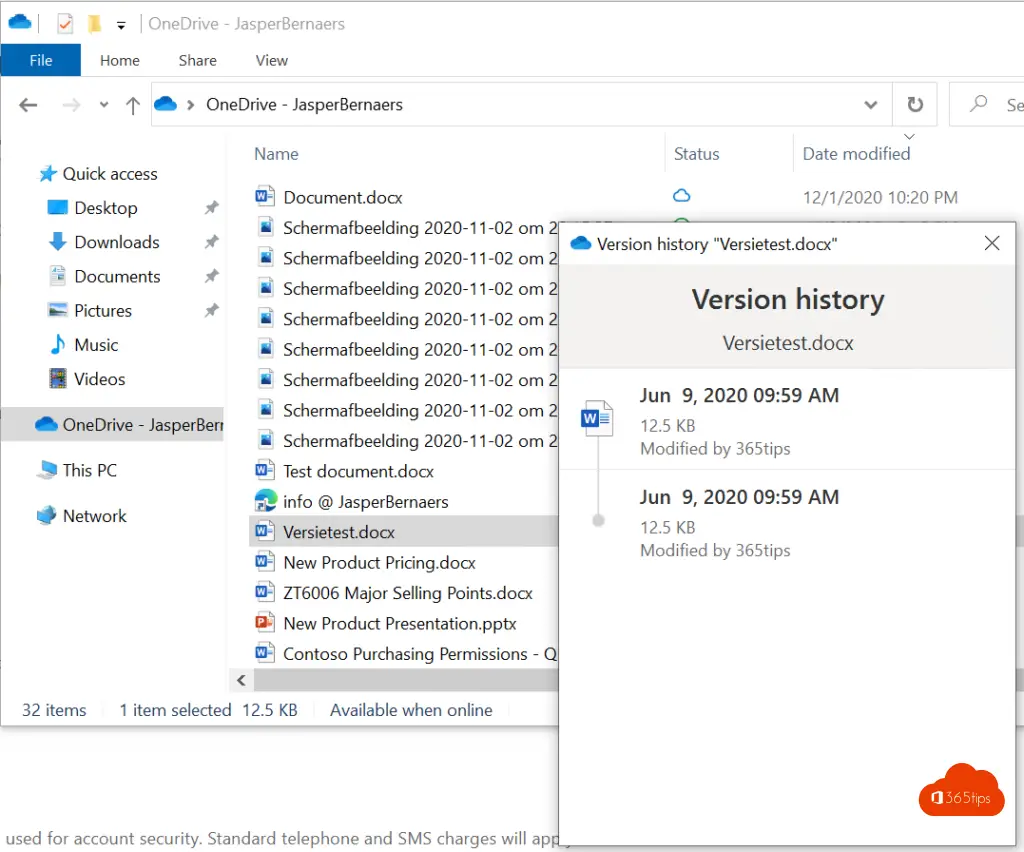
Tip: Andere bestanden kan je ook herstellen, het moeten niet altijd Word, Excel of PowerPoint bestanden zijn.
Versiegeschiedenis vanuit Office 365 OneDrive of SharePoint Online?
Vanuit OneDrive, navigeer naar je OneDrive bestand, selecteer opties en selecteer -> version history.
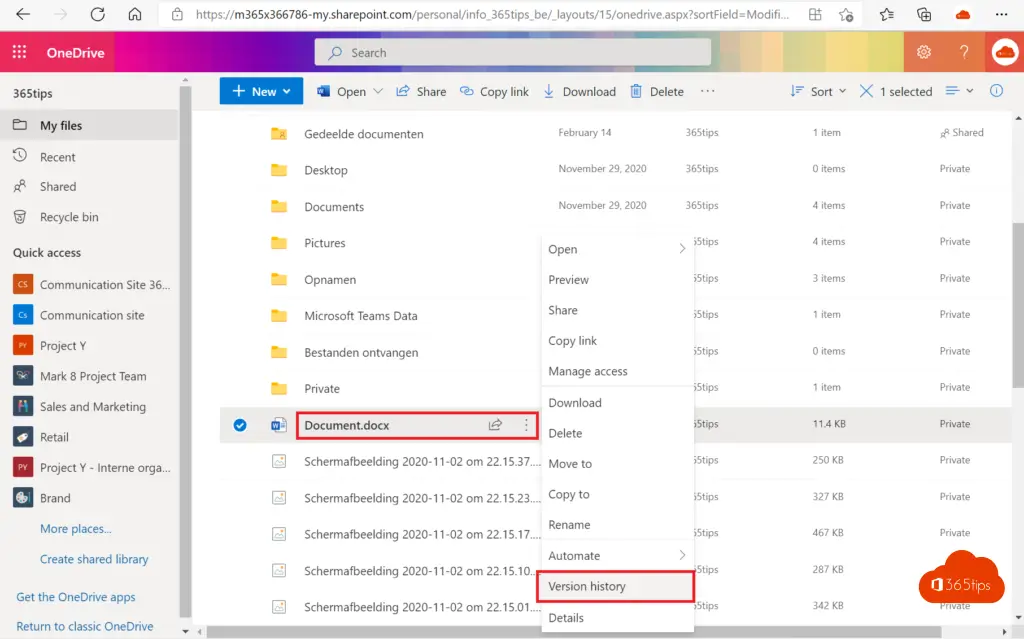
Kies vervolgens de gewenste versie die je wil herstellen door op herstel te klikken.
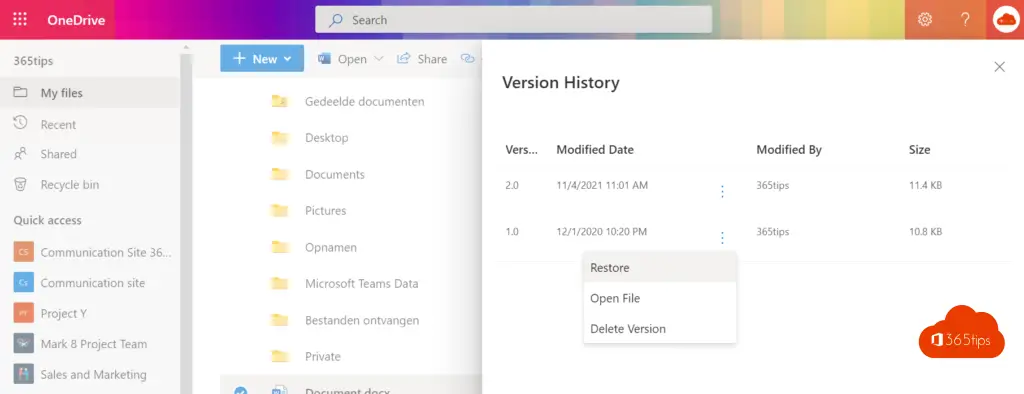
Een versie herstellen in Microsoft Teams?
Zoek het bestand dat u wenst te herstellen. Navigeer naar het gewenste Teams, selecteer vervolgens bestanden en kies Open in SharePoint.
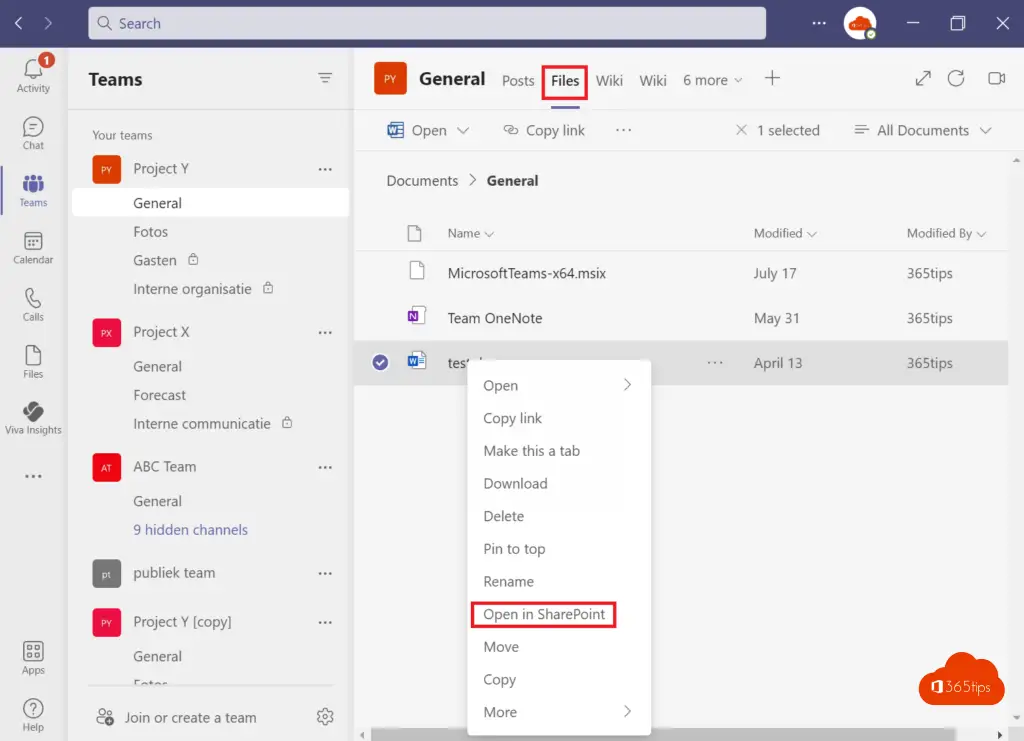
Wanneer de bestandenstructuur zichtbaar is, in SharePoint Online weet je zeker dat je de juiste SharePoint site hebt.
Kies bij version history de gewenste versie om te herstellen.
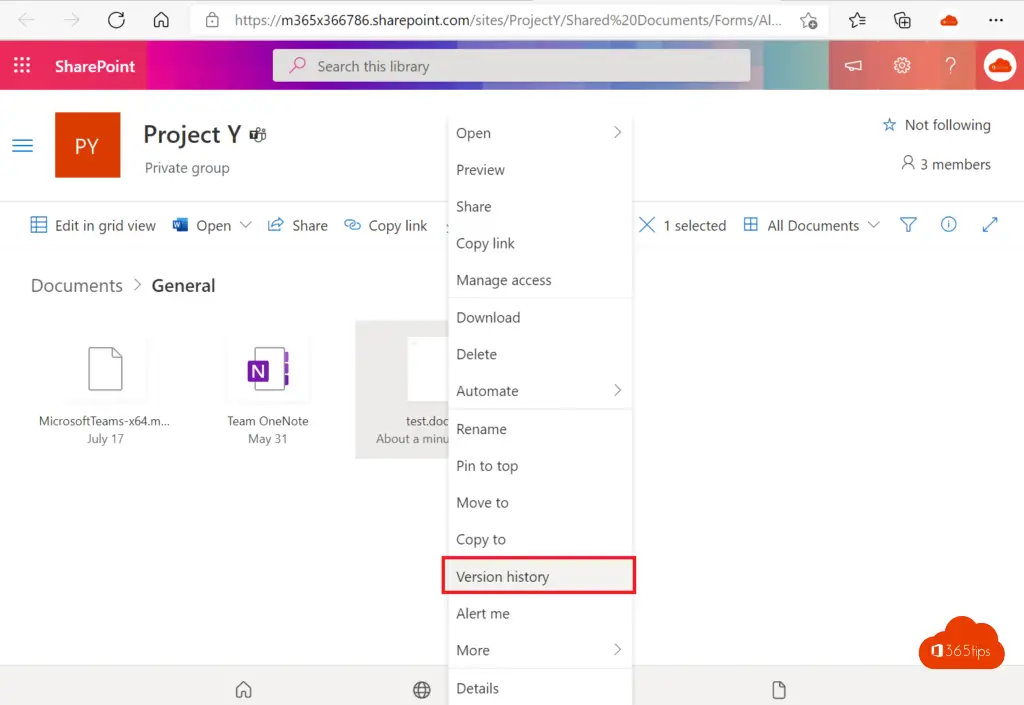
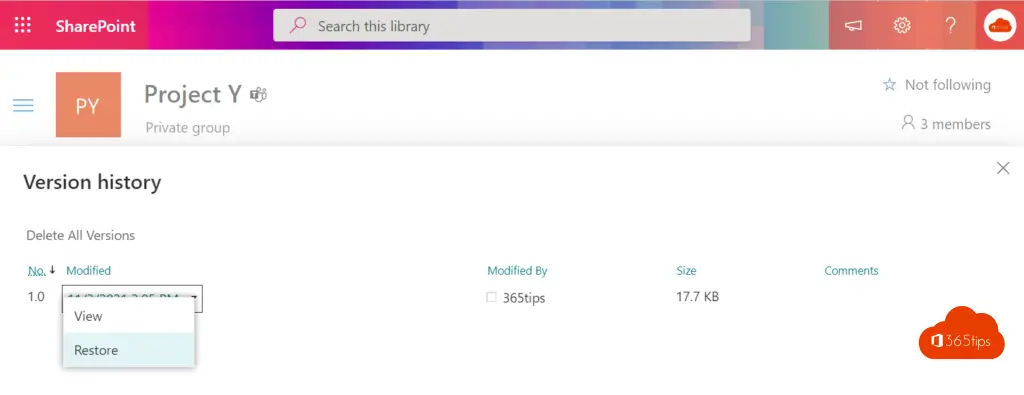
Als de vorige versie van het bestand beschikbaar is, ben je zeker dat het proces goed verlopen is.
Andere OneDrive & Teams tips?
Hoe bestanden delen in Office 365 best-practise | Praktische tips over OneDrive hier | Of 20 blogs.