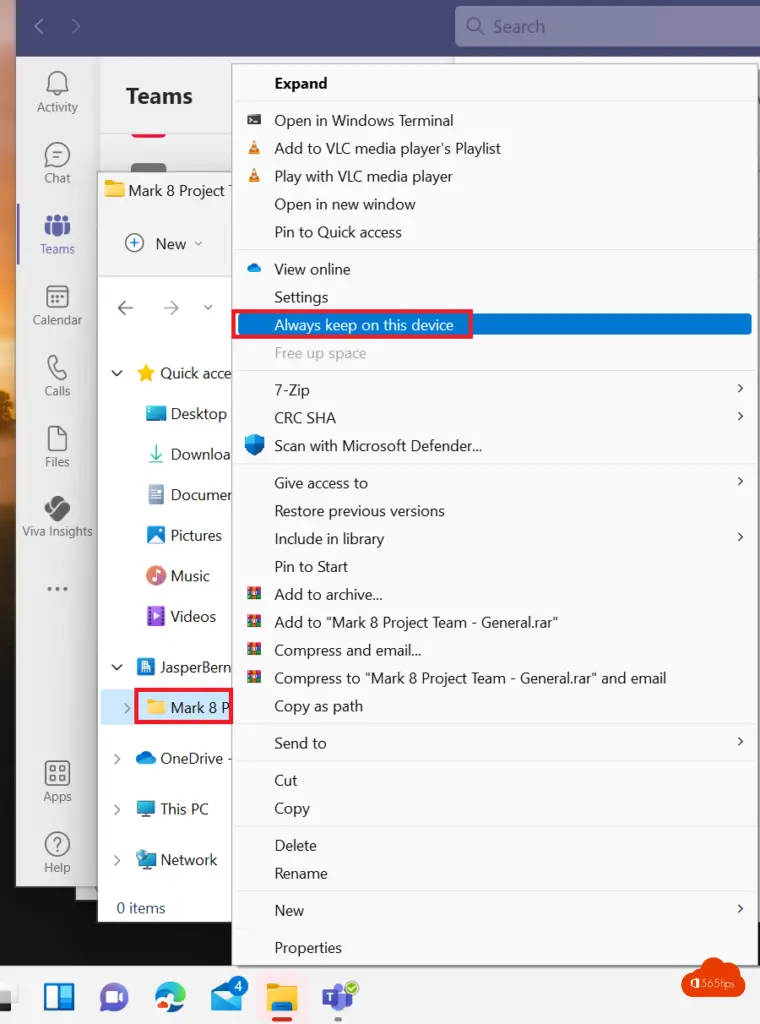💡 Hoe bestanden of mappen verplaatsen of kopiëren in SharePoint of Microsoft Teams?
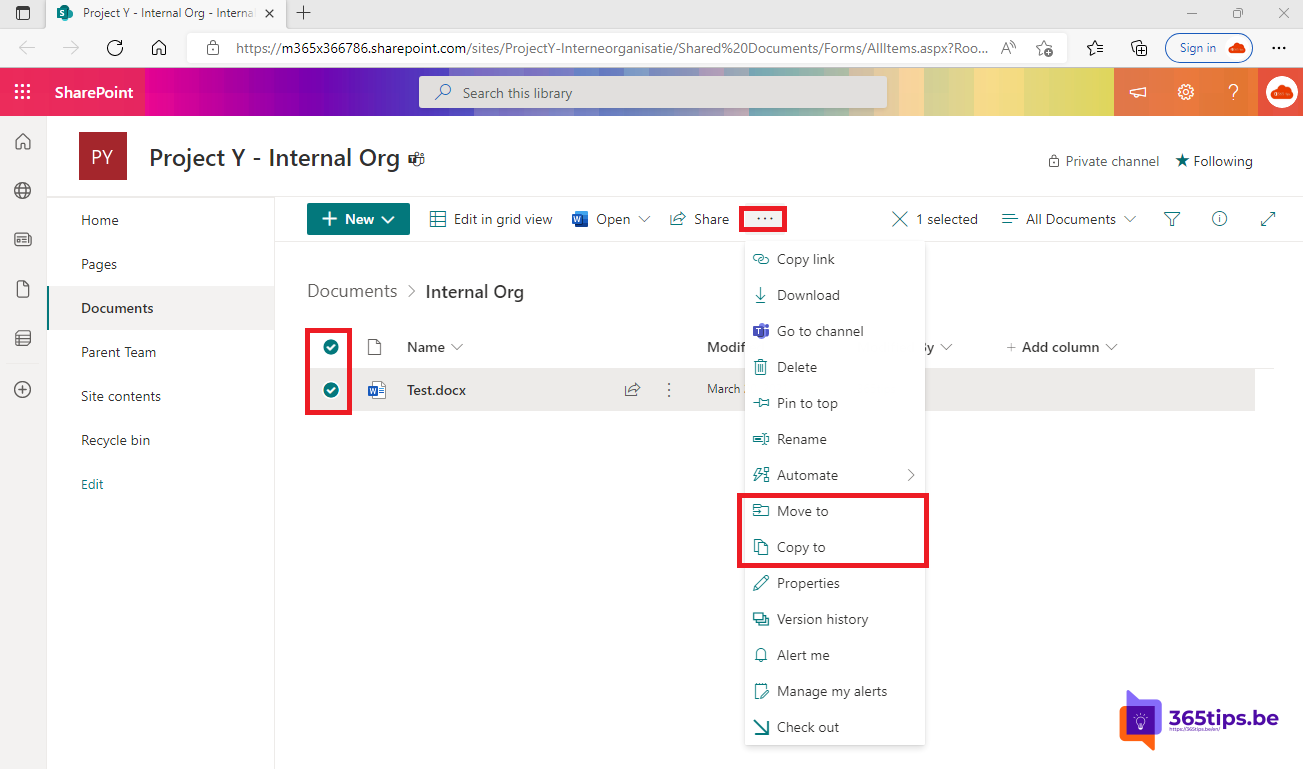
Deze blogpost behoort tot de Microsoft SharePoint training reeks
#1: Voorbereiding voor een SharePoint test omgeving, hoe creeër je een Office 365 tenant?
#2 Handleiding: Hoe maak je een communicatiesite in sharepoint online?
#3 Een SharePointsite integreren in Microsoft Teams tab als startpagina
#4 Standaard templates toepassen op SharePoint Online – Template chooser
#5 Hoe Kan Je Bestanden Verplaatsen Of Kopiëren In SharePoint Of Microsoft Teams
Hoe verplaats of kopieer je bestanden naar SharePoint?
Selecteer bestanden of mappen in een SharePoint-bibliotheek om te verplaatsen of te kopiëren.
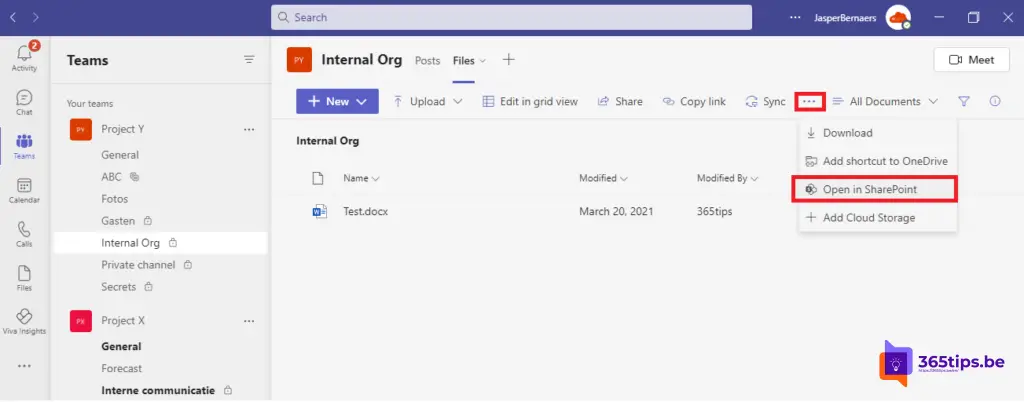
Selecteer op de opdrachtbalk bovenaan de optie Verplaatsen naar of Kopiëren naar.

Kies een bestemming in de huidige bibliotheek, OneDrive of een andere SharePoint-site en selecteer vervolgens Hierheen verplaatsen of Hier kopiëren.
💡 Als je wenst kan je een eerder gedeeld bestand blijven delen.
Als je meerdere bestanden naar een nieuwe map wilt verplaatsen of kopiëren, selecteer je het nieuwe mappictogram in de rechterbovenhoek om een nieuwe map toe te voegen.
Voer een naam in voor de map en selecteer Maken. Je kunt vervolgens de nieuwe map selecteren en Hierheen verplaatsen of Hier kopiëren selecteren.
Meerdere bestanden verplaatsen van de ene SharePoint bibliotheek naar een andere
Je kan meerdere bestanden verplaatsen van de ene SharePoint bibliotheek naar een andere. Deze opties zijn steeds van toepassing op SharePoint biobliotheken maar ook via Microsoft Teams.
Hoe meerdere of alle bestanden downloaden vanuit SharePoint?
Als je meerdere of alle bestanden wenst te downloaden van SharePoint kan je net zoals in de bovenstaande optie kiezen voor Delete, Download of Pin to Top. Ook versiebeheer is een optie die je hier kan terugvinden. (druk op de drie puntjes)
Meerdere bestanden zullen automatisch gedownload worden in een ZIP-bestand.
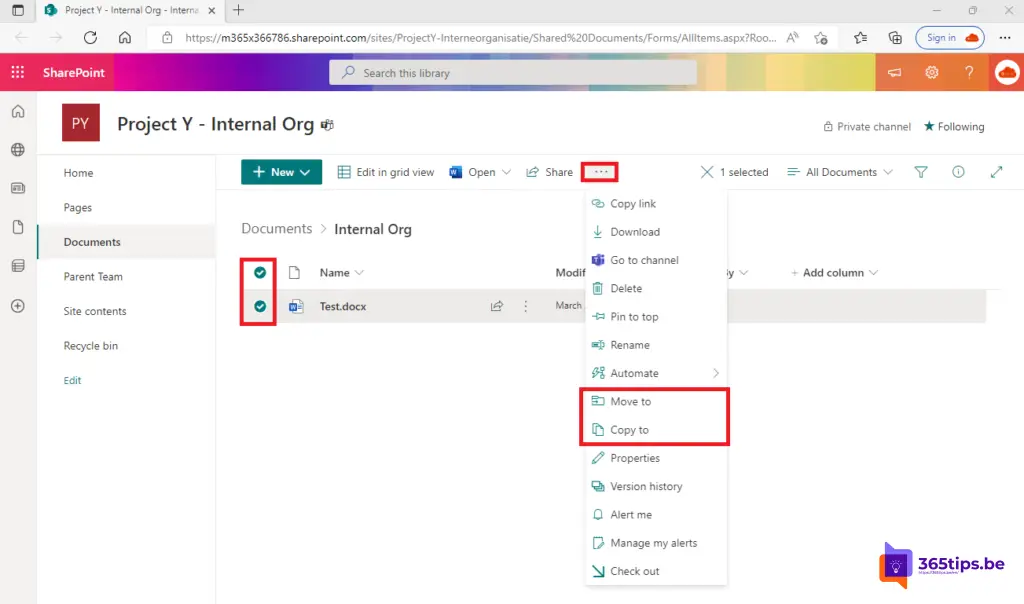
Microsoft Teams bestanden synchroniseren met Windows verkenner
Bestanden in je persoonlijke OneDrive for business en Teams (dus SharePoint) kan je synchroniseren met Windows Verkenner. In deze blog leg ik dit uit.
Als je bestanden hebt gesynchroniseerd heb je de mogelijkheid om zoals vroeger mappen te verslepen, kopiëren en plakken. Ook kan dit een zeer eenvoudige manier zijn om een document migratie uit te voeren voor een groep mensen of een departement.