Bestanden delen tussen meerdere Microsoft Tenants
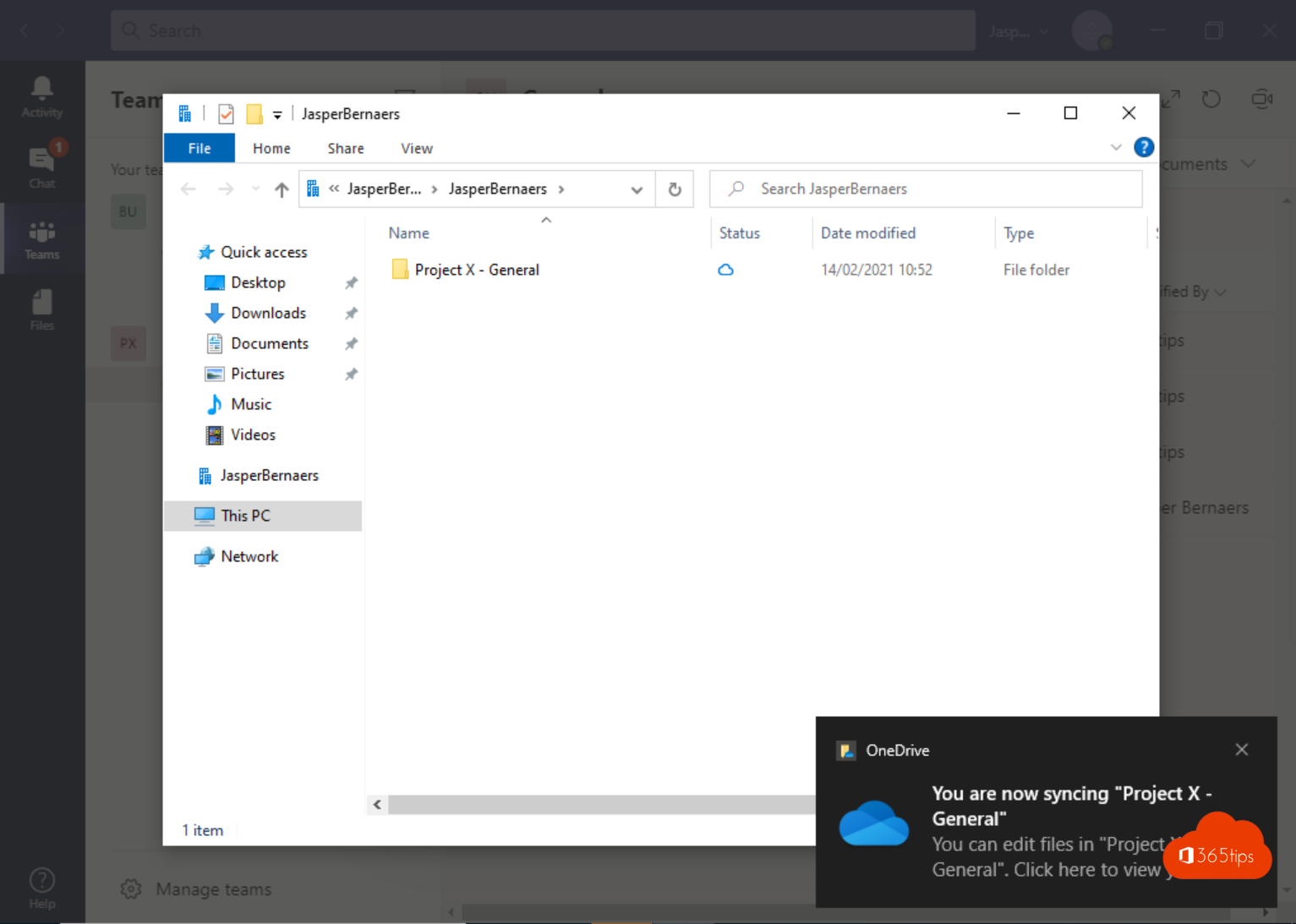
Ben je een gast of gebruiker van een andere teams omgeving (tenant) dan ben je via deze blog aan het juiste adres.
Microsoft Teams, SharePoint en OneDrive geeft de mogelijkheden om bestanden te kunnen openen vanuit een andere omgeving — waarin jij gast bent.
Als je meerdere omgevingen gebruikt omdat je wil samenwerken over deze omgevingen dan is het aangenaam om bestanden te synchroniseren zodat je alle documenten steeds op één plaats kan terugvinden.
Voor de hoster van documenten
Ben je de persoon die documenten wenst te delen met andere mensen, gasten of derde partij Office 365 gebruikers? Dan zijn dit de diensten die je kan gebruiken om documenten te delen.
- Microsoft Teams
- OneDrive
- SharePoint (Als je organisatie dit toelaat)
- E-mail via Exchange
Via Microsoft Teams
Maak een nieuw Team aan.
Maak een nieuw Microsoft Team aan of gebruik een huidig Team
Klik op: een team maken


Kies een geheel nieuw team maken
Kies Privé / openbaar of voor de hele-organisatie.

Wij gebruiken alvast de demo-omgeving

Activeer guest access – gast toegang (adminstrator)
Om gasten te kunnen toevoegen aan Teams heb moet dit geactiveerd zijn binnen je Office 365 tenant. Dit kan je doen via deze URL:
Dit is enkel beschikbaar voor Microsoft Teams administrators of Global Administrators in Office 365.
https://admin.teams.microsoft.com/company-wide-settings/teams-settings

Voeg de gewenste externe gebruikers toe
Gasten toevoegen aan Teams is eigenlijk eenvoudig voor een gebruiker om zelf te doen.
Navigeer naar je team waar je een gast aan wenst toe te voegen. Voeg op basis van hun e-mailadres de gebruiker toe.
Het kan dat je een melding zal krijgen om te bevestigen dat je het toelaat om derden of externen toe te voegen. Deze mag je accepteren.
Druk op Lid toevoegen.
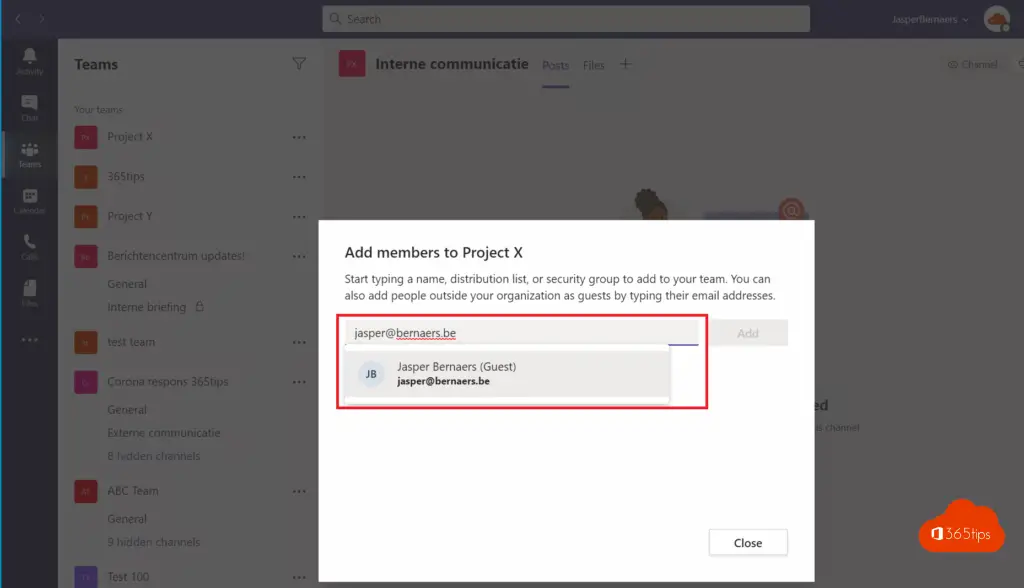
Voer je externe contactpersoon toe via deze wizard. druk vervolgens op Add of toevoegen. Dit kan ook voor 100 gebruikers (of meer) in één beweging.
Open Microsoft Teams als ontvanger
De uitgenodigde persoon krijgt een e-mail met daarin zijn uitnodiging tot het team.
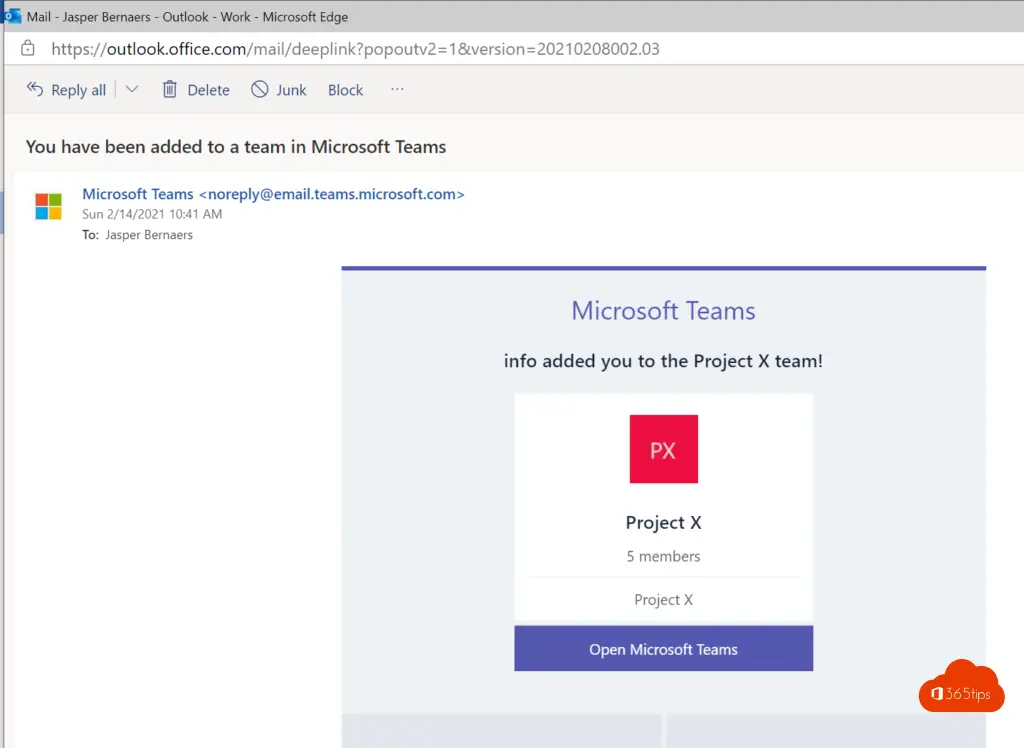
Open de link met Microsoft Teams.
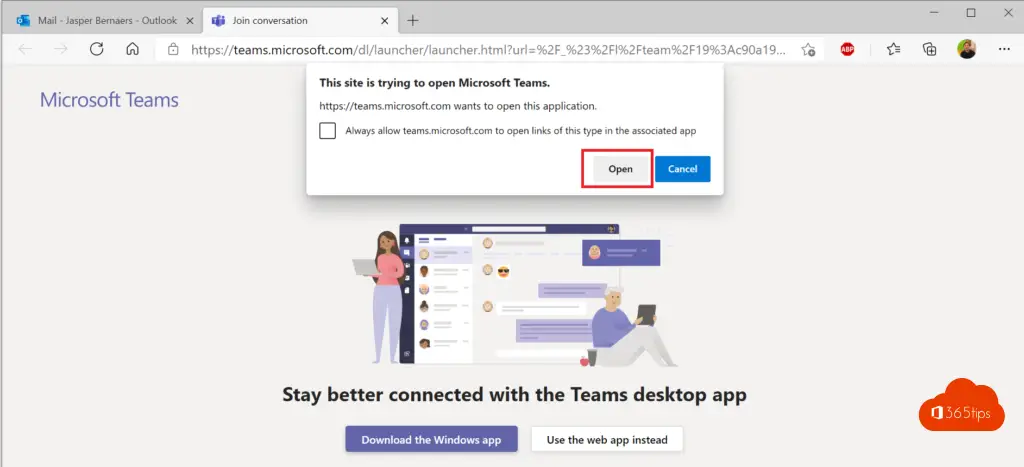
De gebruik is nu ingelogd in de ‘gast’ Office 365 omgeving.
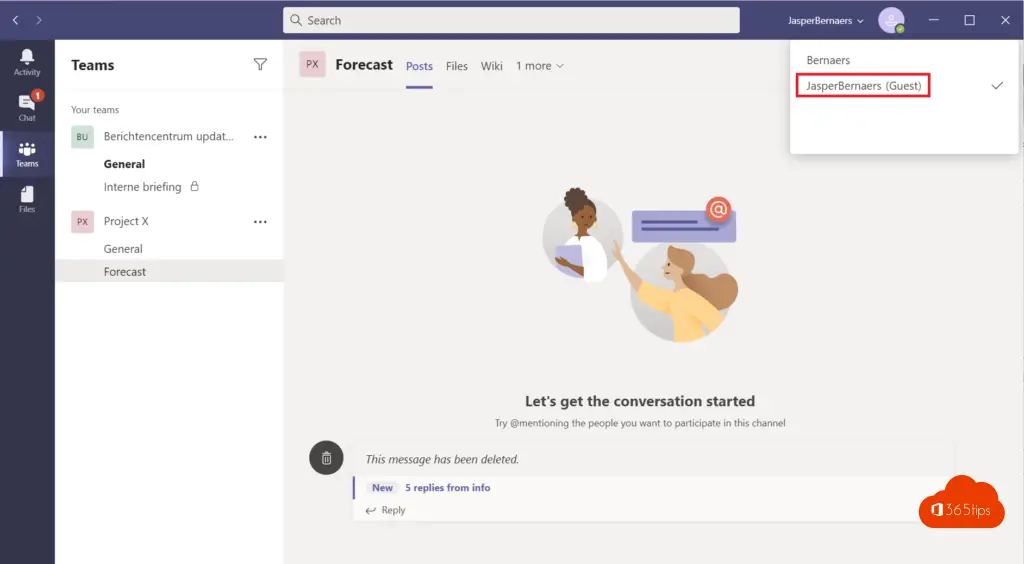
Ga in het Team naar Algemeen en druk op bestanden.
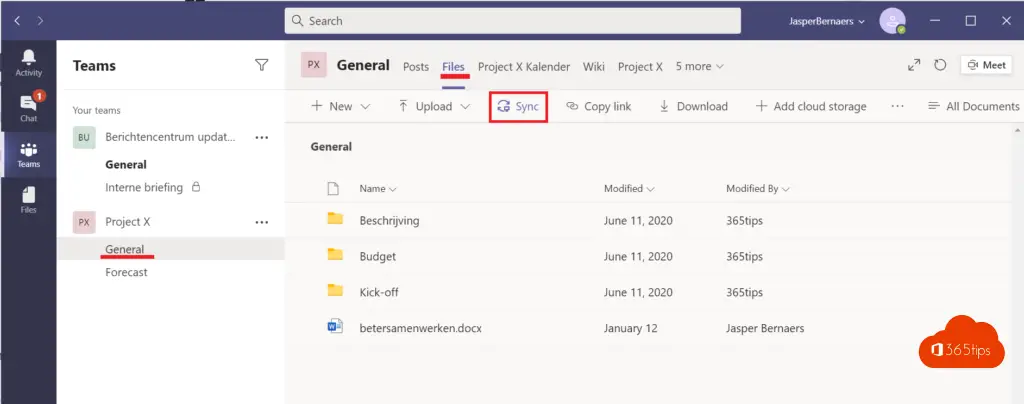
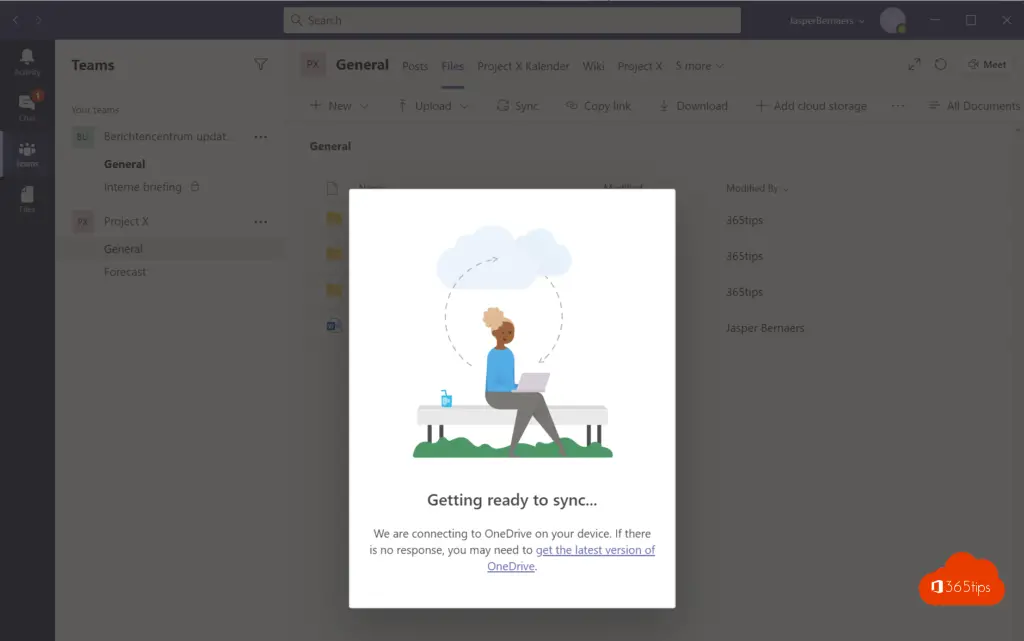
Je bestanden zijn nu gesynchroniseerd vanuit 365tips naar de gast tenant
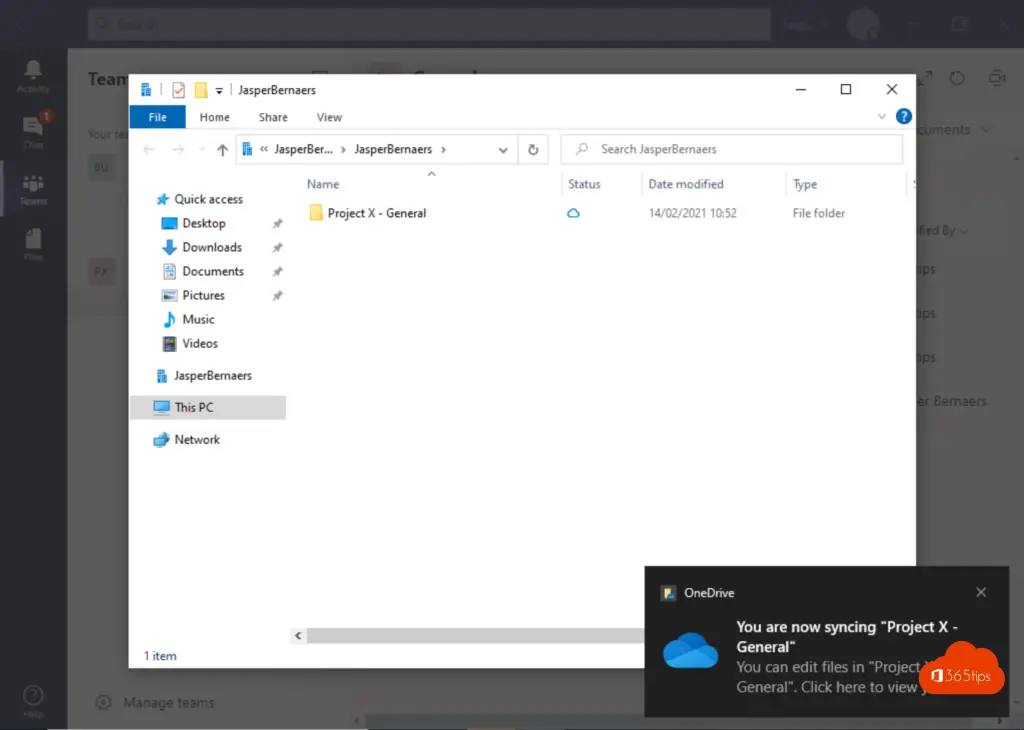
Deze documentenbibliotheek zal zichzelf onderhouden als andere gebruikers documenten aanpassen.
Je hoeft niet persé alle documenten te synchroniseren. Je kan ook volledig in de omgeving werken door te wisselen van omgeving in Microsoft Teams. (bovenaan rechts)
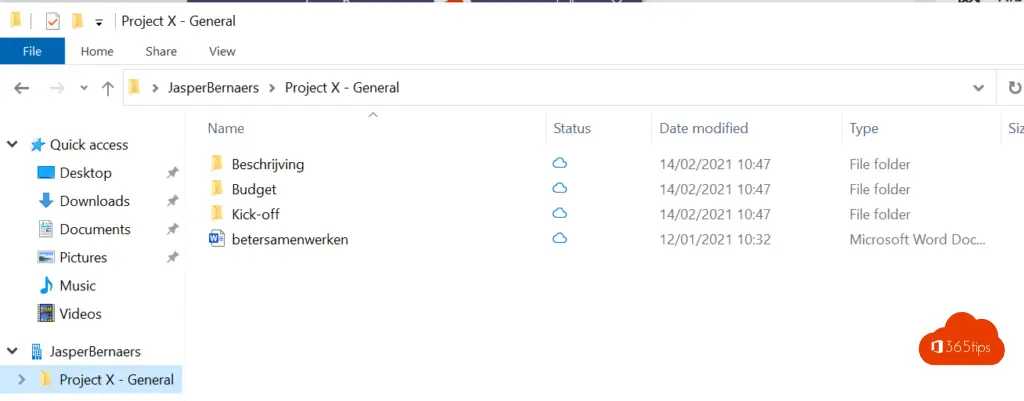
OneDrive
Open OneDrive via https://portal.office.com
Maak een nieuwe folder aan.
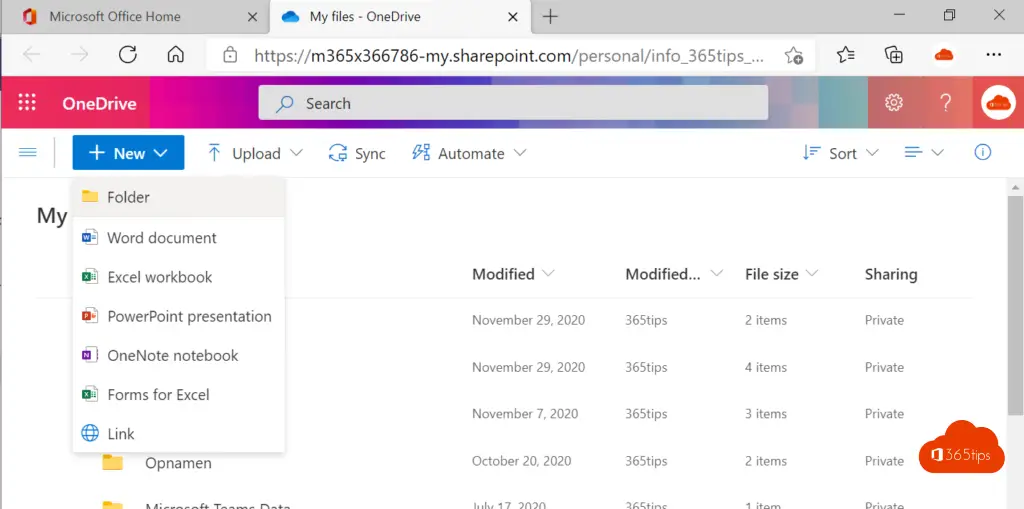
Geef deze folder een naam
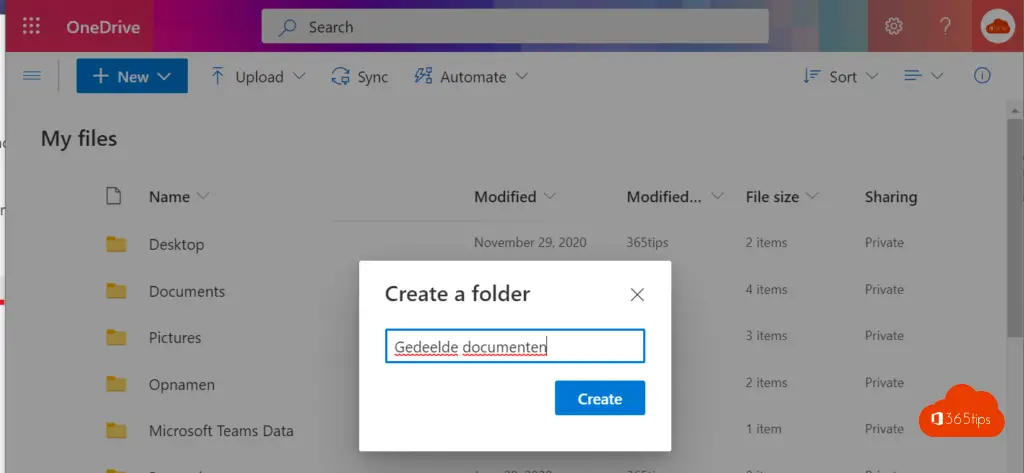
Klik rechts op de recent aangemaakte folder en druk op delen
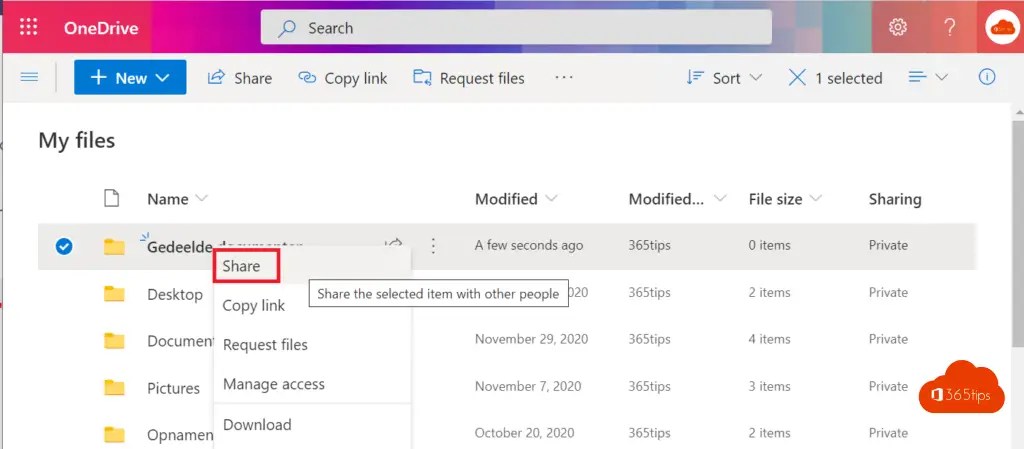
Voer het e-mail adres van de ontvanger in – druk op send.
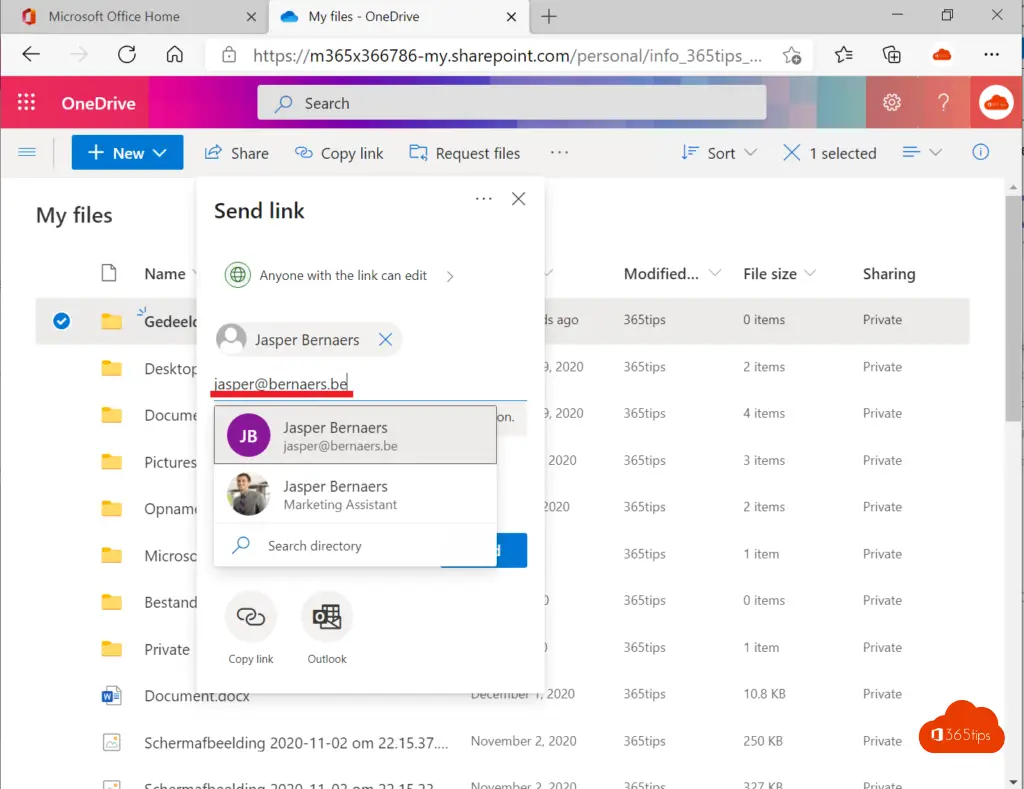
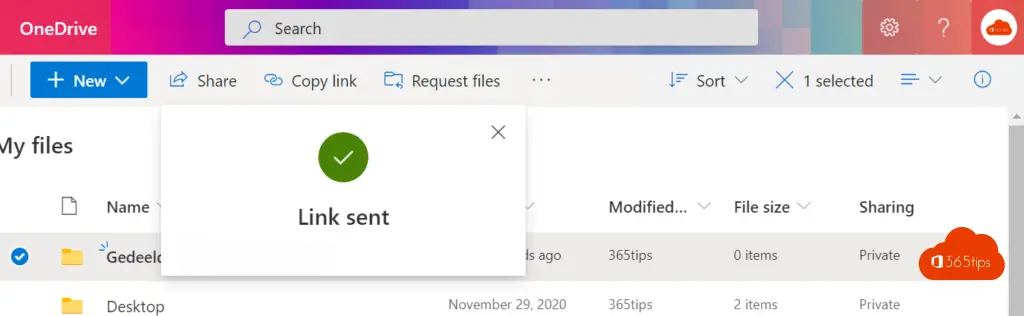
Openen als ontvanger. De ontvanger krijgt onderstaande e-mail.
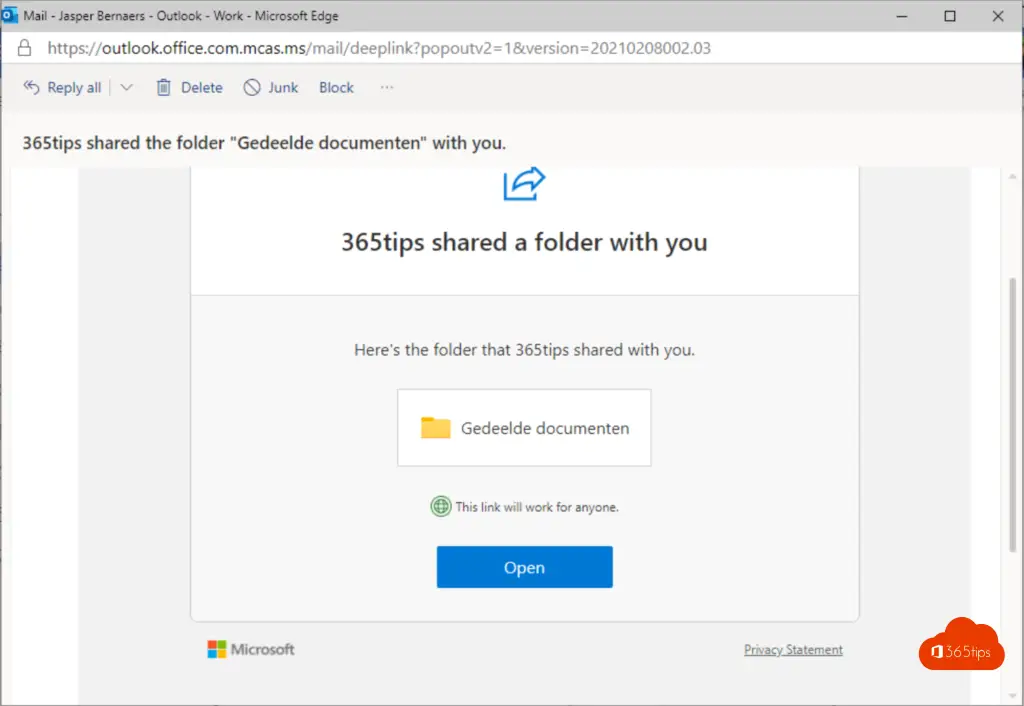
De ontvanger ziet de bestanden enkel in de online weergave.
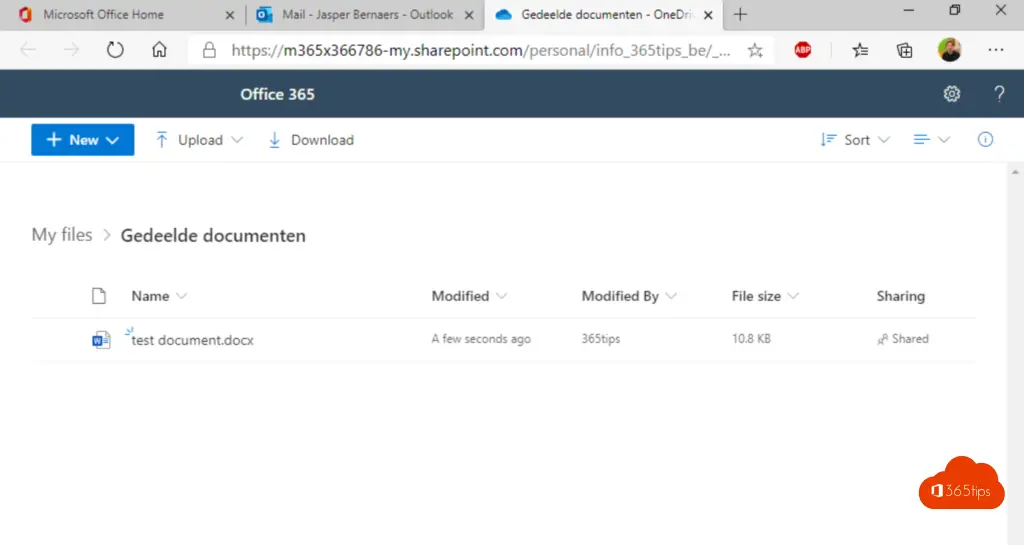
SharePoint
In Office 365 groups of Microsoft Teams of rechtstreeks SharePoint kan je gasten of collega’s ook toevoegen.
Navigeer naar de documenten bibliotheek binnen SharePoint, selecteer het document dat je wenst te delen -> druk op share -> kies de ontvanger en druk op verzenden.
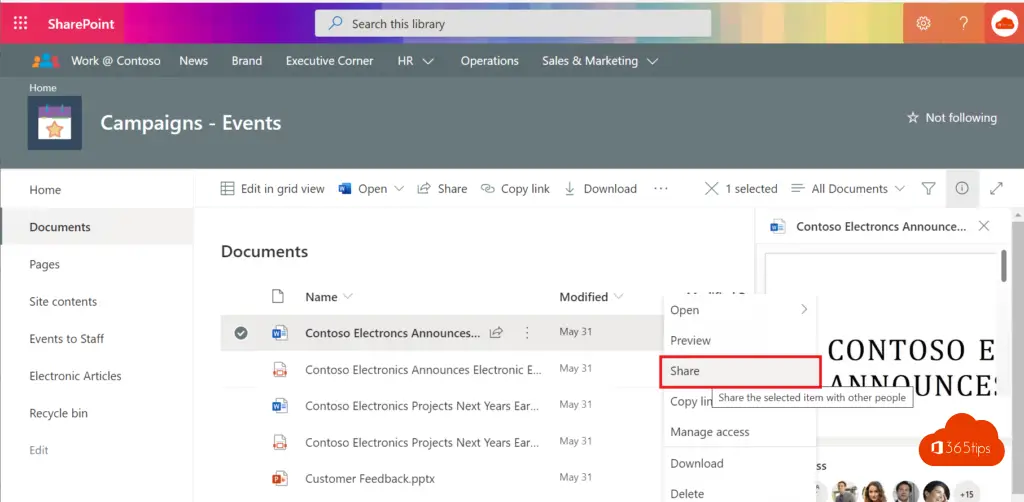
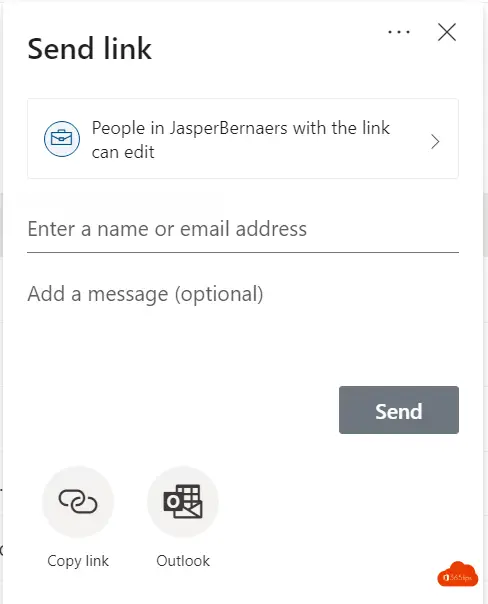
E-mail – Niet echt praktisch
Het is steeds perfect mogelijk om bestanden als bijlage door te sturen via e-mail.
Het is wel makkelijker om dit niet te doen per-mail maar de link te delen.
Zo blijft het document of ‘de juiste versie’ in je eigen handen en kan iedereen er aan meewerken.
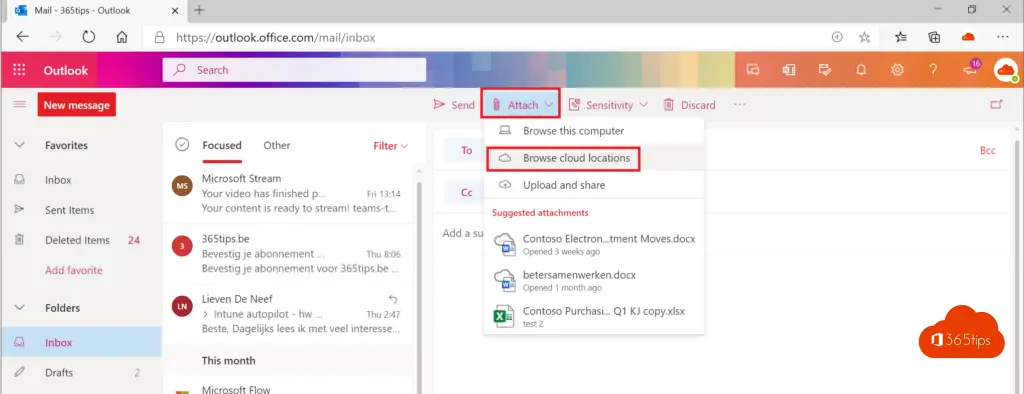
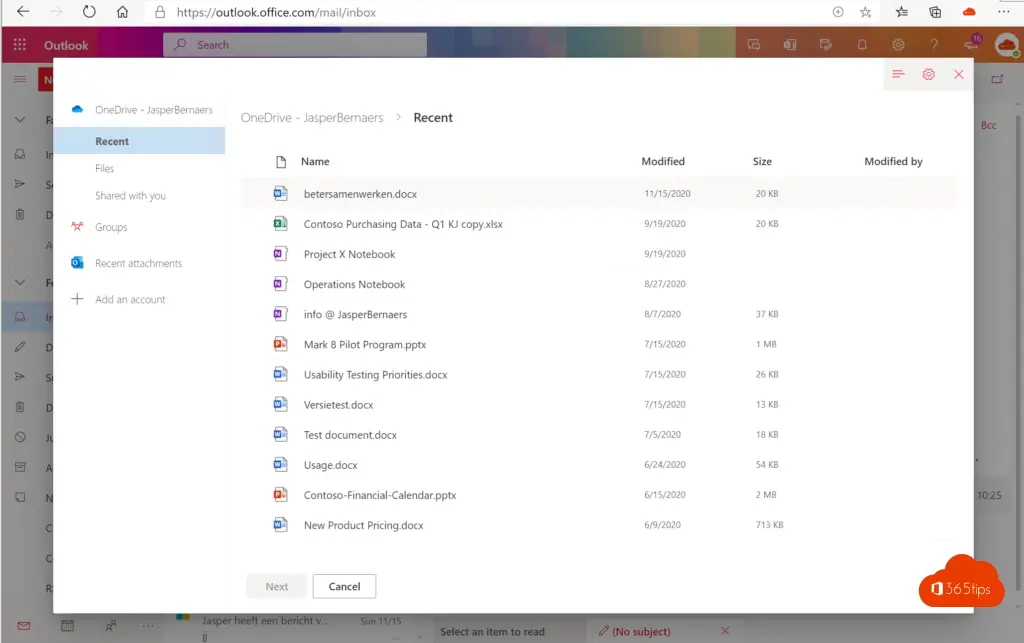
Selecteer bijvoegen als kopie
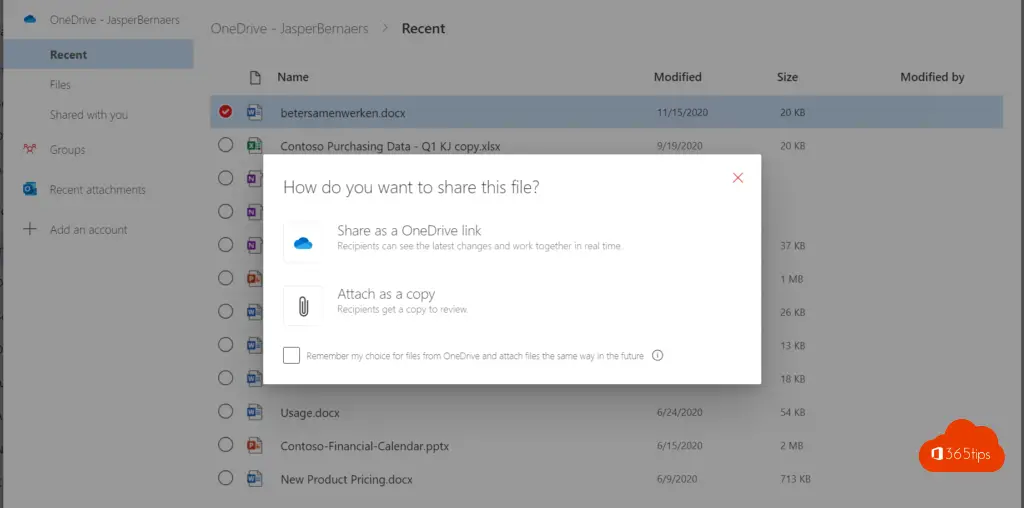
Lees ook
Hoe bestanden delen in Office 365 – 8 scenario’s
Aanmelden en starten met OneDrive for Business – Quickstart!
vergadering opname automatisch opslaan in OneDrive For Business! – Microsoft Teams
Automatisch back-up maken van je desktop, documenten an afbeeldingen met OneDrive
Bestandsaanvraag in OneDrive for business
Grote bestanden veilig versturen met OneDrive for business