Bouw een Windows Autopilot demo-omgeving in 60 minuten
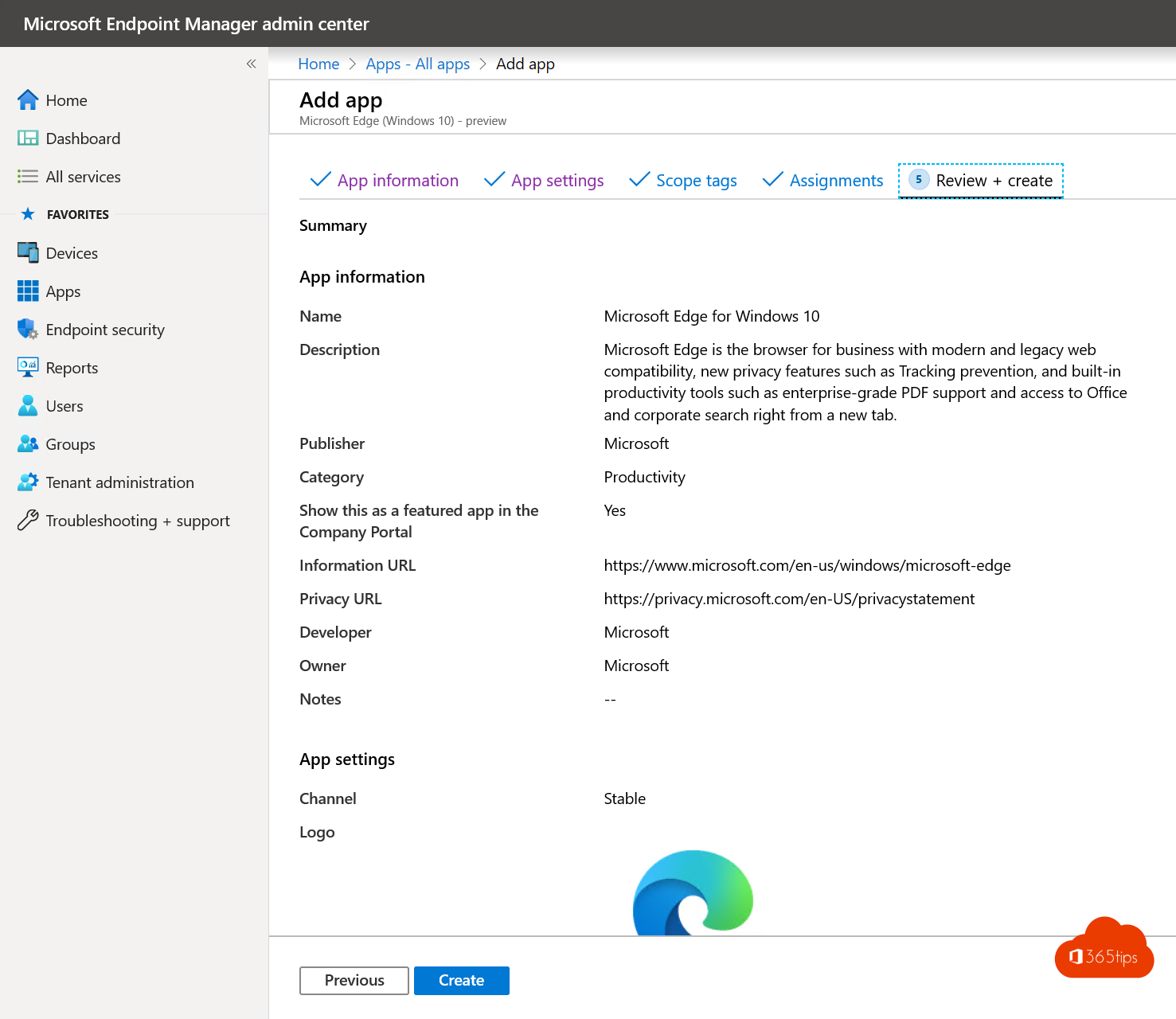
Wil je zelf testen of experimenteren met Microsoft EndPoint manager / Intune of Windows Autopilot dan ben je hier aan het juiste adres.
In deze blog heb ik een proof-of-concept uitgewerkt om je eigen Autopilot demo omgeving te bouwen. Veel succes!
In deze test omgeving zal je:
- Een testgebruiker toegevoegen om Autopilot te testen.
- Een device in Intune bekend maken.
- Toestellen automatisch uitrollen?
- Intune policies en apps, met Windows 10 Enterprise en een volledige installatie van Office ProPlus uitrollen.
- Enorm véél policies voor een basis security activeren.
- het test-apparaat configureren voor Microsoft Defender Advanced Threat Protection.
1. Maak een demo tenant
2. Zet de devicemanagent dns records
- Koop een domeinnaam bijvoorbeeld: .BE of .NL voor 4€ via https://www.ovh.nl/ (voorbeeld hoster)
- Zet de DNS records voor devicemanagement naar een test domein via stap 5
3. Een via de cloud beheerde PC uitrollen
- Surf naar https://devicemanagement.microsoft.com
- Navigeer naar In de cloud beheerde pc, klik op begin.
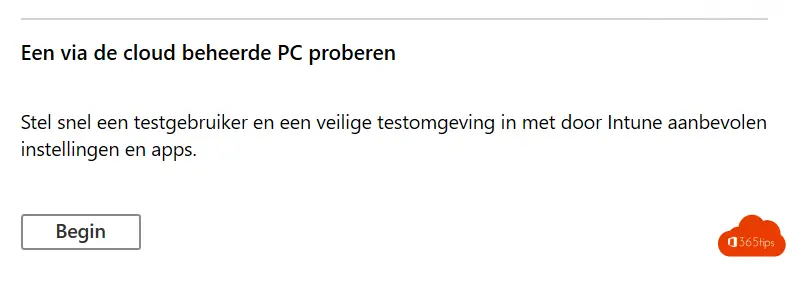
- Druk vervolgens op begin
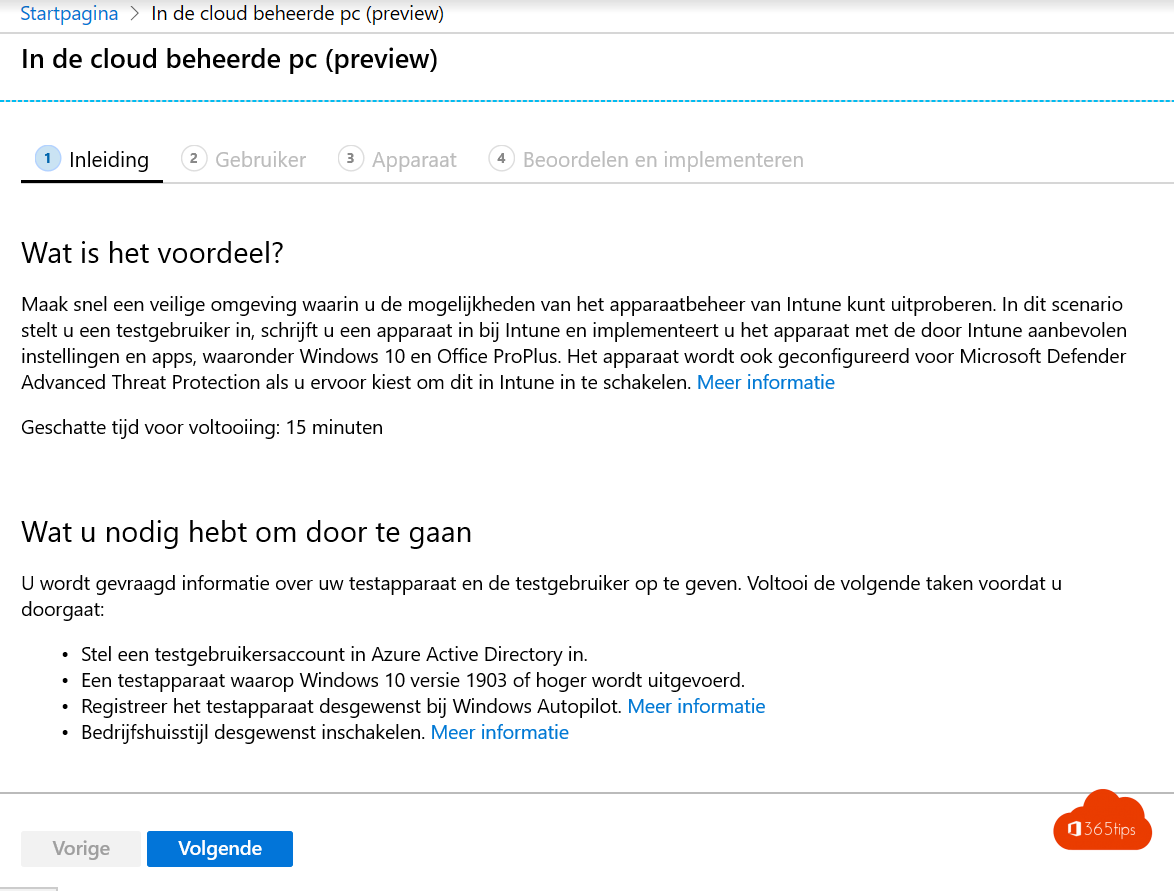
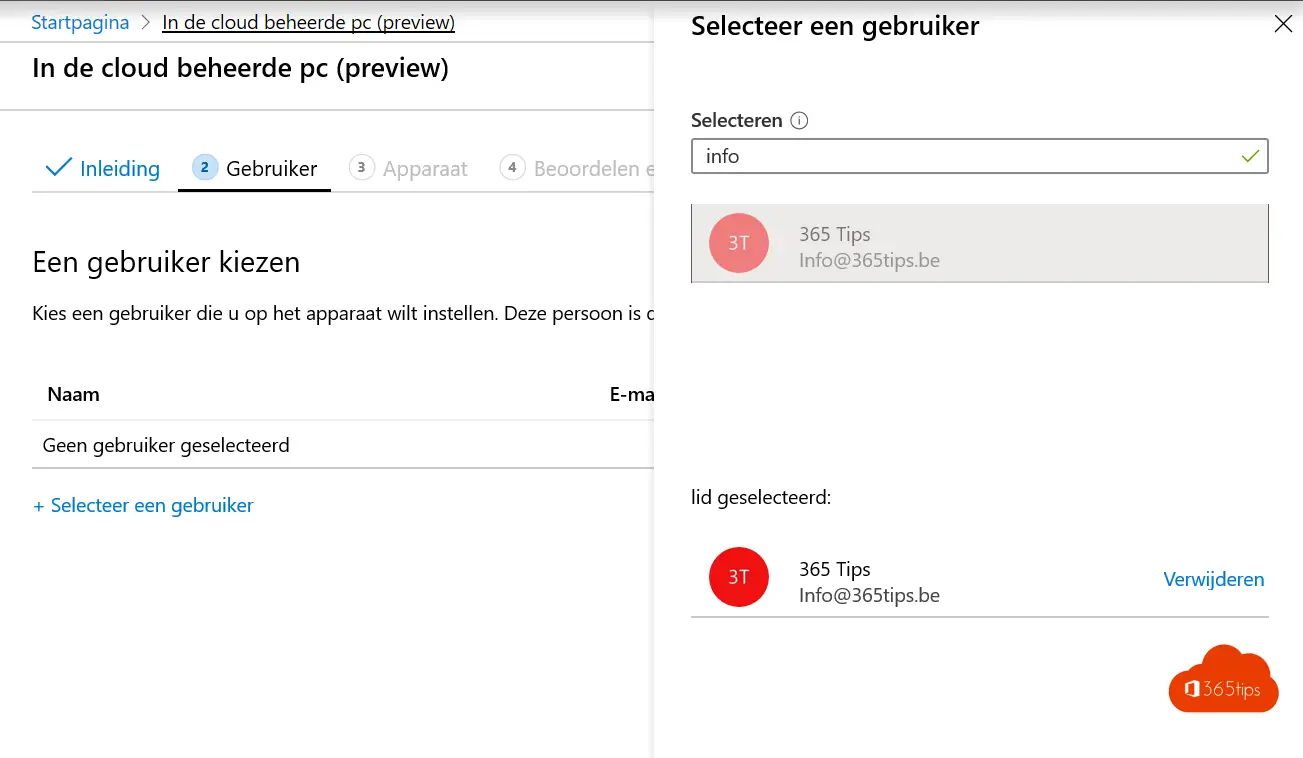
- Klik op volgende
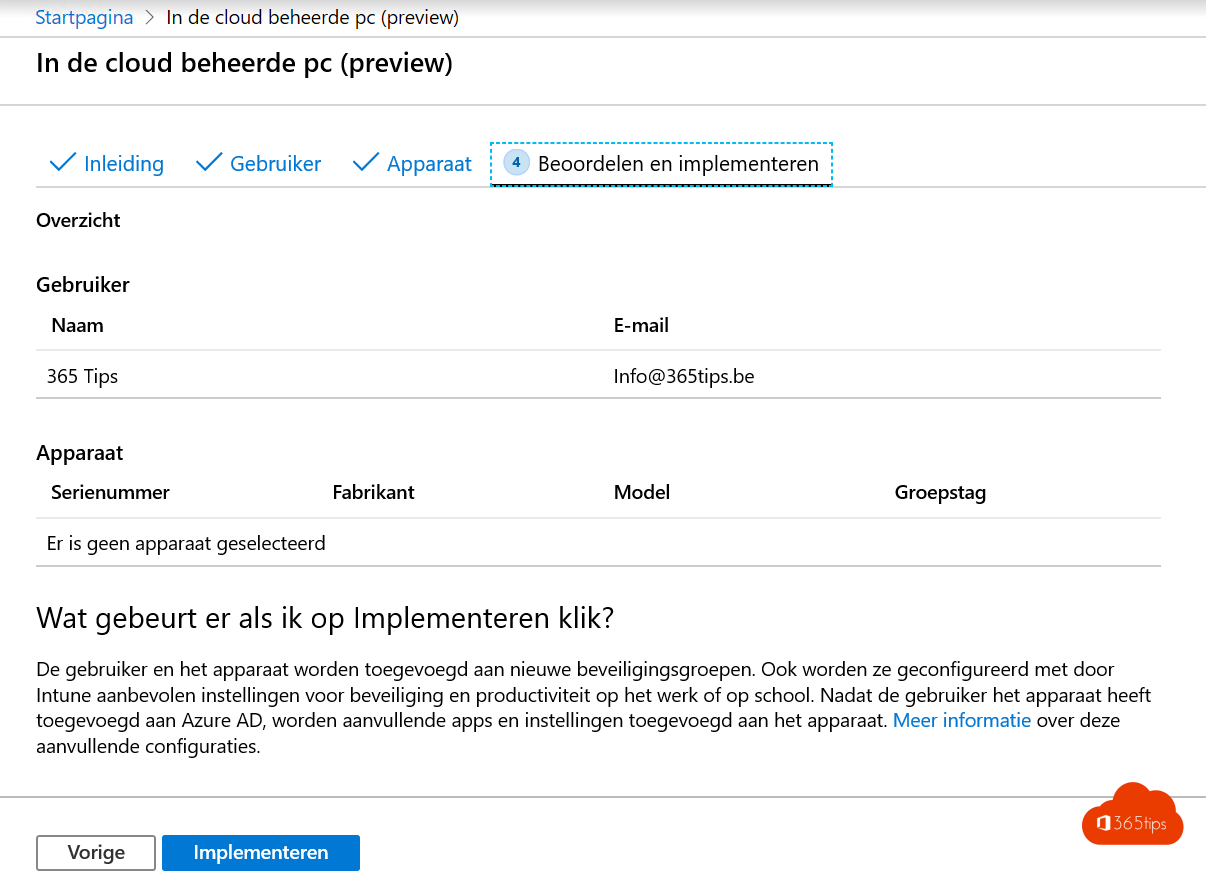
- Daarna op implementeren
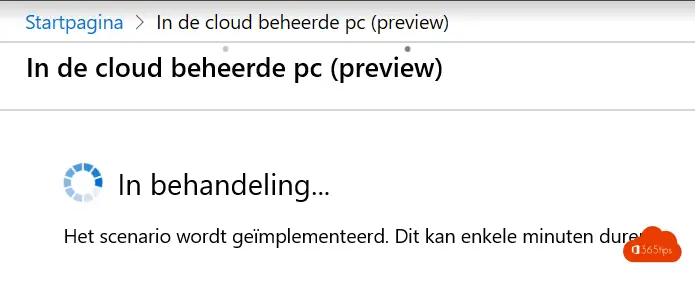
- De automatische configuratie maakt deze resourcetypes aan
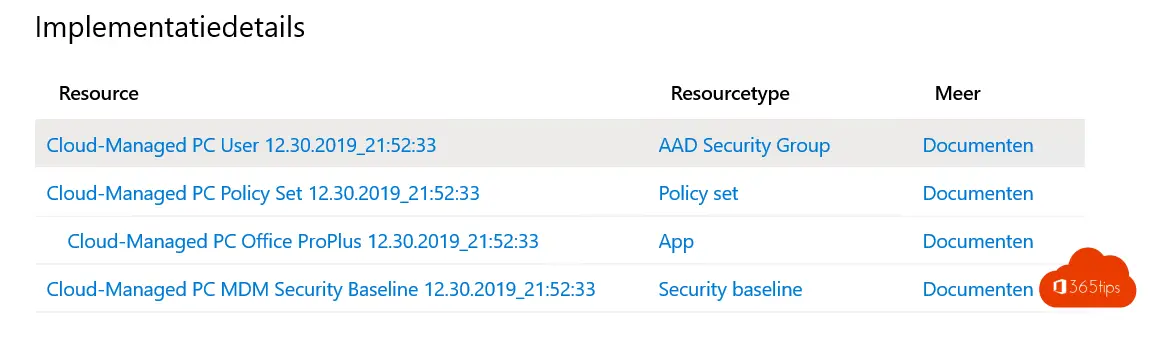
- Cloud-Managed PC User – Documenten
- Cloud-Managed PC Policy Set – Documenten
- Cloud-Managed PC Office ProPlus – Documenten
- Cloud-Managed PC MDM Security Baseline – Documenten
Hoe kan je later wijzigingen aanbrengen aan de configuratie?
- Wens je graag meer gebruikers wilt toevoegen aan deze configuratie kan dat zeker!
- Maak de nodige gebruikers lid van de beveiligingsgroep Cloud-Managed PC User
4. Installeer een clean Windows 10 1909 toestel
- 1903, 1909 of nieuwer!
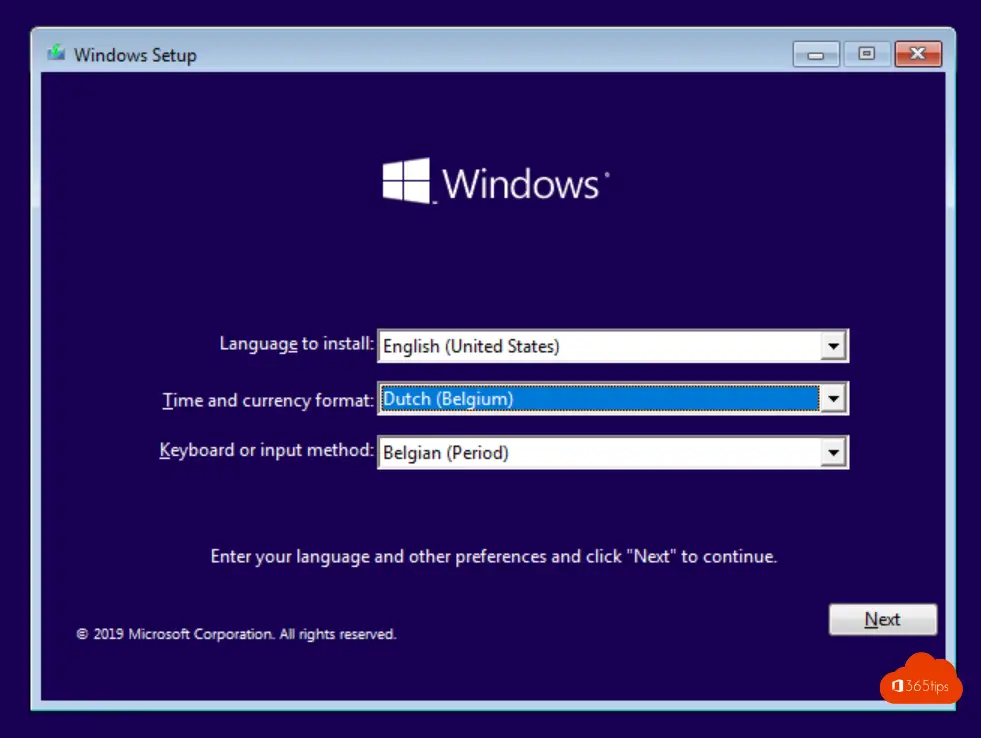
- Kies een versie van Windows 10 in de installatie.
- Het speelt geen rol welke versie. Elke feature zit in elke installatie. Alleen komt deze maar actief wanneer je de juiste licentie hebt.
Login met je test-account op je nieuwe Windows 10
- Vul het account in dat je eerder in de configuratie hebt toegevoegd in het aanmeldingsscherm van je nieuw-geinstalleerd test-pc.
- Je krijgt een pop-up voor MFA als je MFA hebt geactiveerd via de eerdere blogpost.
- Pincode voor Windows Hello for Business is automatisch geactiveerd. Je moet dan ook een nieuwe code aanmaken.
- Single-Sign-on voor Internet Explorer, Edge is standaard actief.
- Alle onderstaande policies worden geactiveerd dankzij deze wizard. Dit kan je bestaand laten. Of hergebruiken om enevoudig standaards af te dwingen voor je toekomstige nieuwe werkplaats.
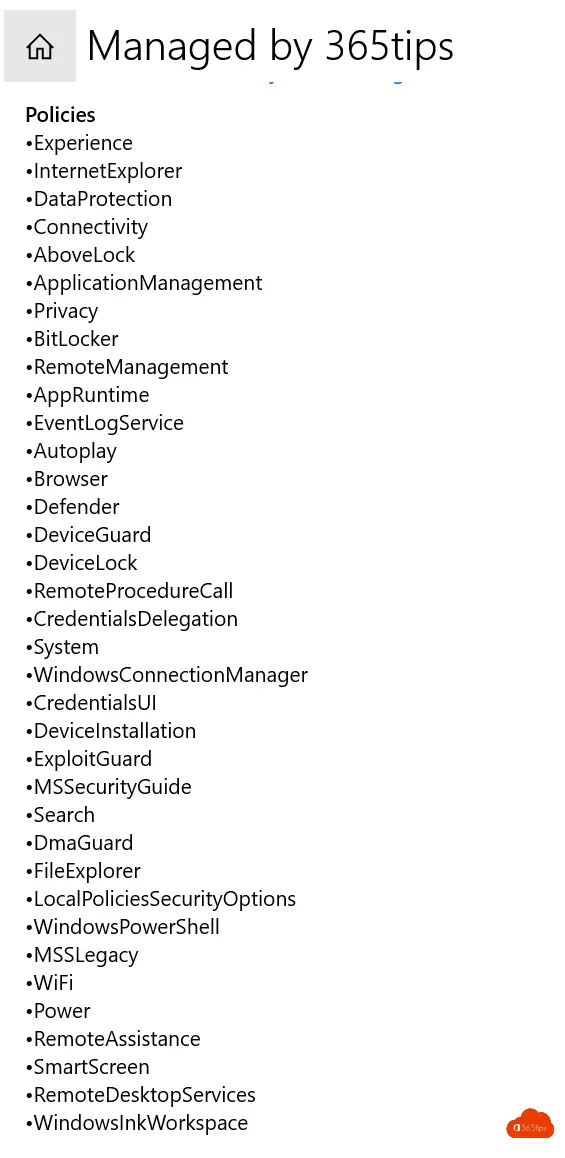
Je hebt vanaf nu een Windows Autopilot omgeving!
Bekijk de Windows Autopilot demo!
Abonneer
Inloggen
0 Reacties
