Hoe kan je op een gemakkelijke manier een Microsoft Word-document opslaan als PDF?
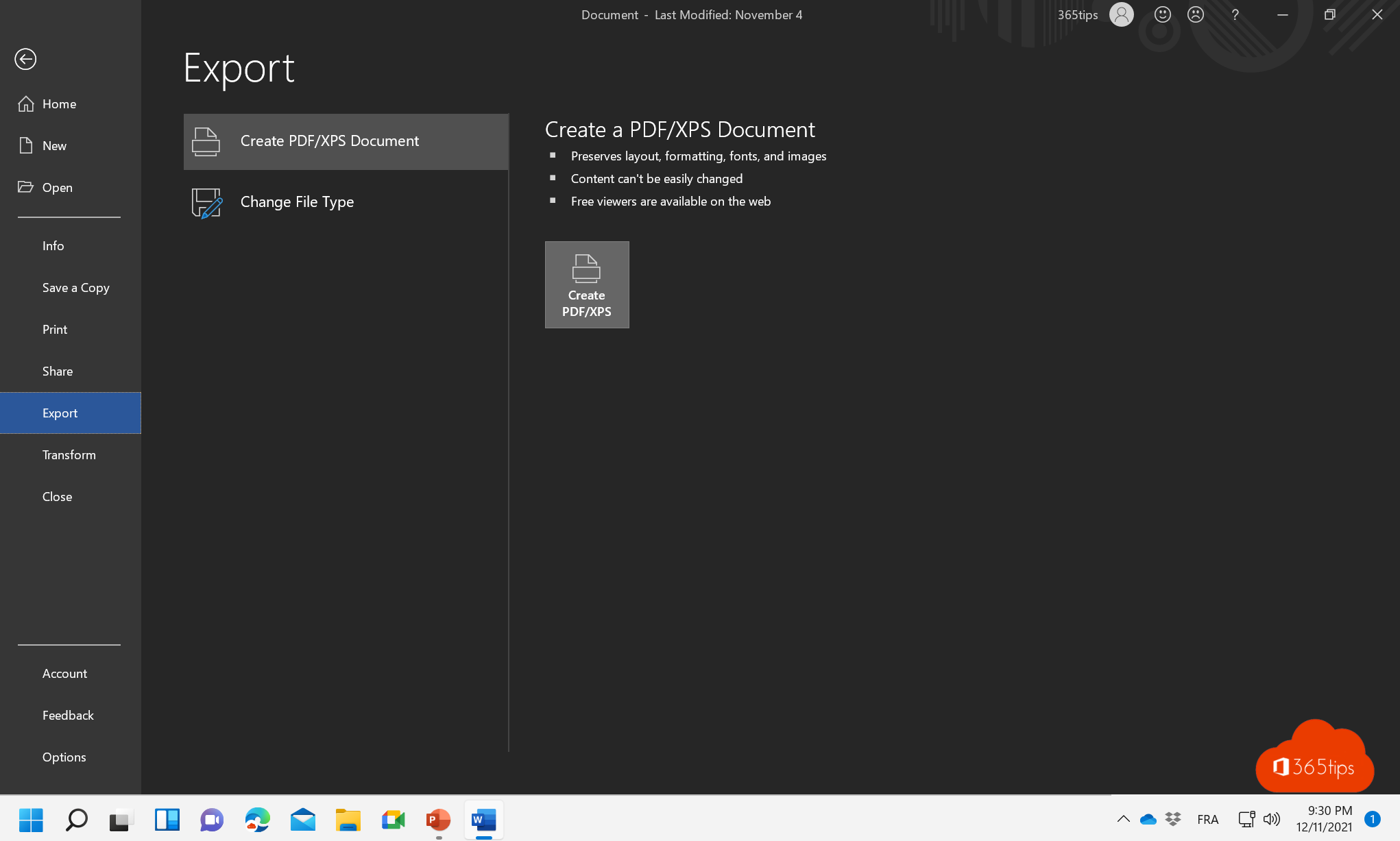
In onze digitale wereld is het delen van bestanden een onmisbaar onderdeel van ons dagelijks leven geworden. Of je nu een belangrijk document moet versturen, een rapportage deelt met collega’s of een presentatie voorbereidt voor een vergadering, de kans is groot dat je wel eens een bestand hebt moeten delen in PDF-formaat. PDF-bestanden, ofwel Portable Document Format-bestanden, zijn ideaal om de opmaak en inhoud van je werk consistent te houden op verschillende apparaten en platforms. In deze blogpost laten we je zien hoe eenvoudig het is om vanuit Microsoft Word, Excel en PowerPoint een PDF-export te maken, zodat jij moeiteloos professionele documenten kunt delen en verspreiden. Laten we beginnen!
Hoe een Microsoft Word-document opslaan als PDF?
Open Microsoft Word 2016 of 2019
Klik in het Lint op het tabblad Bestand en selecteer -> Opslaan als.
Klik op Bladeren en ga naar de folder waarin u het bestand wilt opslaan.
Typ achter ‘Bestandsnaam’ de naam die u het bestand wilt geven.
Klik achter ‘Opslaan als’ op het pijltje naar beneden en klik op PDF.
Klik op Opslaan.
Hoe een Word-document opslaan als PDF of XPS?
Hoe een PowerPoint presentatie opslaan als PDF?
Nadat je deze PowerPoint presentatie hebt omgezet naar een PDF kan je dit bestand delen.
Hoe kan je in Outlook online een e-mail printen naar PDF?
Om een e-mail in Outlook 365 te printen naar PDF, kunt u de volgende stappen volgen:
- Open de e-mail die u wilt printen.
- Klik op het tabblad Bestand.
- Klik op Afdrukken.
- In het dialoogvenster Afdrukken, selecteer Microsoft Afdrukken naar PDF in de vervolgkeuzelijst Printer.
- Klik op Afdrukken.
De e-mail wordt nu geprint naar een PDF-bestand. Het PDF-bestand wordt opgeslagen in de map Downloads op uw computer.
U kunt ook de volgende sneltoets gebruiken om een e-mail naar PDF te printen:
- Ctrl+P
Hiermee opent u het dialoogvenster Afdrukken. Selecteer vervolgens Microsoft Afdrukken naar PDF in de vervolgkeuzelijst Printer en klik op Afdrukken.
Als u wilt, kunt u ook de afdrukinstellingen aanpassen voordat u de e-mail naar PDF print. In het dialoogvenster Afdrukken kunt u bijvoorbeeld het bereik van pagina’s selecteren dat u wilt printen, de afdrukschaal instellen en de marges aanpassen.
Hier zijn enkele tips voor het printen van e-mails naar PDF:
- Als u een e-mail wilt printen met bijlagen, zorg er dan voor dat de bijlagen zijn gedownload.
- Als u een e-mail wilt printen met een groot aantal pagina’s, kan het nodig zijn om de afdrukschaal te verlagen om het bestand kleiner te maken.
- Als u een e-mail wilt printen met een speciale indeling, kunt u de afdrukinstellingen gebruiken om de indeling te behouden.
Lees ook
Hoe bestanden delen in Microsoft Office 365 en Teams – 8 scenario’s
Aanmelden en starten met OneDrive for Business – Quickstart!
Hoe de nieuwste versie van Apple Passwords in iCloud voor Windows gebruiken?
Handleiding: Activeer Dark Mode in Microsoft Word Office 365