🤐 Hoe kan u toegang krijgen tot het menu “Edge://flags” in Microsoft Edge
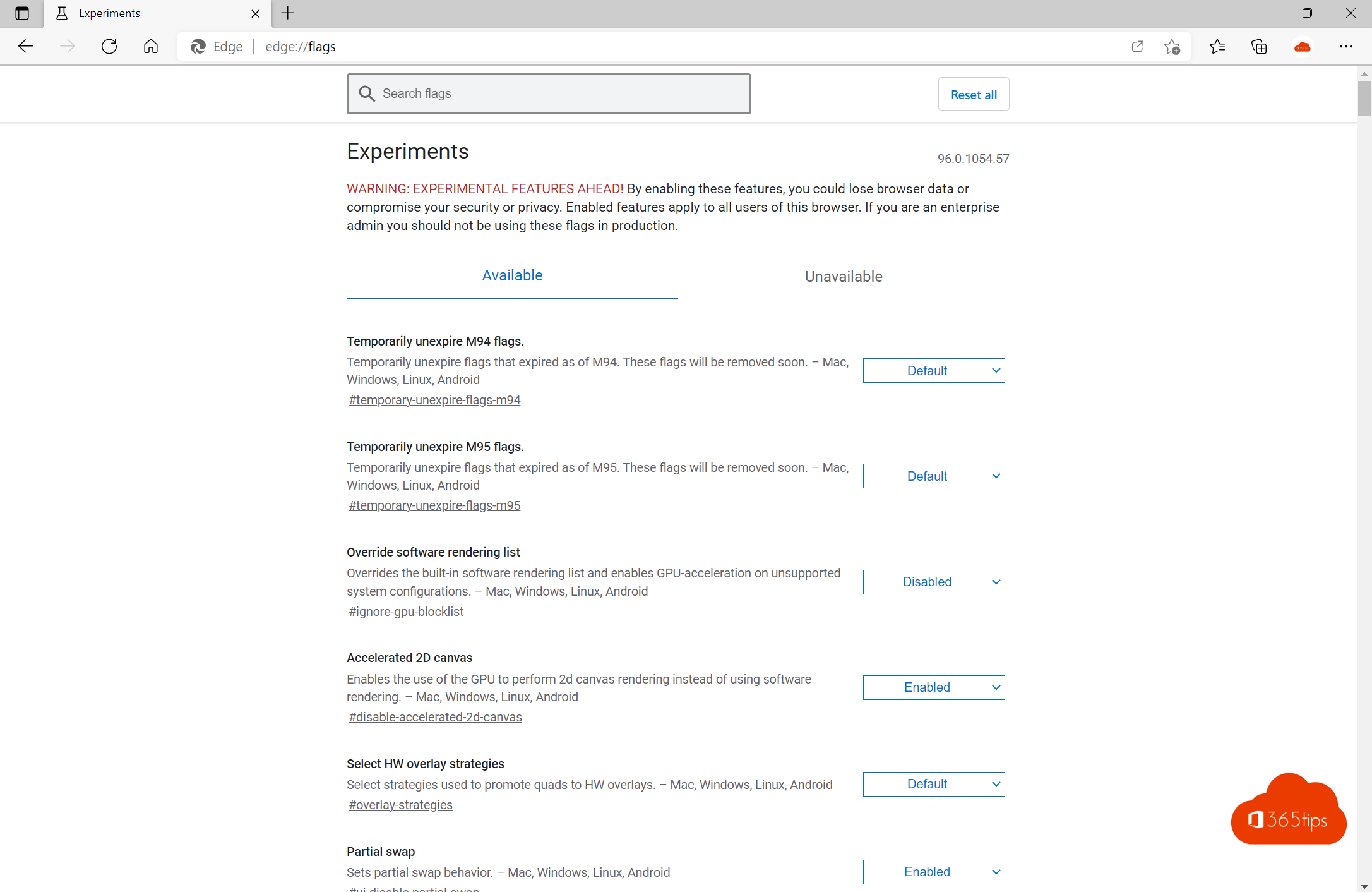
Edge://flags is een feature van de Microsoft Edge webbrowser die toegang biedt tot geavanceerde instellingen en experimentele functies. Deze instellingen zijn bedoeld voor ontwikkelaars en gevorderde gebruikers die op zoek zijn naar manieren om het gebruik van de browser aan te passen en te optimaliseren.
Er zijn twee belangrijke redenen waarom je Edge://flags zou kunnen gebruiken:
- Om experimentele functies te testen: Edge://flags biedt toegang tot een aantal functies die nog niet officieel zijn uitgebracht of die nog in ontwikkeling zijn. Als je deze functies wilt testen, kun je ze inschakelen via Edge://flags. Dit kan nuttig zijn als je bijvoorbeeld wilt weten hoe een bepaalde functie werkt voordat deze wordt uitgebracht of als je wilt helpen bij het testen van nieuwe functies.
- Om instellingen aan te passen: Edge://flags biedt ook toegang tot geavanceerde instellingen die niet standaard beschikbaar zijn in de browser. Als je bijvoorbeeld bepaalde instellingen wilt aanpassen om de prestaties of het gebruiksgemak te verbeteren, kun je deze instellingen wijzigen via Edge://flags. Dit kan nuttig zijn als je bijvoorbeeld wilt dat de browser op een bepaalde manier reageert of als je wilt dat de browser bepaalde functies op een andere manier gebruikt.
Als je Edge://flags wilt gebruiken, kun je de volgende stappen volgen:
- Open Microsoft Edge en typ “edge://flags” in de adresbalk.
- Zoek naar de instelling of functie die je wilt wijzigen en schakel deze in of uit door de optie te selecteren.
- Klik op de knop “Herstart nu” om de wijzigingen op te slaan en de browser te herstarten.
Het is belangrijk om te onthouden dat edge://flags experimentele functies en geavanceerde instellingen bevat die nog niet zijn uitgebracht of die nog in ontwikkeling zijn. Dit betekent dat deze functies niet altijd stabiel of volledig functioneel zullen zijn en dat ze mogelijk problemen kunnen veroorzaken. Als je Edge://flags gebruikt, is het daarom aan te raden om voorzichtig te zijn en om te onthouden dat je de instellingen op eigen risico wijzigt.
Het is ook belangrijk om te onthouden dat Edge://flags alleen beschikbaar is in de Microsoft Edge-browser. Als je een andere webbrowser gebruikt, zul je geen toegang hebben tot deze functie.
In samenvatting biedt Edge://flags toegang tot geavanceerde instellingen en experimentele functies die nog niet officieel zijn uitgebracht of die nog in ontwikkeling zijn. Deze instellingen kunnen worden gebruikt om de browser aan te passen en te optimaliseren, maar het is aangeraden om voorzichtig te zijn en te onthouden dat je de instellingen op eigen risico wijzigt.
De verborgen leesmodus van Microsoft Edge activeren:
Om de “Hidden Reader Mode” te activeren binnen Microsoft Edge voert in de URL-balk onderstaand commando uit. Deze instelling is de meest gezochte aanpassing voor Google Chrome.
Edge://flags
Kies vervolgens Auto Immersive Reader -> inschakelen.
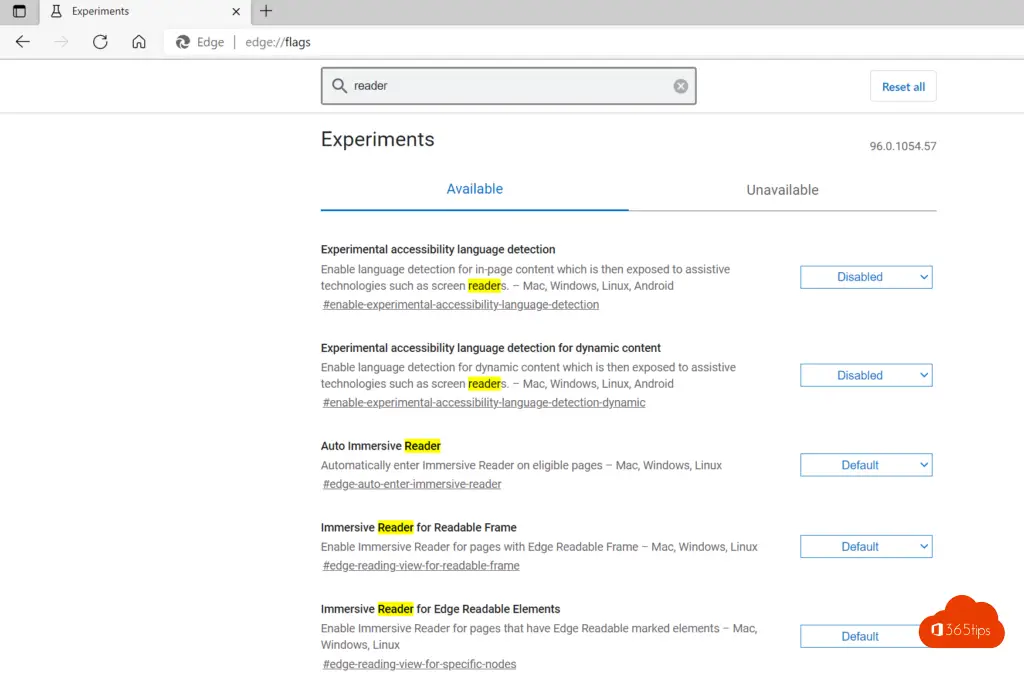
Super Duper Secure Mode
Schakelt de JIT uit en maakt nieuwe beveiligingsmaatregelen mogelijk om een veiligere browse-ervaring te bieden. – Mac, Windows, Linux
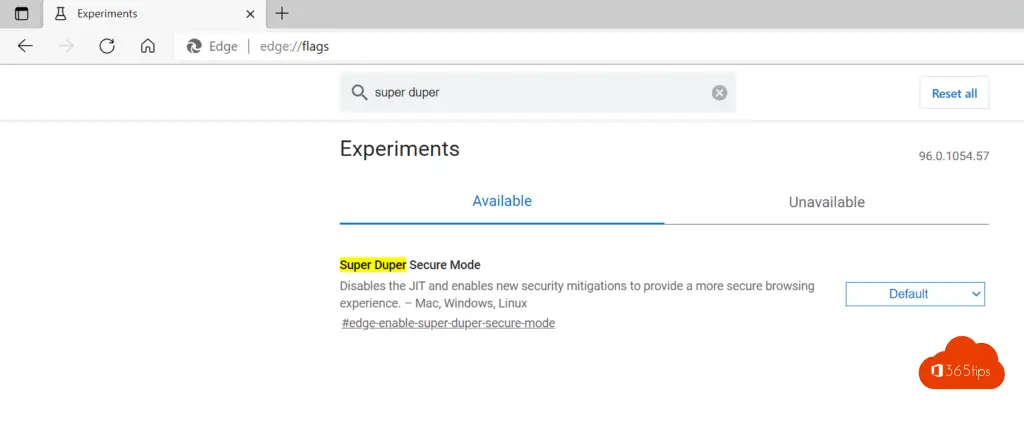
Experimentele webplatformfuncties in Microsoft Edge
Maakt experimentele Web Platform-functies mogelijk die in ontwikkeling zijn. – Mac, Windows, Linux, Android
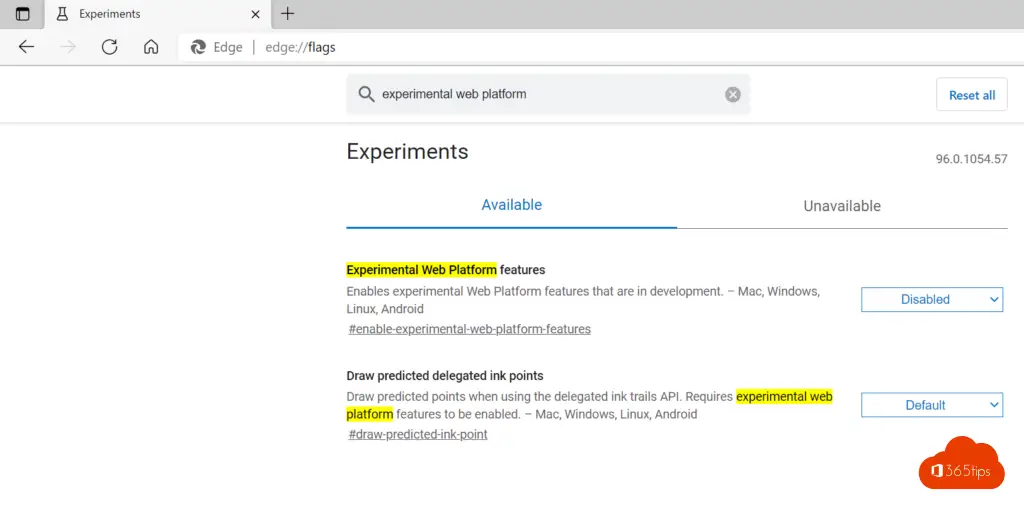
Alle Microsoft Edge Flags resetten?
Als u alle Microsoft Edge Flags wenst te resetten kan je boveaan rechts via de URL: Edge://flags op reset klikken.
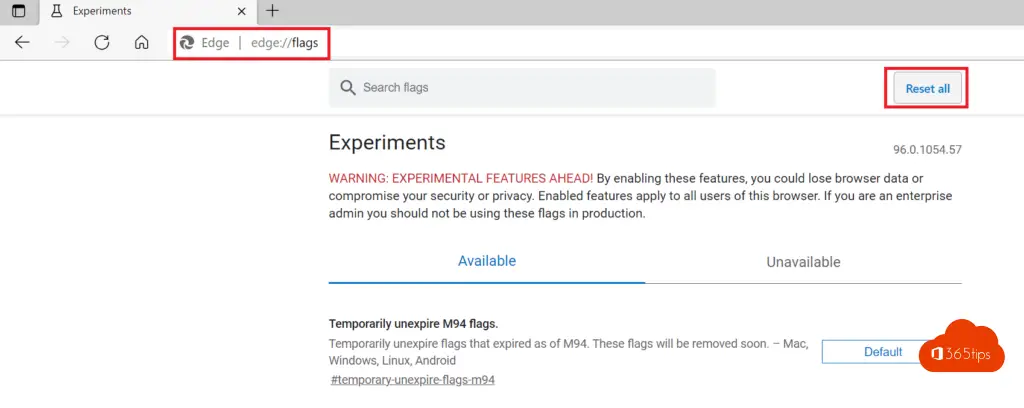
Lees ook
Hoe join je een Windows 11 computer in een Active-Directory domein?
Hoe installeer je eigen lettertypes in Windows 11?
Hoe updates ontvangen voor andere Microsoft-producten in Windows 11 – Optionele updates