Microsoft Teams – een klas inrichten met notitieboek(en)

Microsoft Teams voor Education is een zeer krachtig platform om de betrokkenheid tussen studenten en docenten, in het algemeen onderwijsmedewerkers te verbinden. Het grote verschil tussen Microsoft Teams voor de commerciële sector is dat de Teams van education (onderwijs) is ingericht op maat van de noden van het onderwijs. Microsoft werk samen met scholen en gemeenschappen om dit te testen en rolt best-practices uit die iedereen kan genieten.
We praten vaak over scenario’s wanneer dezelfde nood terugkomt que inrichting. Bijvoorbeeld: eerstelijnsmedewerkers. Eenvoudig uitgedrukt hebben ze allemaal eenzelfde aanpak nodig. Of technologische invulling. Zonder technische kennis maar met een beetje feeling voor Office 365 zelf aan de slag om een klas in te richten of een sportclub. Om zo makkelijk informatie uit te wisselen tussen je organisatie en je leden.
Microsoft Education heeft alle noden reeds vooraf bepaald. Teams is bijvoorbeeld opgedeeld in 4 scenario’s. Klas, Community, medewerkers & overige (clubs & verenigingen). In elk van deze scenario’s zit een specifieke verwerking van de inrichting. In de klas heb je een scorebord waarop je leerlingen kan beoordelen en de punten verwerken, exporteren en makkelijk aanpassen. Ook kan je taken uitdelen. Die dan automatisch (met Microsoft PowerAutomate / Flow) naar de student zullen verzonden worden in een berichtje op teams enkel voor hem of haar. Met deze blog kan je aan de slag om een notitieblok (Met OneNote) in te richten en te gebruiken.
Als je nog geen Education (onderwijs) tenant hebt aangemaakt kan je dit via deze blog.
Surf naar het Microsoft administrator paneel

- Klik in de wizard op Teams inschakelen.
- Kies welk type(s) Teams organisatie je nodig hebt.
- Als je niet weet waar te beginnen, of de keuze niet kan maken dan kies je best beide scenario’s.

Teams basisinrichting
- Misschien wil je nog teams creatie blokkeren zodat niet iedereen Teams kan aanmaken en je dit volledig onder controle kan houden van enkele mensen in de organisatie. Dat kan via deze blog.
- Studenten toevoegen kan per script of CSV import. Dat kan je makkelijk doen. Of je kan een formulier maken met Microsoft Forms.
- Een Andere mogelijkheid is de aanmaak van studenten delegeren naar je leerkrachten. Je kan een team aanreiken en hun de controle geven om mensen toe te voegen.
- Let wel op! Teams Governance is belangrijk. Net zoals bij SharePoint & OneDrive is het belangrijk dat je standaarden en afspraken maakt. Zodat iedereen weet hoe je als organisatie aan de slag kan.

Een klas aanmaken
- Selecteer klas Team in de wizard waar je 4 opties hebt in totaal.

- Kies een naam voor je Team
- Bijvoorbeeld: Klas 1A
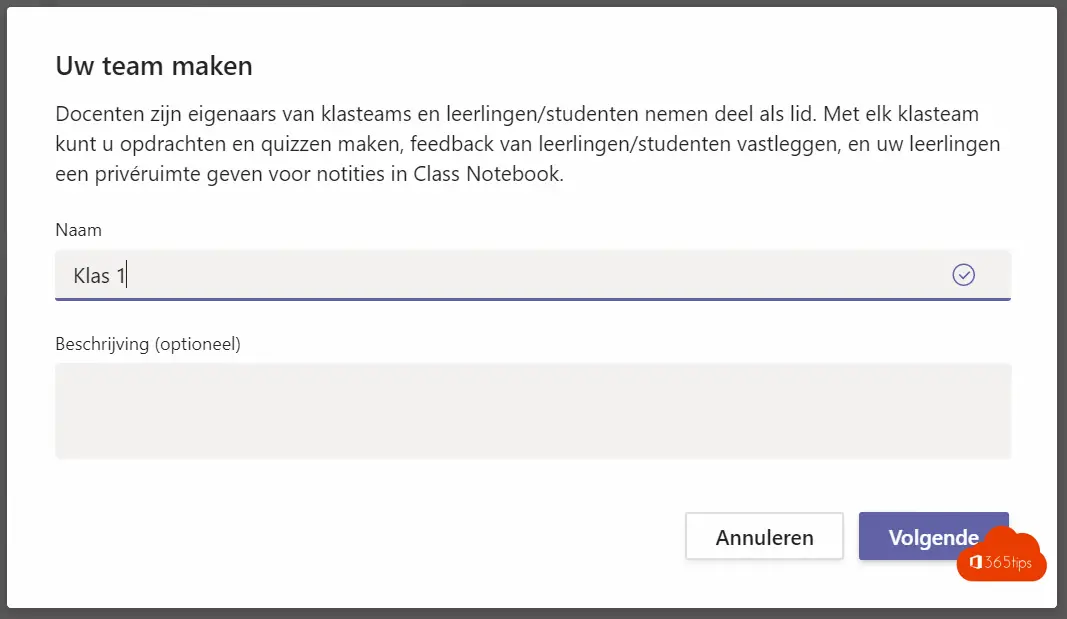
- Je hebt nu een team aangemaakt. Je hebt nog de keuze om extra ‘administrators’ toe te voegen maar dat hoeft niet persé.
- Ook kan je dadelijk deelnemers of leden toevoegen. Dat kan je ook even wegklikken.
Je hebt nu een Team gecreëerd, Proficiat!
- Klik in je teams, op toevoegen en voeg leraren en studenten toe.
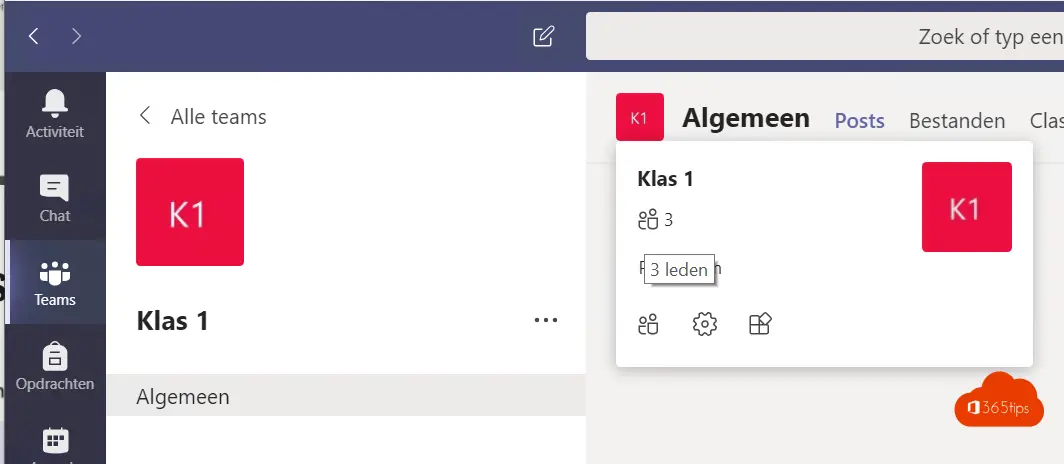
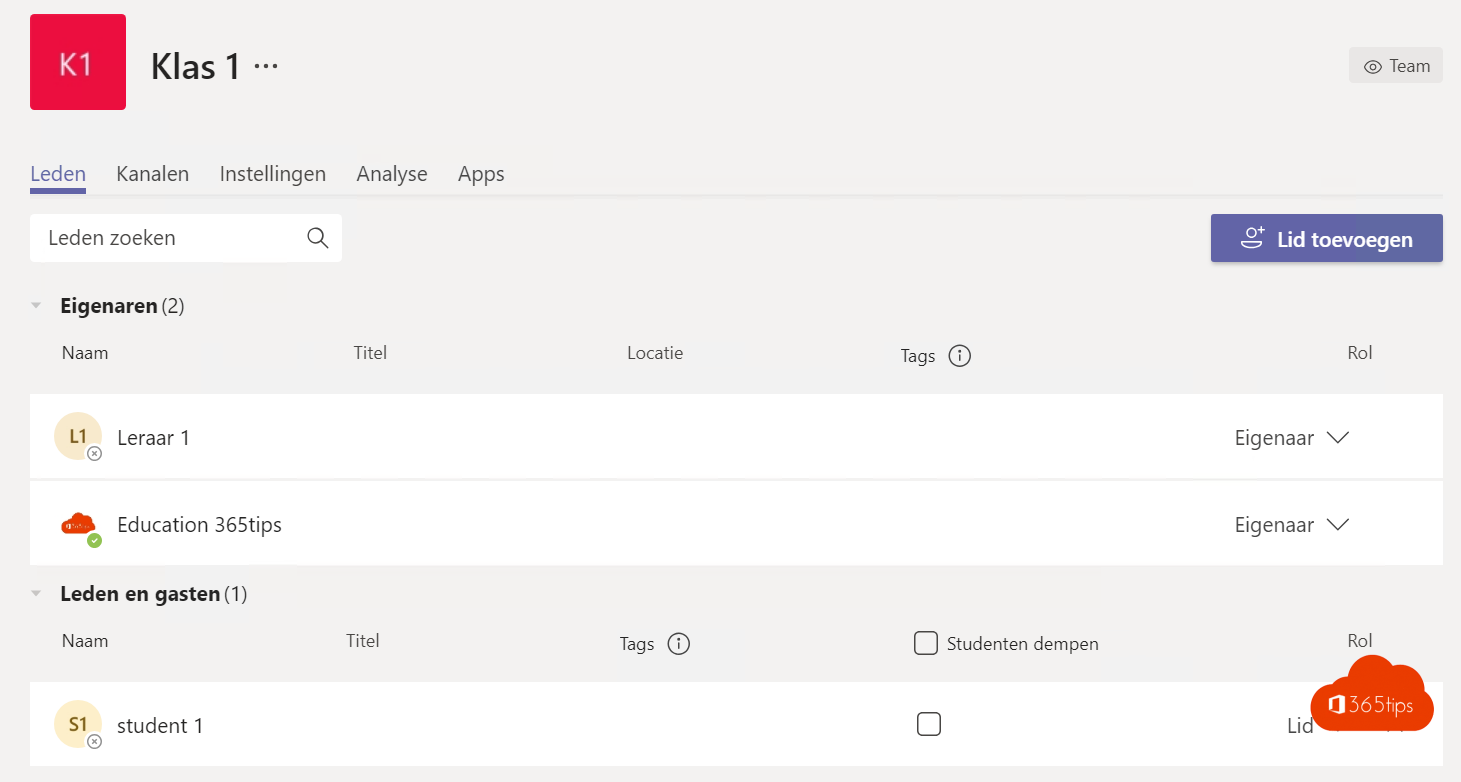
Wat zit er in de class(room) notebook?
- Samenwerkingsruimte
- Inhoudsbibliotheek
- Notitieblokken voor studenten

Maak een class notebook aan
- Klik bovenaan op Class Notebook

- Kies de onderstaande configuratie.
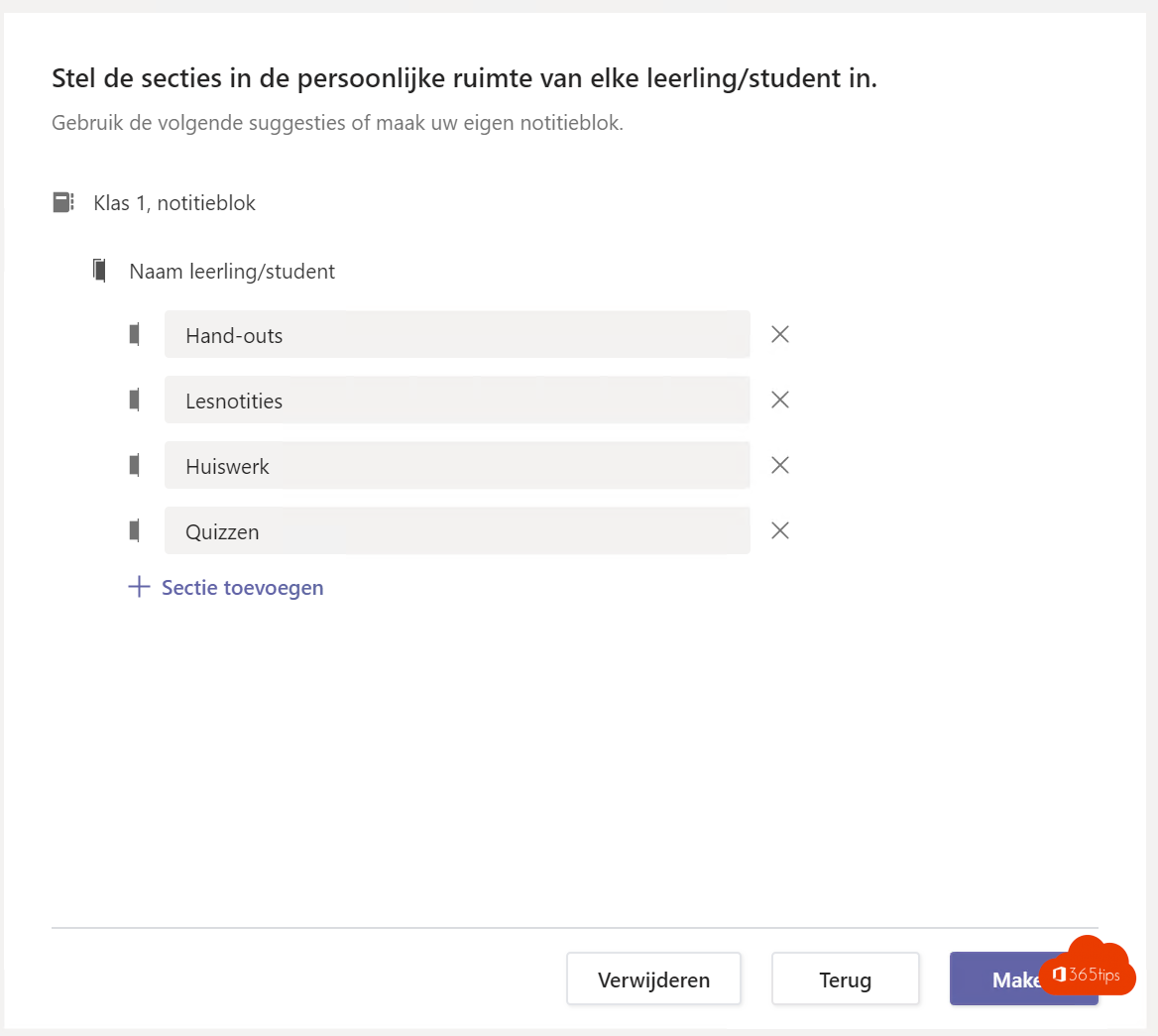
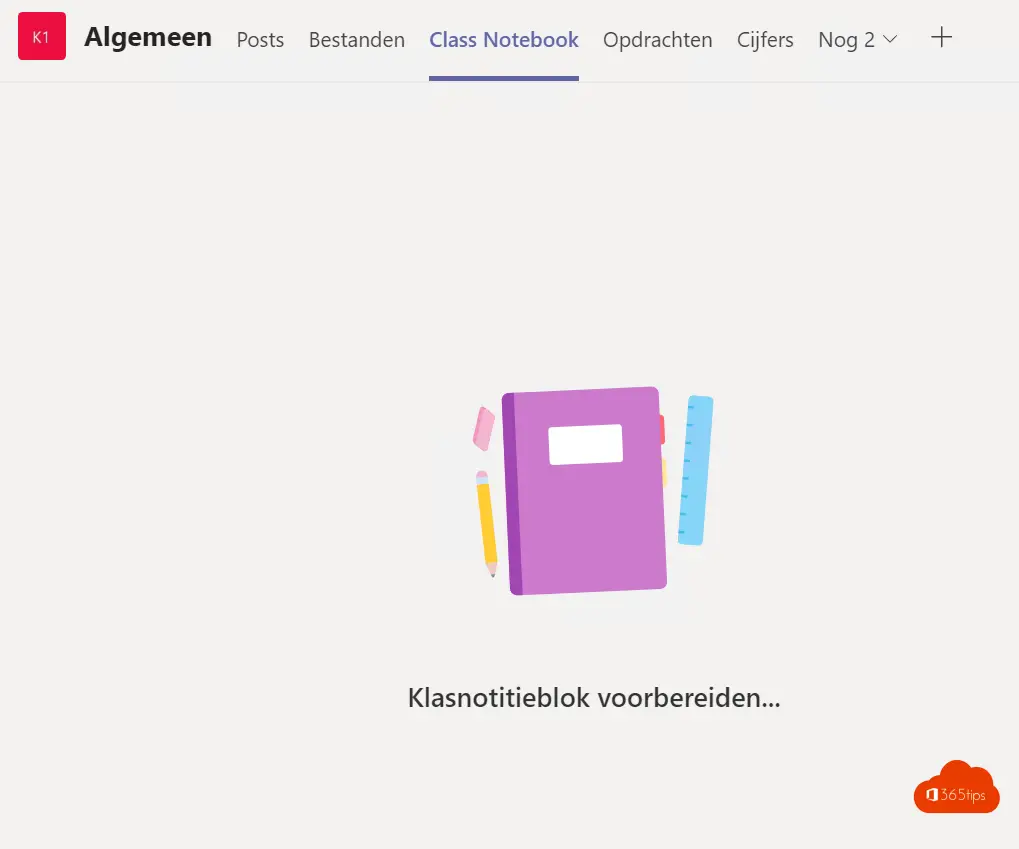
- Dat is het! Je studenten zien straks je aangemaakte notitieblok!
Notitieboeken beheren voor meerdere klassen
- Via https://portal.office.com kan je meerdere klassen en notitieboeken beheren.

- Makkelijk nieuwe notitieblokken aanmaken (met templates)
- Leerlingen studenten toevoegen of verwijderen
- Docenten toevoegen of verwijderen
- Notitieblokken beheren
Enkele voorbeelden
Klasnotities maken





Leerlingen toevoegen of verwijderen

Docenten toevoegen of verwijderen

Notitieblokken beheren

hoe gebruik je notitieblokken voor leerlingen en studenten?
- De onderstaande tekst met uitleg kan je raadplegen in alle teams die je aanmaakt in de Office 365 tenant voor onderwijs. (Education)
- Ik heb deze informatie in de blog opgenomen om te illustreren hoeveel hulpmiddelen er zijn die Microsoft aanreikt om goed op te starten. Véél succes!
OneNote Class Notebook is een digitaal notitieblok voor de hele klas. U kunt er tekst, afbeeldingen, handgeschreven notities, bijlagen, koppelingen, spraak, video en nog veel meer in opslaan.
Elk notitieblok is in drie delen onderverdeeld:
- Notitieblokken voor leerlingen/studenten: Een privéruimte die wordt gedeeld door de docent en elke afzonderlijke leerling/student. Docenten hebben toegang tot het notitieblok van elke leerling/student, terwijl de leerlingen/studenten alleen hun eigen notitieblok kunnen zien.
- Inhoudsbibliotheek: Een alleen-lezen ruimte waar docenten hand-outs kunnen delen met leerlingen/studenten.
- Ruimte voor samenwerking: Een ruimte waar iedereen in uw klas kan delen, organiseren en samenwerken.
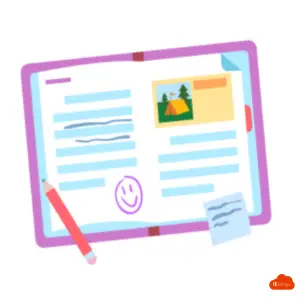
Optimaal gebruikmaken van Class Notebook in uw klasseteam:
Begin vandaag nog materiaal toe te voegen aan of samen te werken in uw Class Notebook. Gebruik het menu aan de linkerkant om pagina’s te openen of nieuwe toe te voegen.
Werk in groepen. Als u kanalen aan het klasseteam hebt toegevoegd, gebruik dan het tabblad Notities in die kanalen om met elkaar samen te werken in realtime. Elk kanaal maakt verbinding met een eigen sectie in de ruimte voor samenwerking.
Gebruik het volledige scherm. Start Class Notebook in volledig scherm om meer voor elkaar te krijgen. Selecteer de dubbele pijl rechtsboven in uw Microsoft Teams-app om het venster uit te vouwen.
Bekijk meer functies. Selecteer Openen in OneNote om Class Notebook in uw OneNote-app te openen en meer functies te bekijken.
Lees meer. Bekijk de pagina Veelgestelde vragen: Class Notebook in Microsoft Teams voor meer informatie.
Veelgestelde vragen voor class Notebook (in OneNote)
Waar worden meer van mijn vragen over Class Notebook beantwoord?
Helpcentrum voor OneNote Class Notebook
Vragen? Hulp nodig?
Dien een ondersteuningsticket in op: https://aka.ms/EDUSupport
Waar vind ik trainingsmateriaal voor OneNote en Class Notebook?
Een paar korte interactieve cursussen in het Microsoft Education Center:
Ondervindt u machtigingsproblemen met uw Class Notebook?
Problemen met notitieblokmachtigingen oplossen
Waar vind ik de instellingen om mijn Class Notebook te beheren?
Ga naar uw Class Notebook in Teams, klik op de Class Notebook-werkbalk en klik vervolgens op Notitieblok beheren. Docenten kunnen hier secties bewerken, een koppeling naar een notitieblok kopiëren, de ruimte voor samenwerking vergrendelen of een sectiegroep Alleen voor docenten maken.
Open Class Notebook in OneNote en selecteer Notitieblokken beheren als u machtigingen voor de ruimte voor samenwerking wilt beheren of koppelingen voor ouders of voogden wilt maken.
Onderwijs blogs
Staff Notebook in Microsoft Teams voor Onderwijs
Microsoft Teams handleiding in het Nederlands
Actie-analyses met klas inzichten (preview) in teams
60 blogs over Microsoft Teams!
Microsoft 365 Teams Roadmap 2020
Microsoft Teams – een klas inrichten met notitieboek(en)
Een education tenant aanmaken voor Office 365