Hoe de geschiedenis van het klembord bekijken in Windows 11?
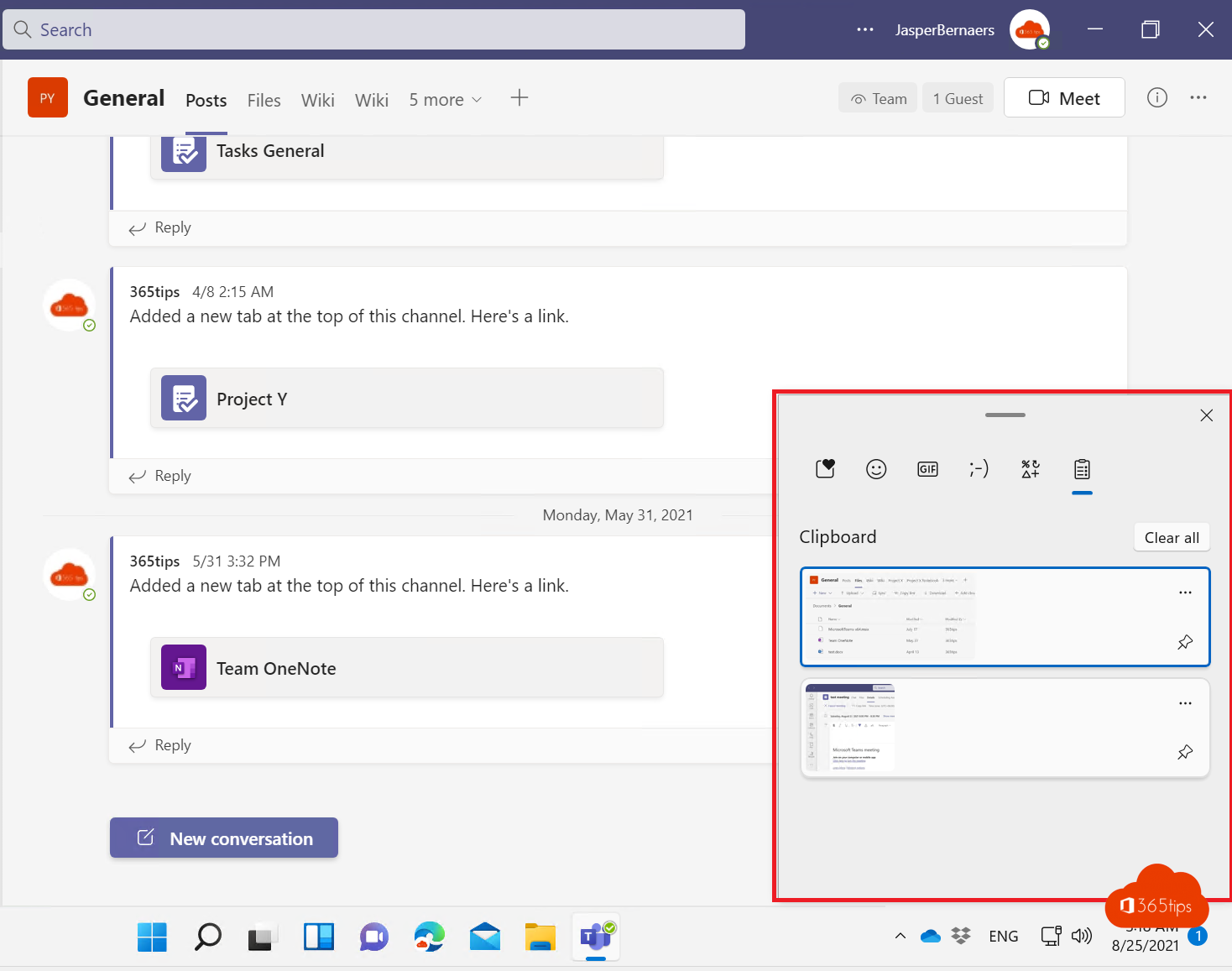
Hoeveel minuten per dag besteedt je aan schermopnames te kopiëren en plakken naar Paint, Word of andere oplossingen?
Met Windows Clipboard ben je niet langer beperkt door “het laatste dat gekopieerd wordt“. Je hoeft alleen maar op de Windows-toets + V te klikken.
Clipboard inschakelen in Windows
Druk op: Windows-toets + V om Clipboard geschiedenis te activeren. Druk op “Turn on”.
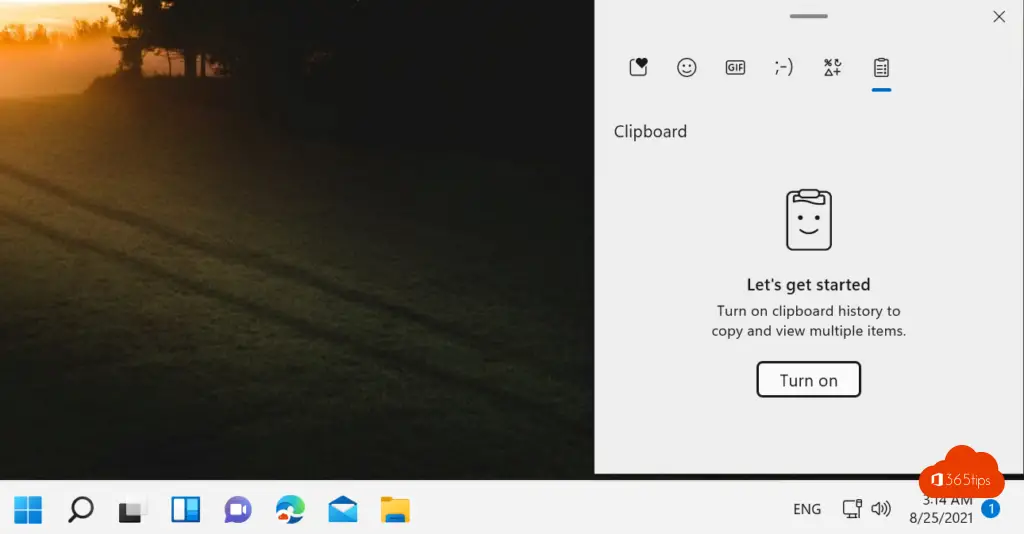
Windows toets+ shift-S
Dit is de meest moderne manier om een screenshot te maken binnen Windows 10.
Druk op de Windows toets + shift + S
De bovenste balk komt tevoorschijn.
Selecteer het gewenste publiek en ga over naar de volgende screenshot.
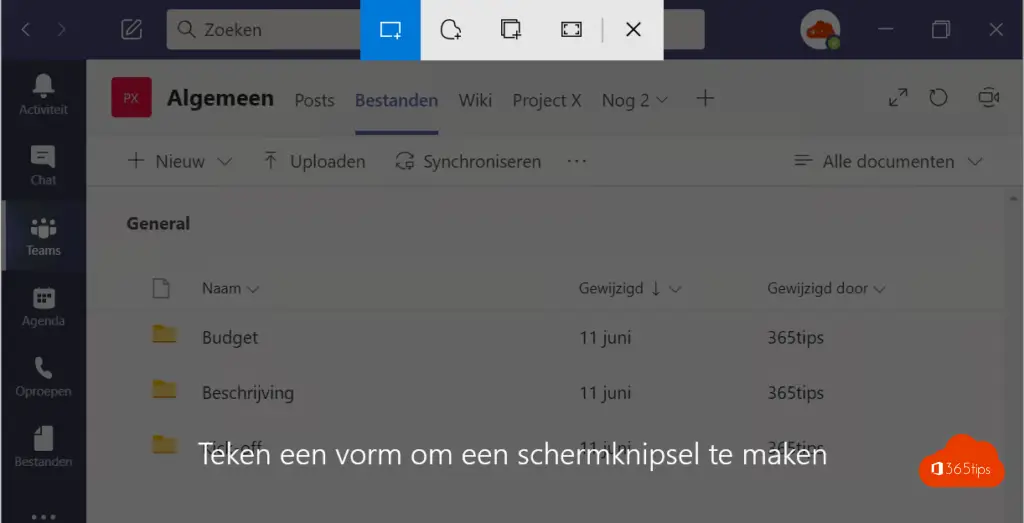
Meerdere schermopnames blijven bewaard tot deze verwerkt kunnen worden in de doelbestemming. Je kan hier makkelijk uit selecteren en via CTRL + V deze knipsels plakken of verder bewerken.
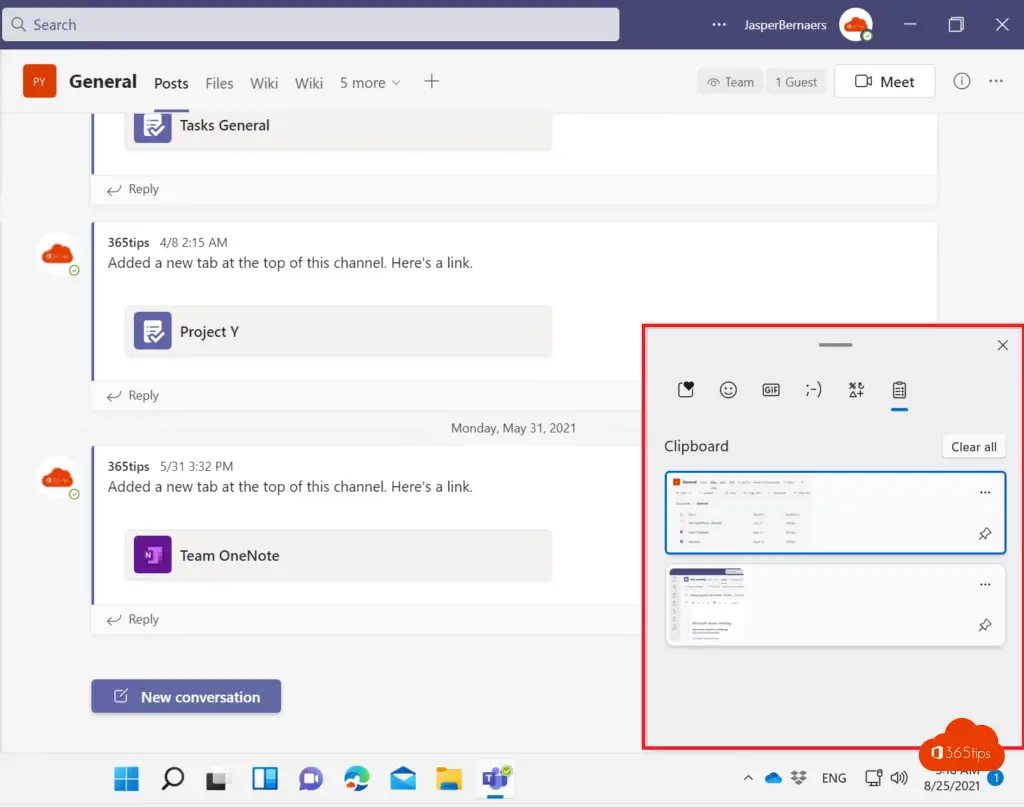
Klemborditems synchroniseren tussen meerdere apparaten?
Om uw klemborditems op uw Windows 10-apparaten te delen, selecteert u via Start> Instellingen> Systeem> Klembord.
Kies Automatisch tekst synchroniseren die ik kopieer onder Synchroniseren op verschillende apparaten.
De synchronisatiefunctie is gekoppeld aan uw Microsoft-account of uw werkaccount, dus vergeet niet om op al uw apparaten dezelfde aanmeldingsgegevens te gebruiken.
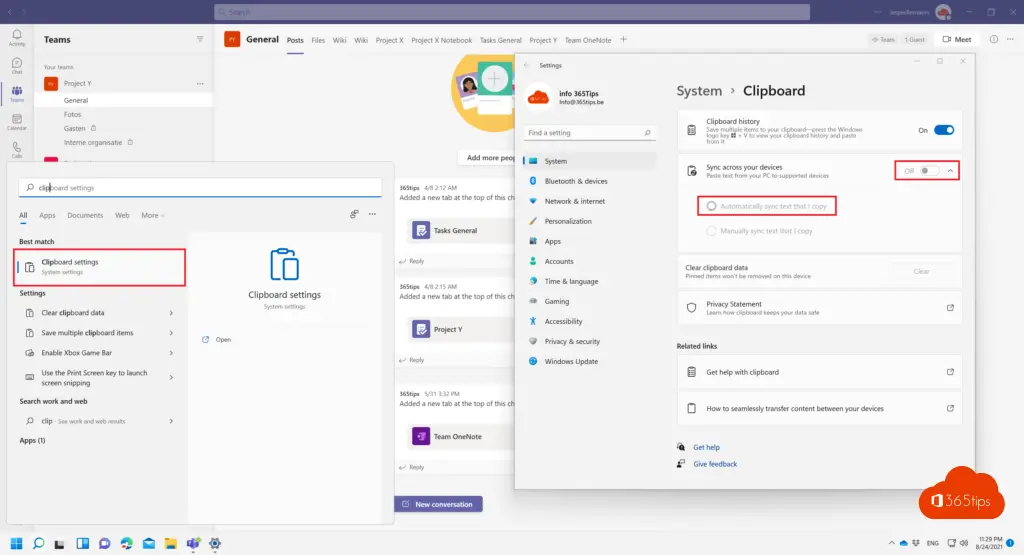
Lees ook deze praktische tips
Een printscreen, screenshot of schermopname maken in Windows 10 of 11
Windows 10 & 11 sneltoetsen
Sneltoetsen voor Paint in Windows 10