✔️ Hoe starten met “Tasks by Planner and To Do” in Microsoft Teams?
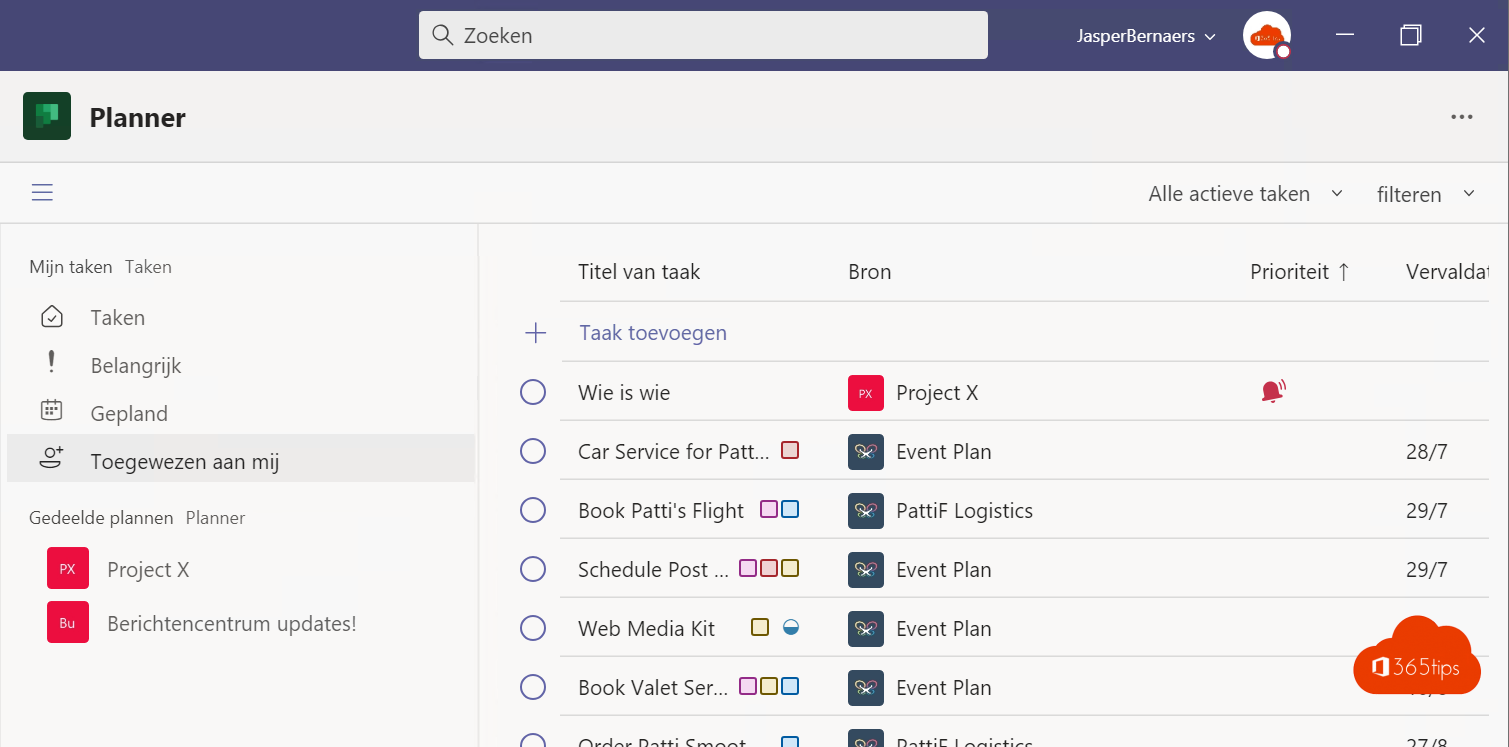
“Tasks by Planner and To Do” is de vernieuwde naam van Microsoft Planner sinds de samenvoeging van de beide diensten. Deze naam werd er niet echt eenvoudiger op. De inhoudelijke integratie wél.
In deze blog kan je enkele praktische voorbeelden vinden van Planner en To Do.
Hoe Tasks by Planner and To Do openen in Microsoft Teams?
Open je Microsoft Teams programma. Druk aan de linkerkant op de 3 puntjes, selecteer Microsoft planner.
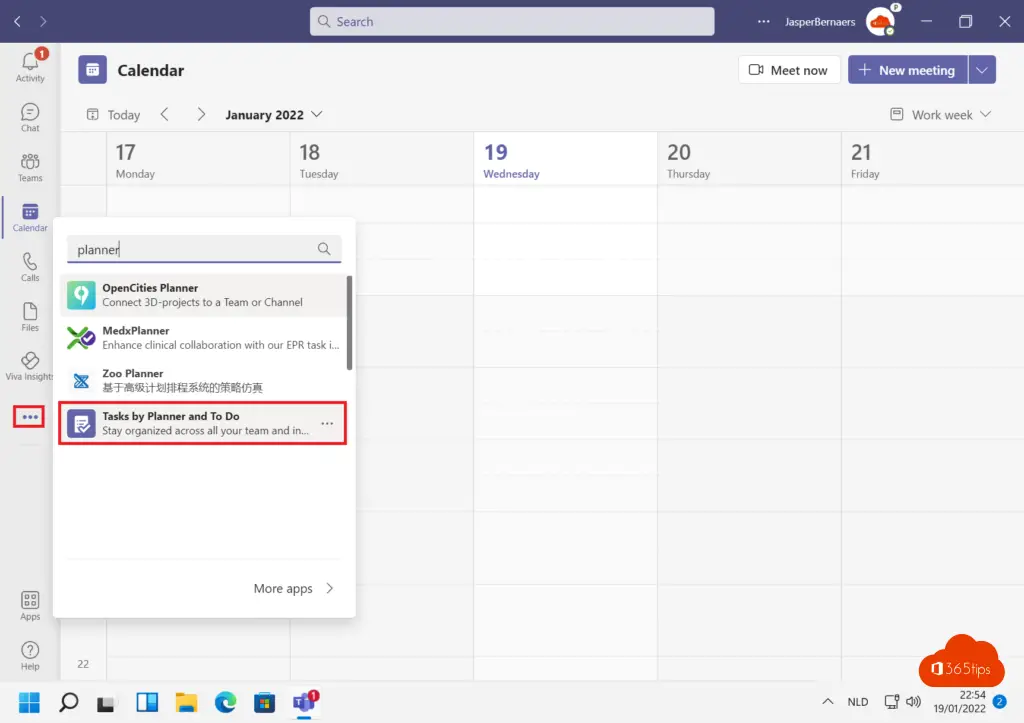
Alle Planner en To Do taken op één plaats in Teams
In deze standaard weergave zie je enerzijds de taken die voor jezelf zijn gepland. Anderzijds alle gedeelde plannertaken.
Via de navigatie aan de linkerzijde kan je bekijken welke type taken er actief zijn. Dit zijn dringende taken, geplande taken, en taken op je eigen naam.
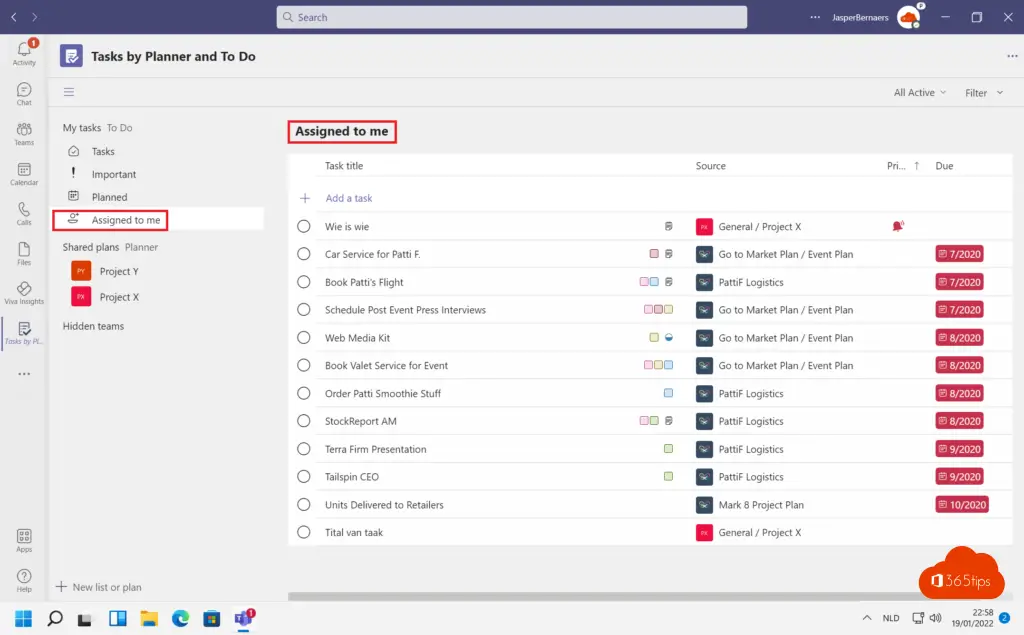
In dit globale overzicht zie je alle taken die aan jou zijn toegewezen. Dit kunnen taken zijn die je zelf hebt aangemaakt maar ook taken die gedeleerd werden aan jou via andere teams.
Zelf een taak toevoegen in To Do
Via Microsoft Teams kan je een eigen taak toevoegen. Selecteer geen team en druk op opslaan zoals in deze video.
Taken vanuit het vroegere To Do komen ook terecht in Microsoft Outlook zoals te zien in deze schermopname.
Een taak aanmaken in een projectteam in Microsoft Teams
Wens je in een gedeeld project te werken met collega’s of met externe contactpersonen dan is het beter om een takenlijst aan te maken in een Microsoft Team. (niet ToDo)
Je recente taken raadplegen via Microsoft Teams
Alle recent aangemaakte taken kan je raadplegen via één overzicht.
Als je terug naar het begin wenst te gaan kan je Planner opnieuw oproepen via de linkerbalk in Microsoft Teams.
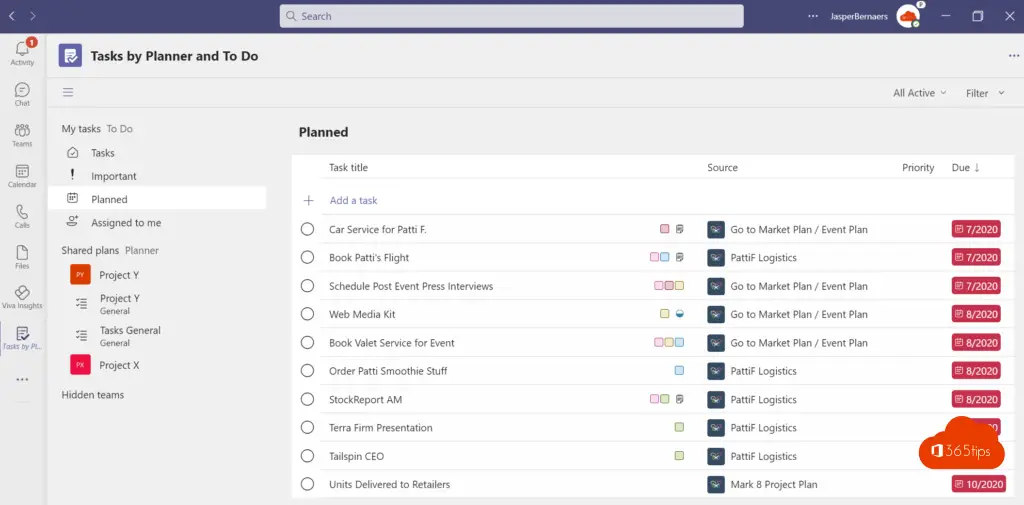
Taken aanpassen statussen en opties
Taken kan je aanpassen naar buckets, dit zijn categorieën waarmee je aan de slag kan gaan om structuur te brengen in je taken. Deelnemers kunnen deze categorieën ook raadplegen.
- Bucket = categorieën
- Voortgang = Bijvoorbeeld: Voltooid
- Prioriteit = De snelheid waarmee deze taak afgehandeld zal of moet worden
- begin & einddatum kunnen je helpen om transparant te communiceren en andere inzicht te geven in je agenda.
- Notities: Om andere meer context te geven van je taak.
- Controlelijsten kan je gebruiken om deeltaken in kaart te brengen.
Lees ook
De beste Microsoft Teams-functies: 26 tips om aan de slag te gaan in 2022!
Handleiding: Hoe kan je bestanden delen in Microsoft Teams?
Hoe kan je iedereen ‘muten’ in een Microsoft Teams vergadering?
Hoe kan je de weermanmodus activeren in Microsoft Teams?
Hoi, is er een workaround gekend om Planner toch te gebruiken in een privé-kanaal?
Hoi Annelies, wat je kan doen ins een planner maken in een gewoon kanaal en deze dan benaderen via een privé-kanaal. Toch blijft het omslachtig. In dat geval kan je beter een apart team aanmaken.
Kan ik een taak aanmaken en deze maandelijks laten herhalen?