Windows 10 installeren + toestel in modern beheer brengen met Intune
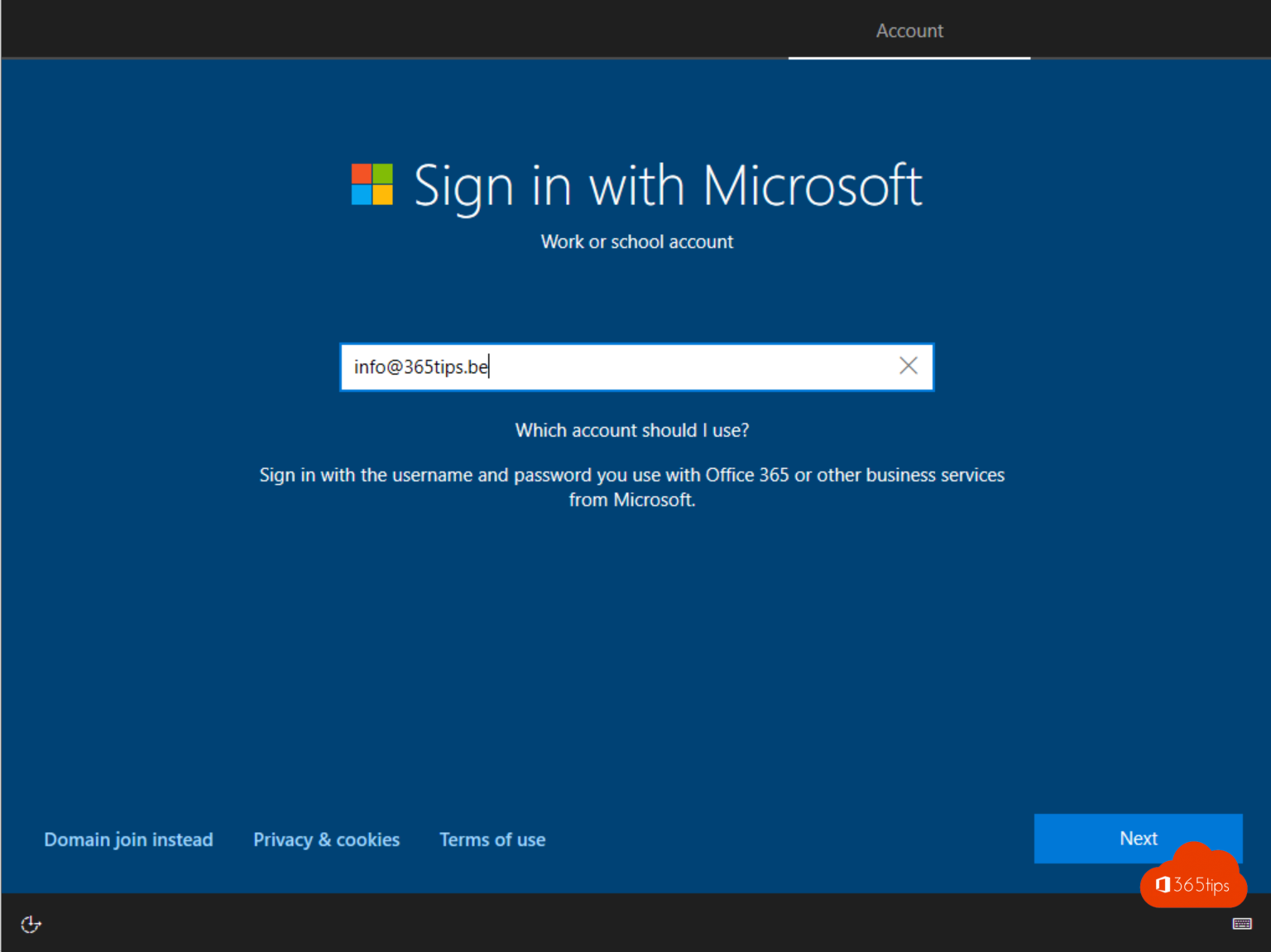
Eerder maakte ik een blog over hoe bouw je een Windows Autopilot demo-omgeving in 60 minuten? Als je deze stappen hebt doorlopen heb je een werkende Microsoft EndPoint manager omgeving. Je tenant inrichten is natuurlijk wel een vereiste om functionaliteit uit deze implementatie te halen. Windows updates kan eventueel ook, software distributie en policies en beheer.
1. Installatie van Windows 10
Druk op een toets, eender welke.
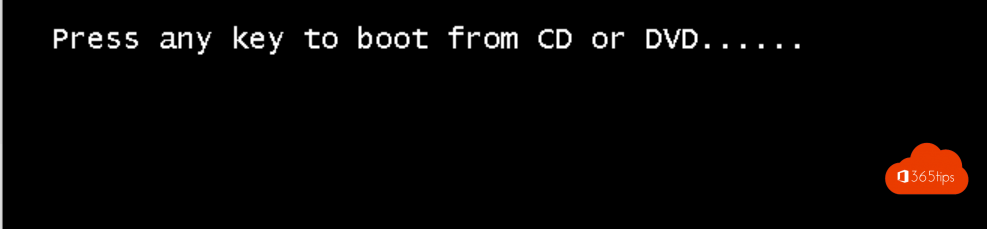
2. Selecteer de toetsenbordinstellingen
Dit is bepalend aan je persoonlijke voorkeur. De systeemtaal kan je later via de Windows Store zelf aanpassen naar Nederlands.

3. Selecteer de versie waar je recht op hebt
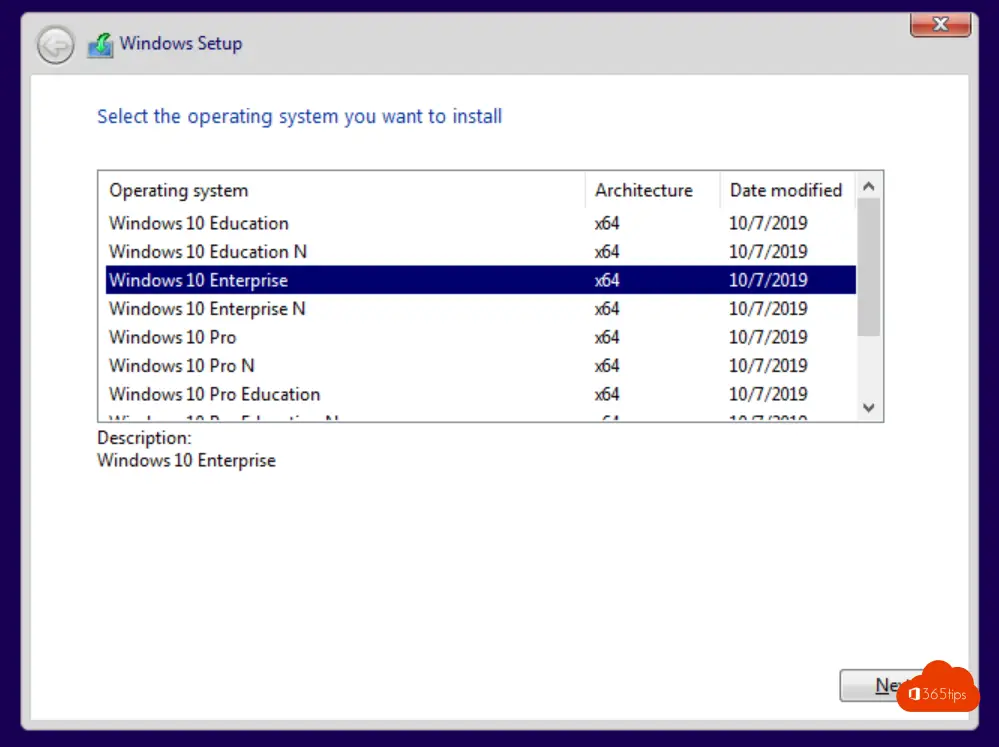
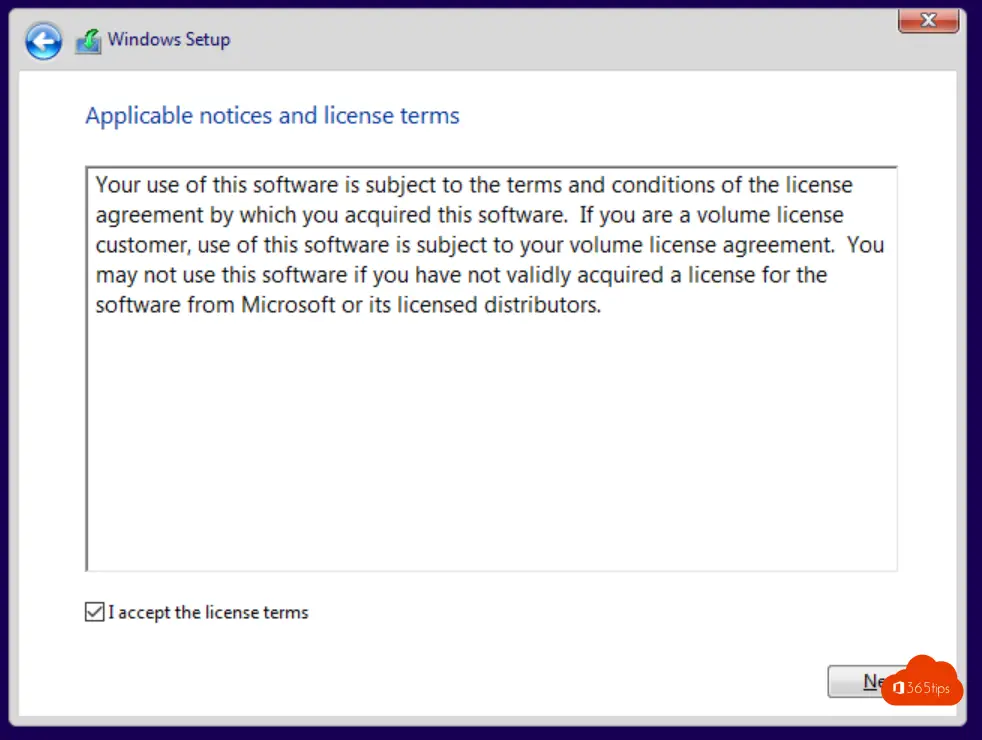
4. Selecteer custom
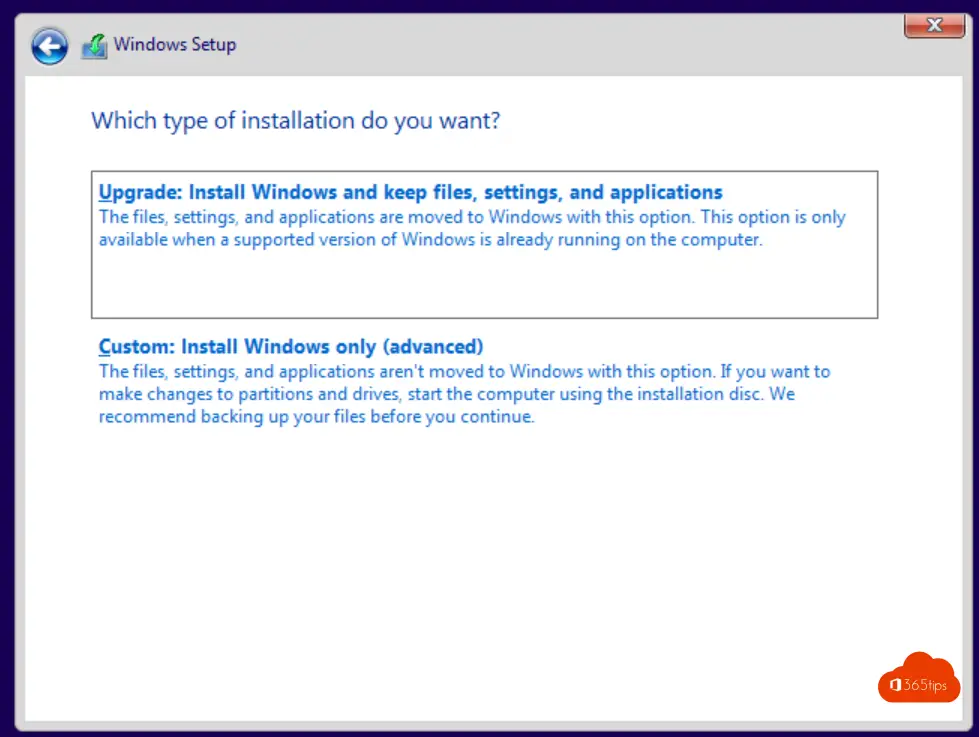
5. Partitioneer je harde schijf
In deze stap kan je aan de slag om de grootte van je harde schijf of virtuele harde schijf te bepalen.
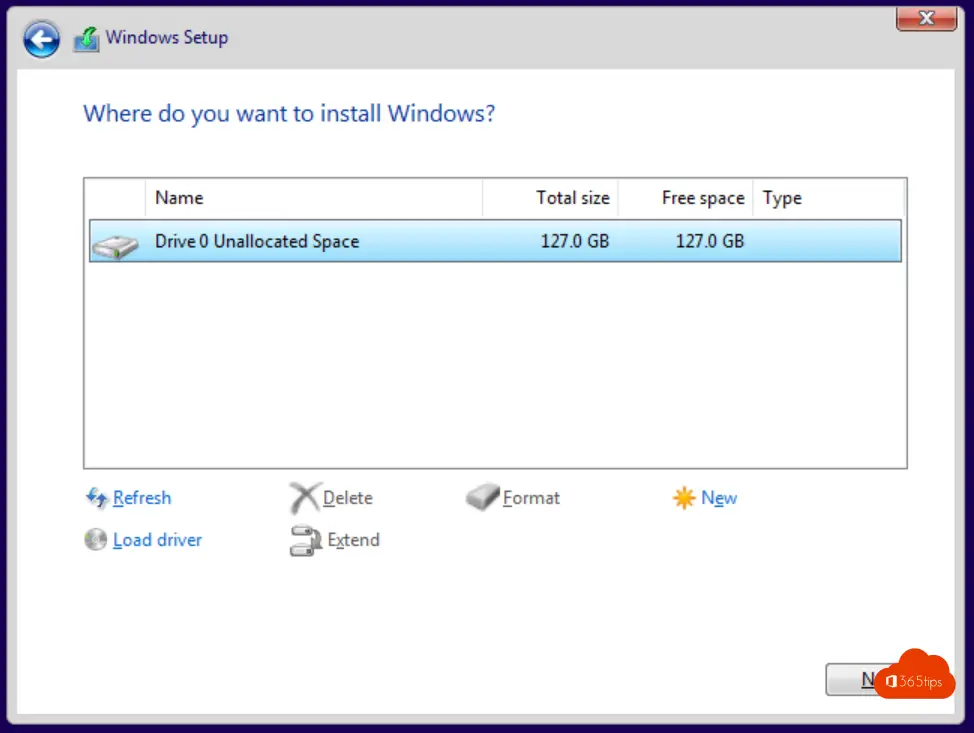
6. Start de installatie
Deze stap komt automatisch na de vorige.
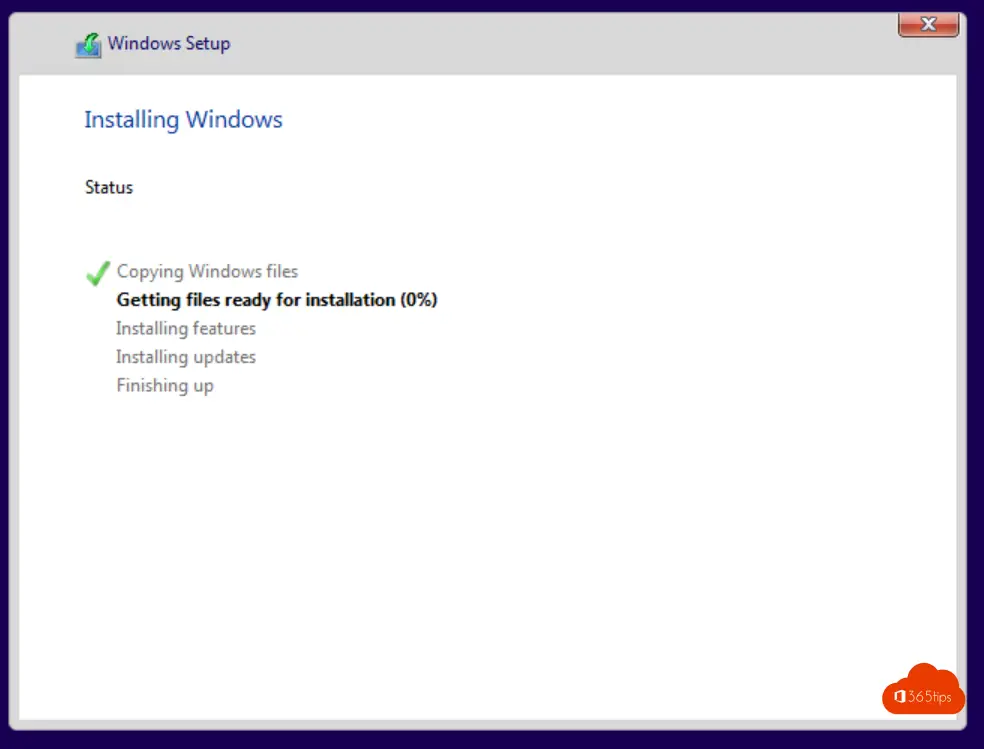
7. Selecteer je regio

8. Kies je toetsenbord layout
Selecteer de gewenste lay-out voor je toetsenbord. Belgie Period is Azerty België.

9. Login met je e-mail adres

10. Druk je wachtwoord in

11. Ga vlug door deze wizard


12. Configureer Windows Hello

13. keur de MFA goedkeuring goed

14. Selecteer een pincode
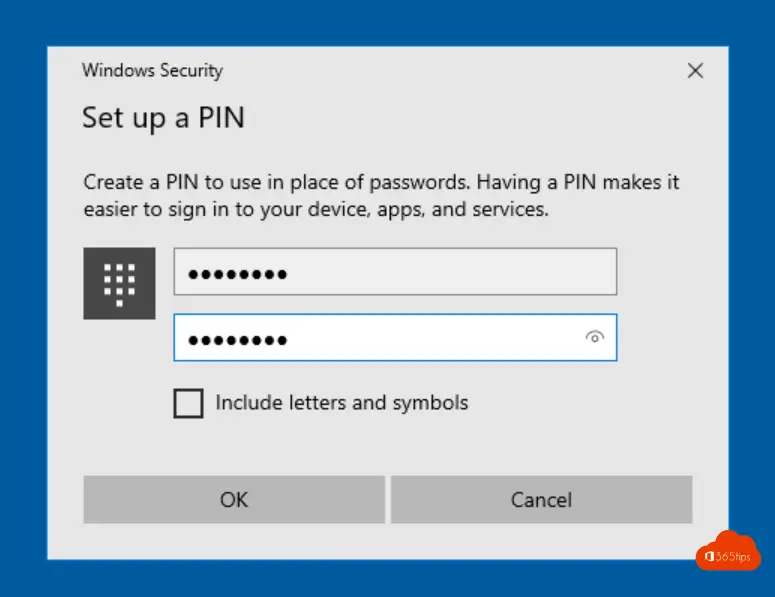
15. That’s it!
Je computer is nu in beheer met Microsoft Intune of EndPoint Manager. Automatisch en SSO inloggen in https://portal.office.com kan perfect nu. Je hoeft niets te doen. Windows updates, software updates. Allemaal supereenvoudig!

Lees ook
Reset een Windows 10 toestel met Windows Autopilot
Alle Windows 10 computers updaten met Microsoft Endpoint Manager
Micrososoft 365 implementatie in meerdere tenants uit 1 AD omgeving
Gebruik Chocolatey om internet software te distribueren en up-to-date te houden!
Installeer Microsoft EDGE met Microsoft EndPoint Manager
Toestellen toevoegen in Endpoint Manager – Azure AD of Hybrid Join?