Microsoft 365 Apps uitrollen met Microsoft Intune in 8 stappen
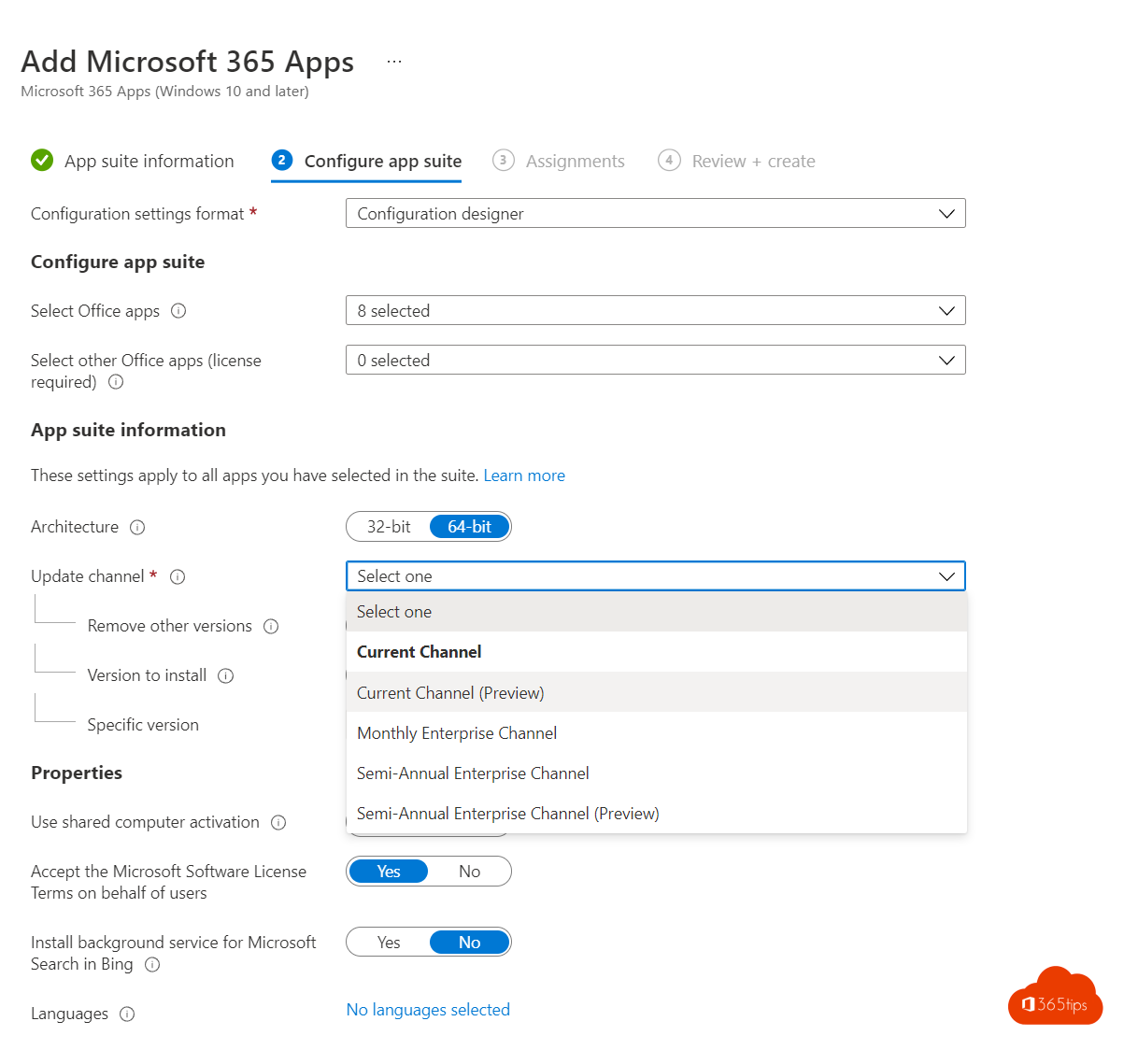
Welkom bij deze uitgebreide blogpost waarin we stap voor stap gaan ontdekken hoe je het krachtige softwarepakket, Office 365 ProPlus, naadloos kunt implementeren en bijwerken op al je Windows-apparaten.
Office 365 is een bundel van hoogwaardige en nuttige softwareprogramma’s ontwikkeld door Microsoft. Deze omvatten Word, een woordverwerkingstool waarmee je professionele documenten kunt maken; Access, een databasesysteem dat complexe gegevensbeheer vereenvoudigt; Excel, een spreadsheetprogramma dat krachtige gegevensanalyse en -visualisatie biedt; OneDrive, een cloudopslagdienst waarmee je je bestanden kunt opslaan en delen; OneNote, een notitietool die ideaal is voor brainstormsessies en organisatorische taken; Outlook, een e-mailbeheerprogramma met geïntegreerde kalenderfuncties; PowerPoint, een presentatietool die je helpt je ideeën op een visueel aantrekkelijke manier te presenteren; Publisher, een desktoppublishing-programma voor het maken van professionele publicaties; en tot slot Microsoft Teams, een samenwerkingsplatform voor teamcommunicatie en bestandsdeling.
Het inzetten van Microsoft Teams, als integraal onderdeel van de Office 365-suite, is een cruciaal onderdeel van het click-to-run Intune deployment-proces. Intune maakt het eenvoudig om deze software op een gebruiksvriendelijke, efficiënte manier uit te rollen, waardoor je eenvoudig kunt navigeren door de soms complexe taak van software-implementatie.
Binnen deze blogpost zullen we je door het hele proces leiden, van het instellen van de initiële configuratie tot het beheren van de updates op een manier die het beste past bij jouw specifieke behoeften. Dit artikel is zowel voor beginners die net beginnen met Office 365 ProPlus, als voor IT-professionals die op zoek zijn naar een betrouwbare bron voor beste praktijken voor implementatie en beheer. Laten we dus beginnen met deze reis naar een vlotte en effectieve uitrol van Office 365 ProPlus!
Technische vereisten van Microsoft Intune
- Microsoft 365 Business, E3 of E5
- Een aparte Intune Licentie. (als je de bovenstaande niet hebt)
- Een trial licentie van Microsoft Intune.
- Je domein toegevoegd aan je tenant.
- Je DNS records voor devicemanagement goed geconfigureerd.
- Toegang tot je Office 365 omgeving (Global Administrator)
1. Login in het beheerdersportaal van Microsoft Intune
- Inloggen kan je via https://intune.microsoft.com
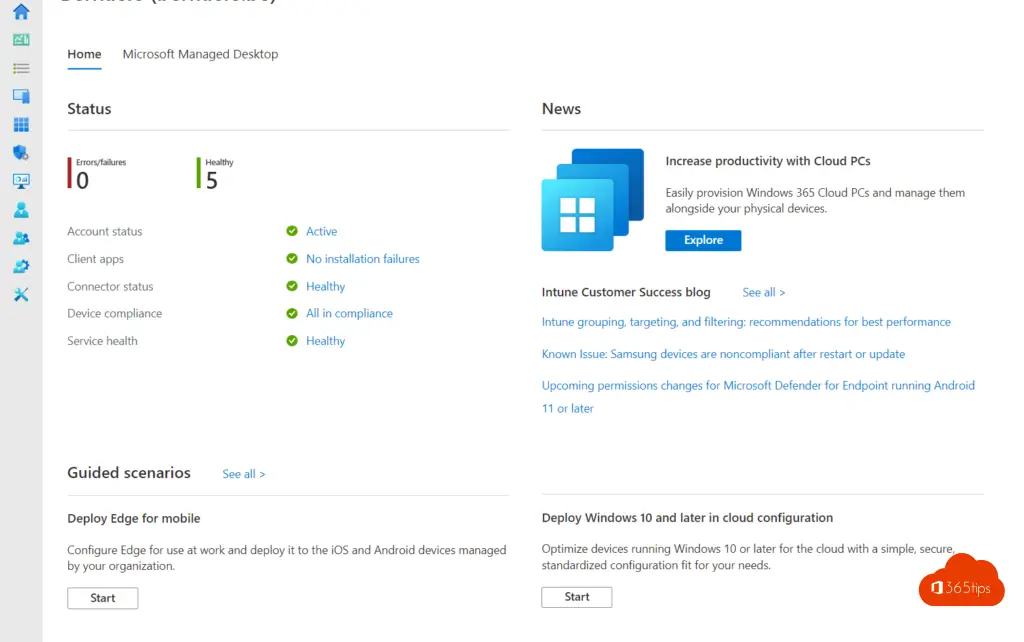
2. Navigeer naar Apps — alle applicaties
- Klik op Apps onder favorieten
- Klik op Alle Apps
- Klik op Toevoegen
3. Selecteer Windows 10 of hoger onder Office 365 Apps
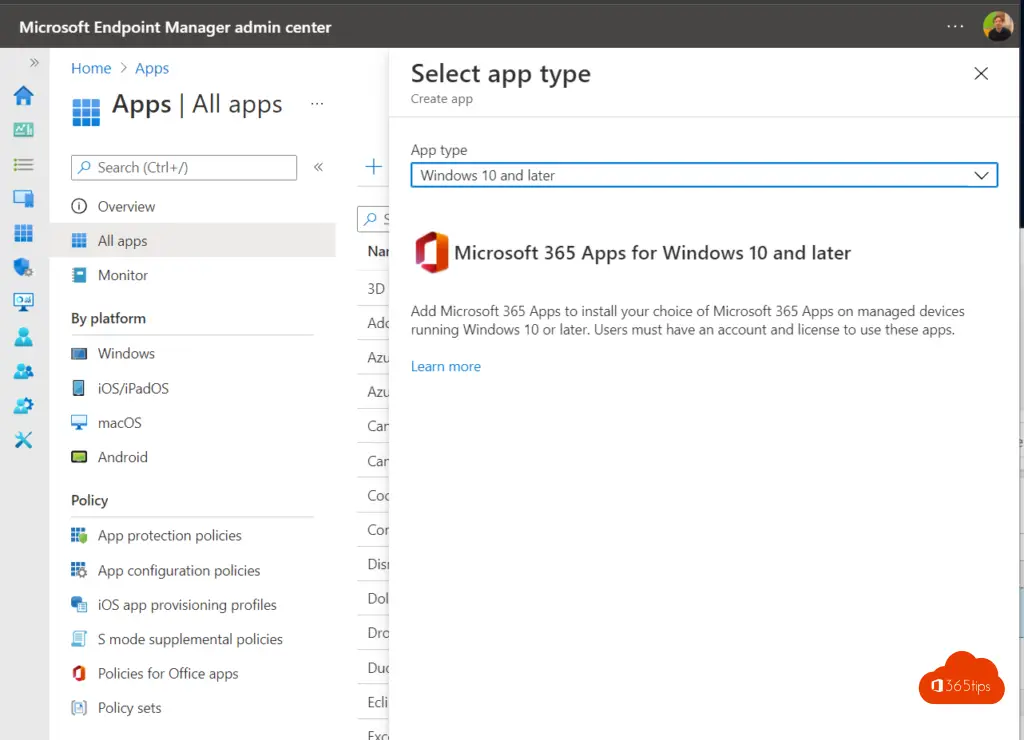
4. Selecteer configuratie ontwerper
- Vul een naam in voor je Suite
- Vul een beschrijving in van je Suite
- Je kan kiezen om de apps in de bedrijfsportal weer te geven.
Optioneel: Via http://config.office.com kan je met hulp een Office Apps pakket maken.
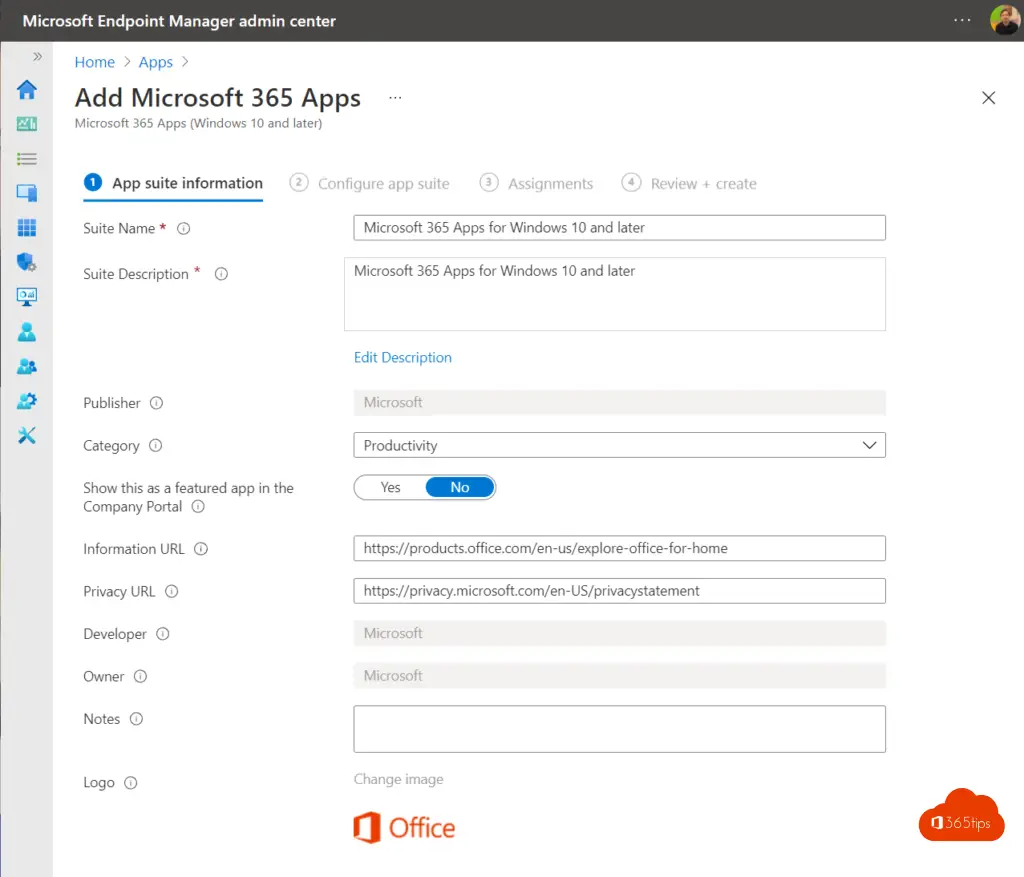
5. Selecteer de apps binnen Office 365 die je wenst te installeren
- Het is aangeraden alle apps te installeren die in je subscriptie zitten. Heb je een Office 365 E3 licentie dan is de onderstaande configuratie perfect.
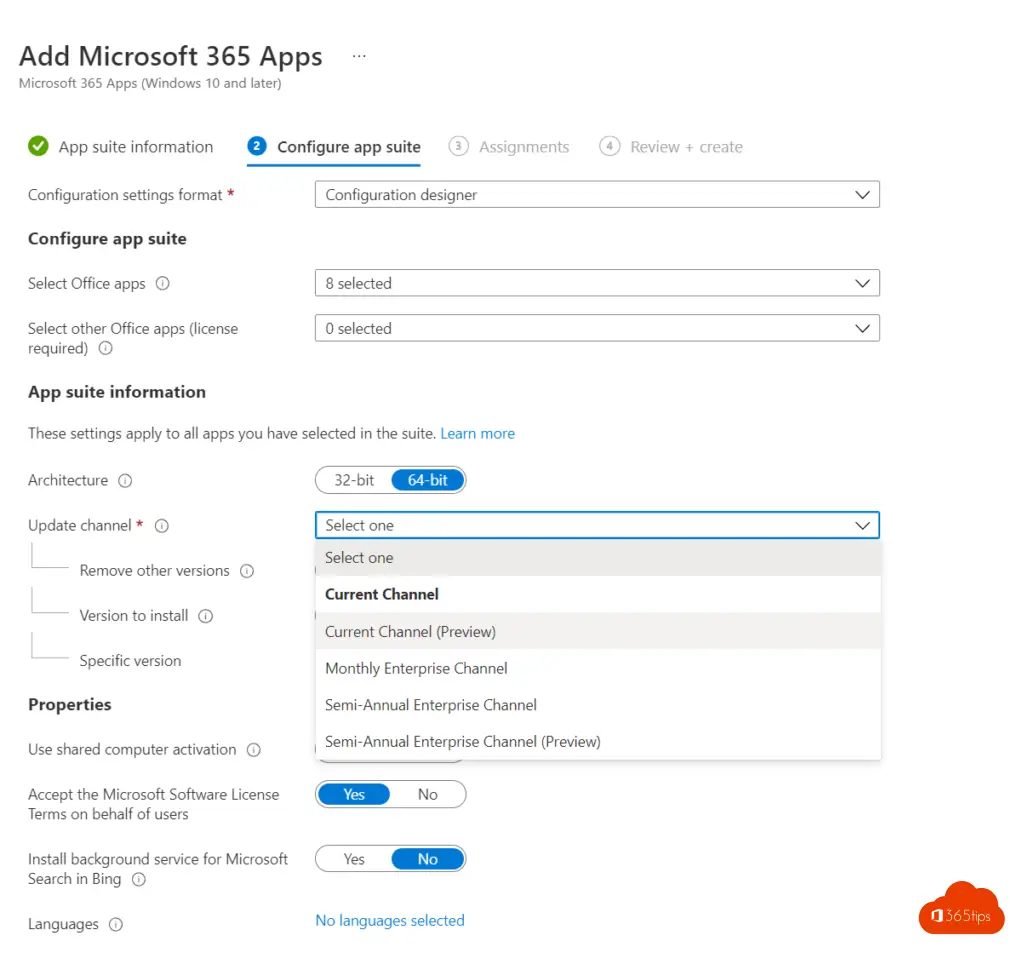
6. Update kanalen
- Kies 64-bits installatie.
- Selecteer maandelijke update of je persoonlijke voorkeur.
7. App toevoegen
- Klik onderaan op toevoegen
Je Office 365 ‘pakket’ is klaar
- Druk op voltooien.
8. Wijs de toepassing toe aan minimaal één groep.
- Klik op Toewijzingen.
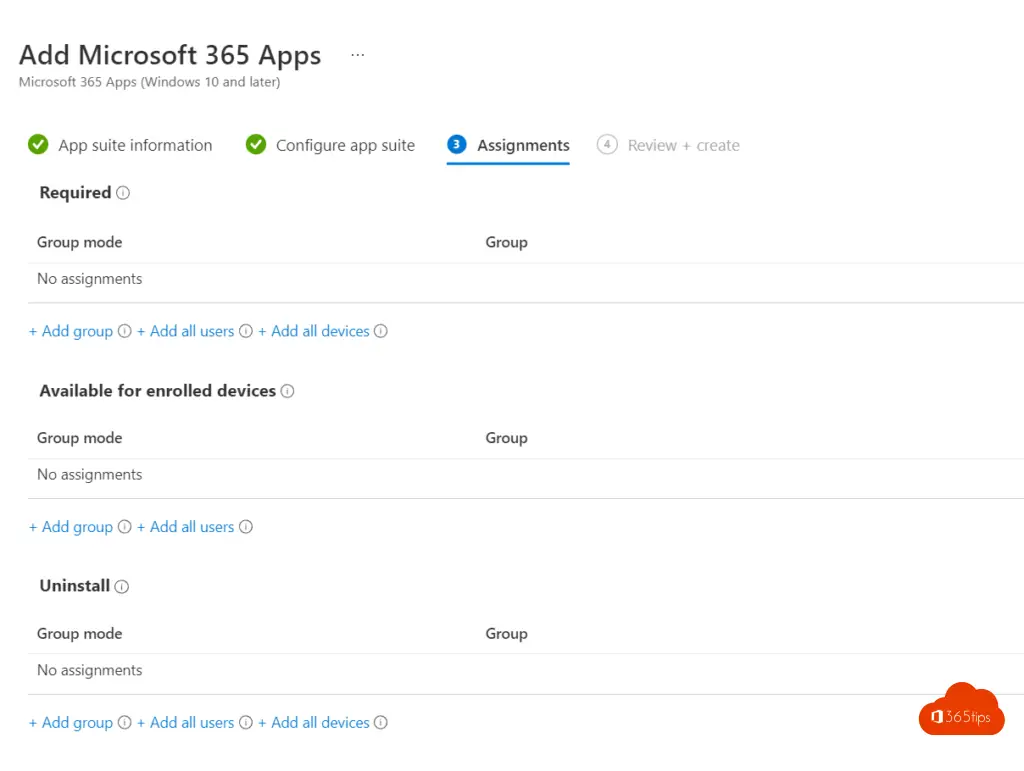
- Groep toevoegen
- Toewijzingstype: Vereist
- Maak een groep of kies ‘deze app vereisten op alle apparaten’
- Om groepen aan te maken en licenties goed in te richten check deze blog.
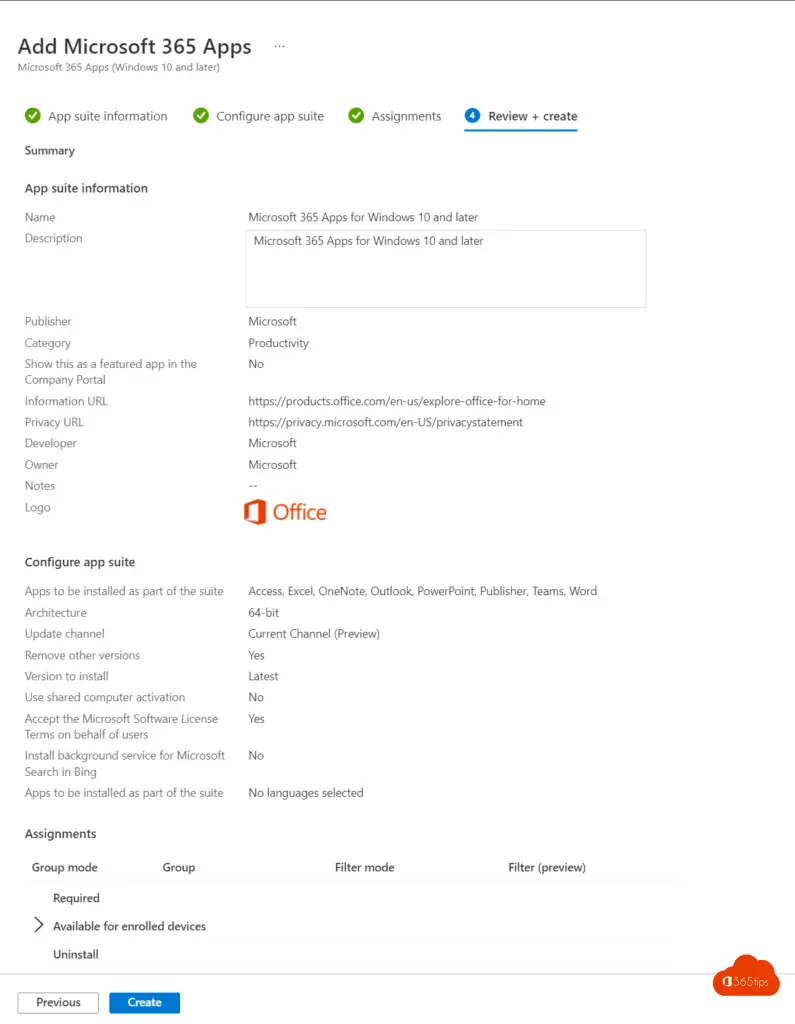
Praktische tips
- Maak een groep per type gebruikers om je IT-organisatie transparant en eenvoudig te houden. (persona’s)
- Geef licenties aan groepen, niet aan mensen.
- Maak eenvoudige logische groepen per ‘departement’ / noodzaak.
Lees ook
Outlook online als PWA-app installeren in Google Chrome of Microsoft Edge?
Handleiding: Deel Microsoft Outlook e-mails in Microsoft Teams
Emoji ondersteuning in Outlook, Windows 11 en Microsoft Teams
Hoe e-mails met een wachtwoord beveiligen in Microsoft 365 of Outlook?