3 tips om efficiënte vergaderingen te houden als secretaresse in Teams

Na ruim een jaar lang oefenen met het online vergaderen, gaan we langzaamaan ook weer wat meer naar kantoor om fysiek aan vergaderingen deel te nemen. De meeste bedrijven hebben de afgelopen periode ook gebruikt om een zgn. thuiswerkbeleid te schrijven. Hierdoor wordt het mogelijk om ook ‘hybride’ te vergaderen: de een fysiek aanwezig en de ander neem online deel. En jij als ondersteuner regelt dat natuurlijk gewoon even! Deze praktische Teams tips helpen je om veel ergernis te voorkomen.
1. Maak automatisch een Teams link aan in elk vergaderverzoek
Niets is zo irritant als je een vergaderverzoek krijgt, maar er zit geen Teams link bij. Apart nasturen zorgt voor chaos. Om dit te voorkomen is het mogelijk om van elk vergaderverzoek automatisch een Microsoft Teams vergadering te maken.
2. Voeg een OneNote notitieblok toe aan Teams
Open Teams, klik op Apps en druk op OneNote. Met de pijl-omlaag kan je OneNote vervolgens toevoegen aan je Team. Weet je de precieze naam van je team (onverhoopt) niet? Zoek ‘m dan even op met behulp van het zoekveld. Daarna ga je eerst een tabblad aanmaken. Klik daarvoor op Maak een nieuwe notitie. Geeft het notitieblok een naam en sla het op.
3. Neem je vergadering op
Notulen kan soms een lastige klus zijn. Helemaal als er veel discussies zijn… Teams heeft een optie om de vergadering op te nemen.
Tijdens het vergaderen had je natuurlijk al wat aantekeningen gemaakt… (in OneNote, zie hierboven!). Wil je na de vergadering toch nog wat terug luisteren dan kan dat met de opname.
Zo neem je de vergadering op:
Druk tijdens je gesprek op opname starten bovenaan na de 3 puntjes.

Druk vervolgens op opname starten.
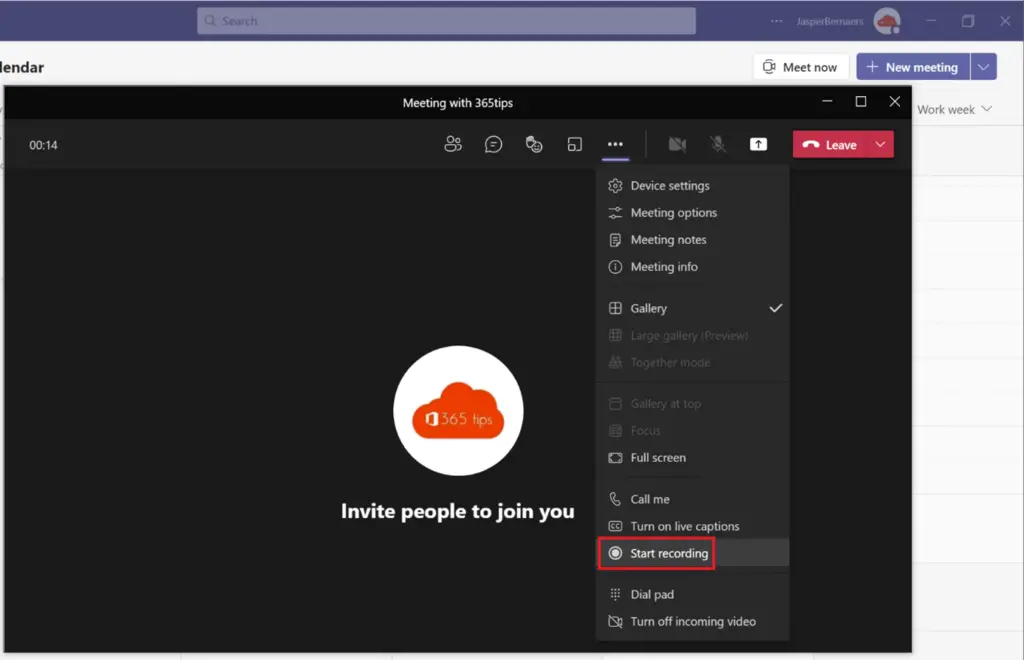
In samenwerking met: SecretaresseNet.nl
Lees ook
Februari 2021 — blokkeer downloaden van opnames in vergaderingen met Microsoft Teams
vergadering opname automatisch opslaan in OneDrive For Business! – Microsoft Teams
Een printscreen, screenshot of schermopname maken in Windows 10
Opname van je scherm binnen Office 365 – Microsoft PowerPoint
Hoe kan je de camera van deelnemers uitschakelen in Teams-vergaderingen?