📁 Hoe op een veilige manier grote bestanden delen en verzenden via OneDrive for Business?
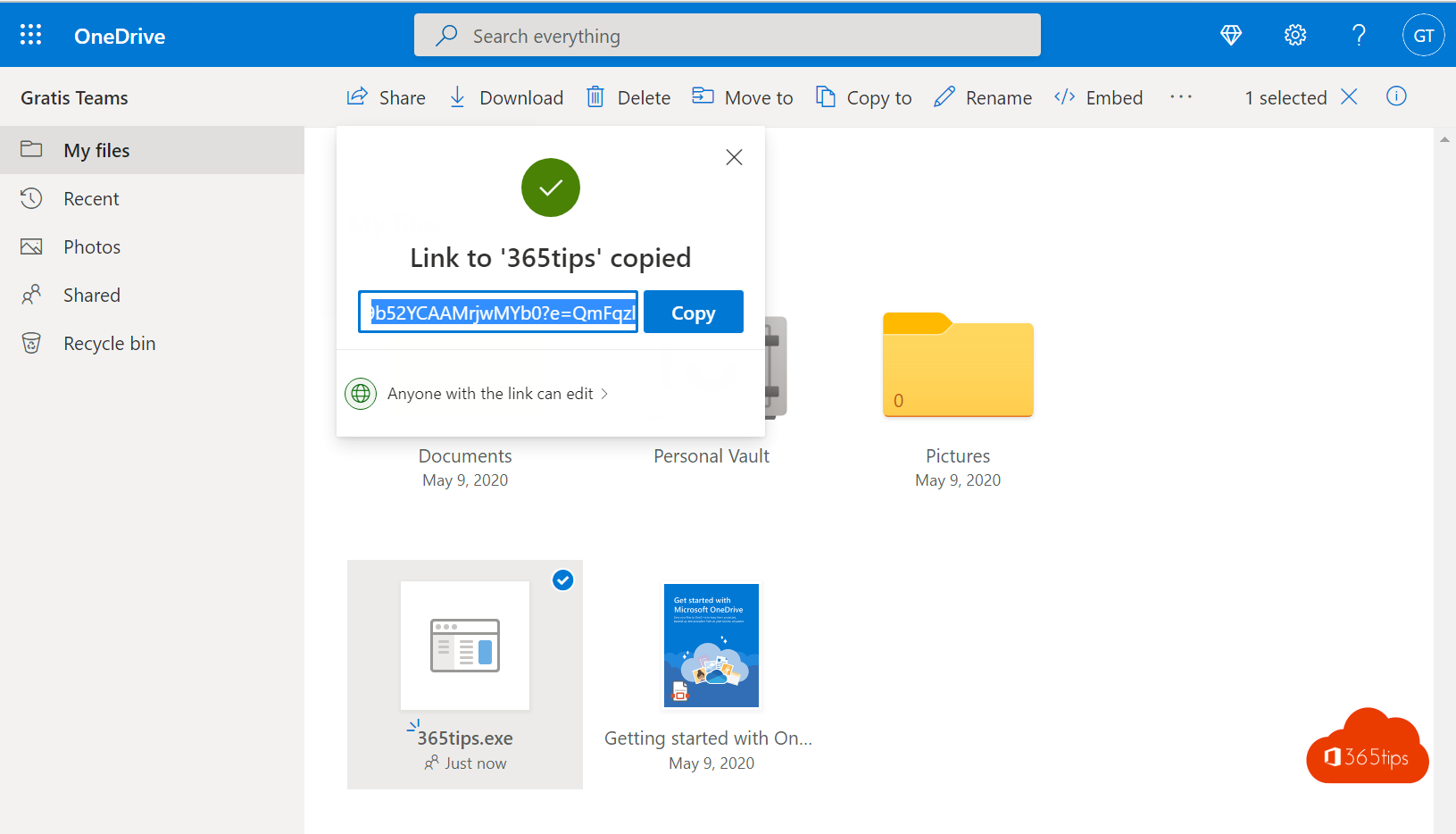
Dit is hoe je veilig grote bestanden kan verzenden tot 250 GigaByte (GB)
Het veilig verzenden van omvangrijke bestanden kan een lastige taak zijn, vooral als deze bestanden de grootte van 250 GB of meer bereiken. Er zijn uiteraard meerdere platformen beschikbaar die het gemakkelijk maken om grote bestanden te delen, zoals WeTransfer, Dropbox en Google Drive. Hoewel deze diensten gebruiksvriendelijk zijn, laten ze je niet volledig de controle over je bestanden behouden.
Een alternatief dat zowel gebruiksgemak als controle over je bestanden biedt, is OneDrive, Microsoft’s cloudopslagdienst. Met OneDrive kun je grote bestanden veilig delen en beheren, zodat je altijd bij je cruciale documenten kunt. Als je nog geen OneDrive-account hebt, maak dan eenvoudig een gratis account aan via deze blog. Dit gratis account voorziet je van 10 GB opslagruimte in Microsoft Teams en 2 GB opslagruimte in je persoonlijke OneDrive. Mocht je aanvullende opslagruimte nodig hebben, dan kun je overwegen om een betaalde versie te kiezen, die je toegang geeft tot extra opslag en andere voordelen.
Lees ook: Hoe bestanden delen in Office 365, Teams, OneDrive of SharePoint
Hoe kan je grote bestanden versturen met OneDrive?
Alvorens te starten met OneDrive voor consumenten is het aangeraden een account aan te maken. Dit kan met volgende procedure: Hoe kan u een gratis Microsoft–account aanmaken?
Na de activatie van je gratis account kan OneDrive openen via: https://onedrive.live.com
Bestandsupload- en downloadformaten van OneDrive tot 250GB
Deze limitieten zijn van toepassing op OneDrive voor consumenten en OneDrive for business.
| Maximum | Upload | Download |
|---|---|---|
| gesynchroniseerde bestanden | 250GB | 250GB |
| Individuele bestanden | 250GB | 250GB |
| ZIP-bestanden | 20GB | 20GB |
Kies of je een bestand(en) of een map wil uploaden naar OneDrive
Druk bovenaan op Upload en kies vervolgens: Bestanden of een bibliotheek.
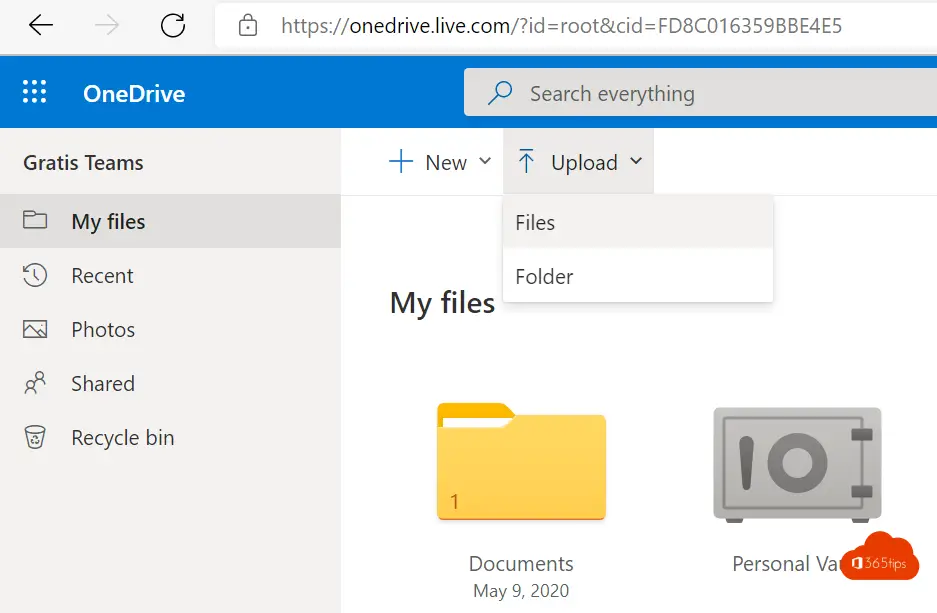
Wacht tot het document of bestand is opgeladen in OneDrive
Neem de tijd om een bestand te uploaden. Sluit het venster van de upload niet.
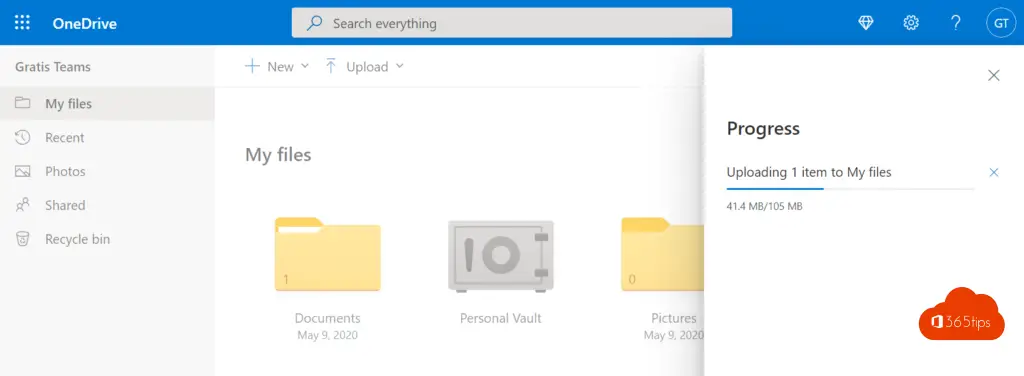
Klik rechts op het bestand en selecteer delen in OneDrive
Klik met de rechtermuisknop op het bestand of op de folder en kies vervolgens Delen.
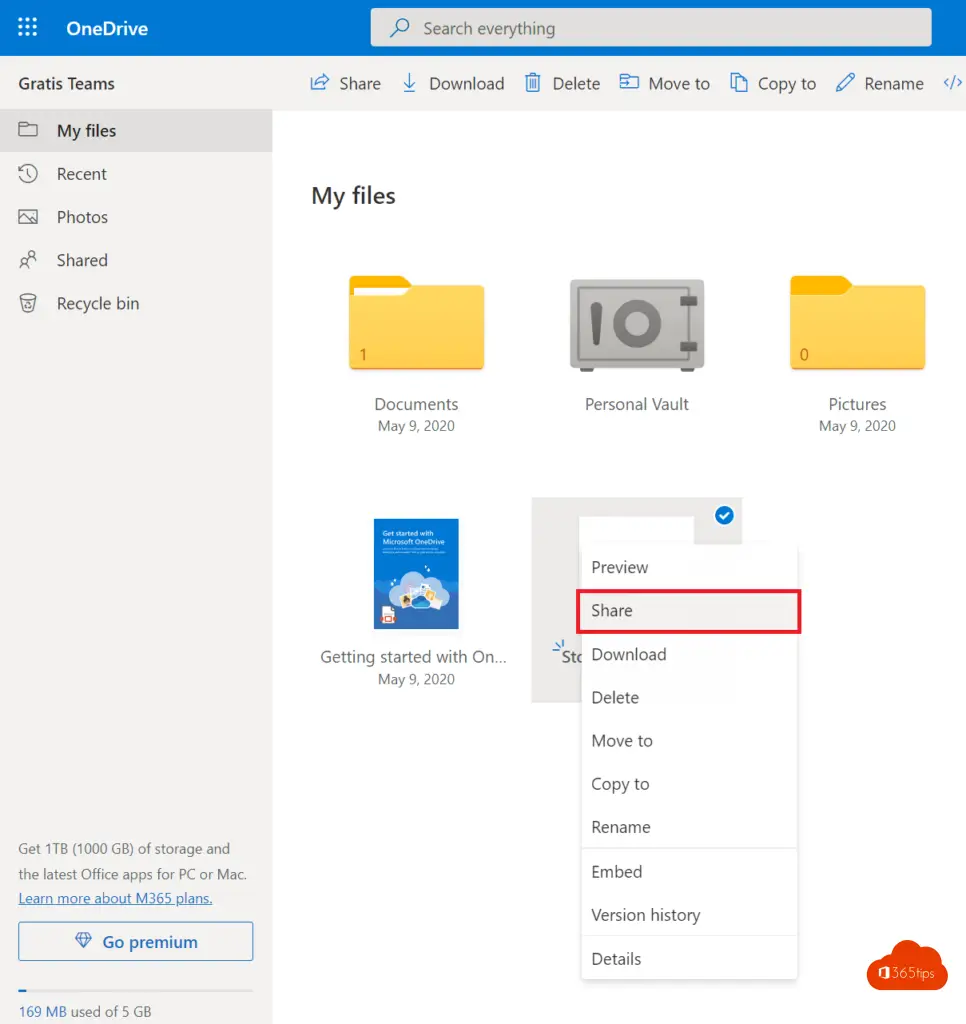
Selecteer de gewenste e-mail adres en druk op Send om het bestand als link te verzenden
Voer het e-mail adres van je contactpersonen in en druk op Verzenden.
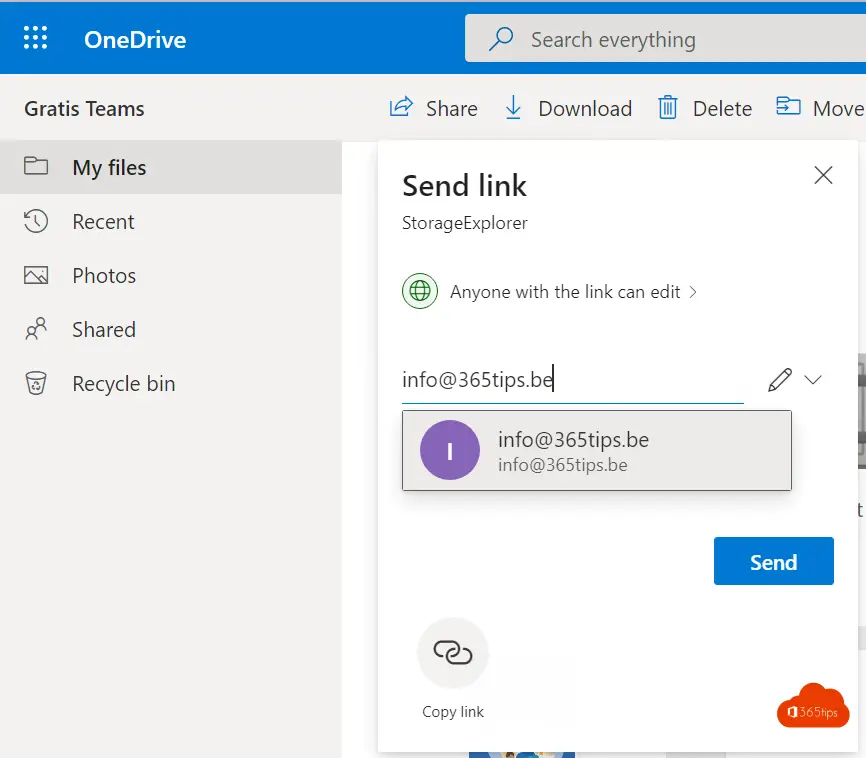
Of selecteer copy link en verzend deze link via WhatsApp of een ander platform
Kopïer vervolgens de URL naar een e-mail, whatsapp, signal of ander platform om het bestand te delen.

Wil je later stoppen met delen dan kan je de link aanpassen of niet meer publiek stellen. Of je kan een persoon verwijderen die rechten heeft gekregen tot deze bestanden.
Lees ook andere handige tips
Hoe bestanden delen in Microsoft Office 365 en Teams – 8 scenario’s
Hoe kan je bestandsaanvraag in OneDrive for business gebruiken?
Hoe OneDrive for business bestanden herstellen tot 90 dagen na verwijdering?
Hoe kan je grote bestanden delen in Dropbox? Alles over filerequest!
Handleiding: Hoe kan je bestanden delen in Microsoft Teams?
The problem is that it needs so many steps to make a very simple action like this !
Another nice solution is to use a third party product named Attach2Cloud.
Without having to make the copy or share outside Outlook, the product allows to drag and drop attachments (even very large ones of hundreds of MB or GB).
The files are not attached for real but as soon as you click on send, the product shows a File Control Center that let you choose where you want to upload the files.
To select for each permission, and even a number of days before deleting them from the target folder.
The best is that you can use whatever platform you want from OneDrive, SharePoint or Teams.
This product can be easily installed and tested, through the fully functional evaluation available on its Attach2Cloud website.