📧 Hoe Out of Office instellen in Outlook in Microsoft Office 365 Online
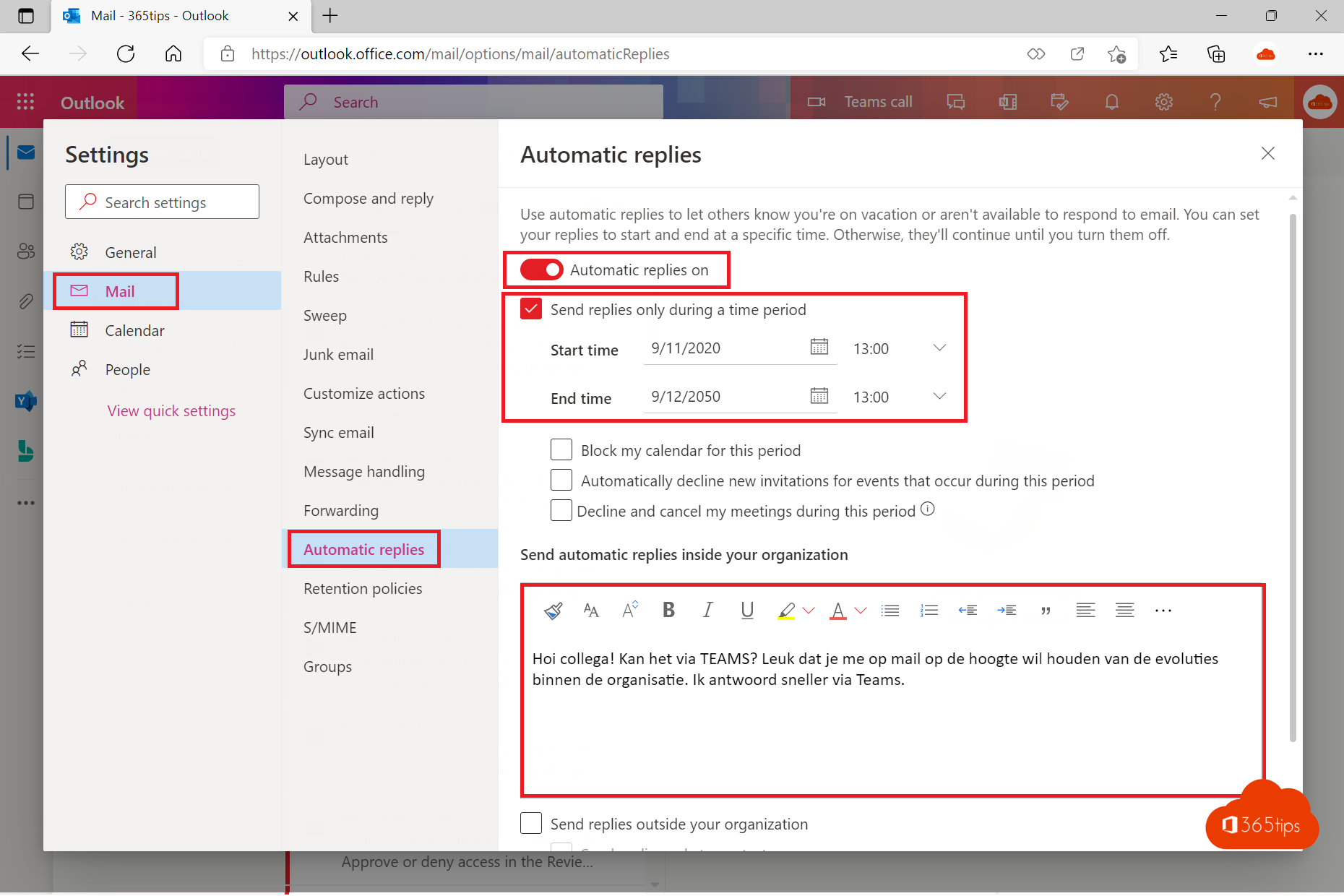
Iedereen heeft zo nu en dan tijd nodig om los te komen van het werk en te genieten van een welverdiende vakantie of een paar vrije dagen. Maar hoe zorgt u ervoor dat uw collega’s en klanten op de hoogte zijn van uw afwezigheid en dat belangrijke zaken tijdig worden afgehandeld? Het instellen van een effectieve Out of Office (OoO) is de sleutel tot een zorgeloze afwezigheid. In deze blog leggen we uit hoe u een duidelijke en behulpzame OoO-bericht kunt opstellen en bieden we tips om uw werklast te beheren voordat u vertrekt, zodat u volledig kunt ontspannen en genieten van uw welverdiende vrije tijd.
Zoek je naar een Out of Office voor een gedeelde mailbox, dat kan ook! -> Instructies hier
Lees ook: Hoe een Out-Of-Office of status-bericht instellen in Teams?
Start in Outlook Online en druk op Instellingen om Out-Of-Office in te stellen
Om de ‘Out-Of-Office’-functie in te stellen in Outlook Online, begint u door naar Outlook Online te navigeren. Eenmaal daar, klikt u rechtsboven op het instellingen-icoon. Vervolgens selecteert u aan de onderkant van het menu de optie ‘Alle Outlook-instellingen weergeven’. Hier kunt u uw Out-Of-Office-bericht configureren en instellen.
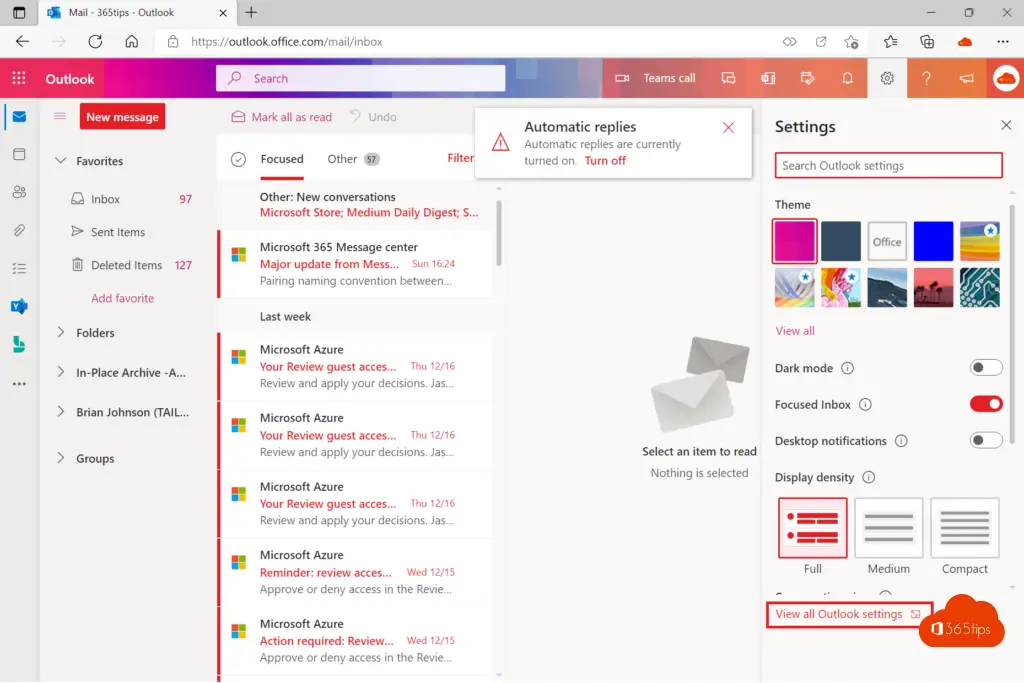
Automatisch antwoord instellen in Microsoft Office 365 Online
Om een automatisch antwoord in te stellen in Microsoft Office 365 Online, start u door aan de linkerkant in het menu ‘E-mail’ te selecteren. Kies vervolgens de optie ‘Automatisch antwoorden’ en activeer deze door ‘Automatische antwoorden zijn ingeschakeld’ in te schakelen. Bepaal daarna de periode van uw verlof of afwezigheid. U heeft ook de mogelijkheid om een persoonlijke boodschap in te voeren. Nadat u uw bericht hebt gepersonaliseerd, vergeet dan niet om op ‘Opslaan’ te drukken. Hiermee activeert u de automatische afwezigheidsfunctie.
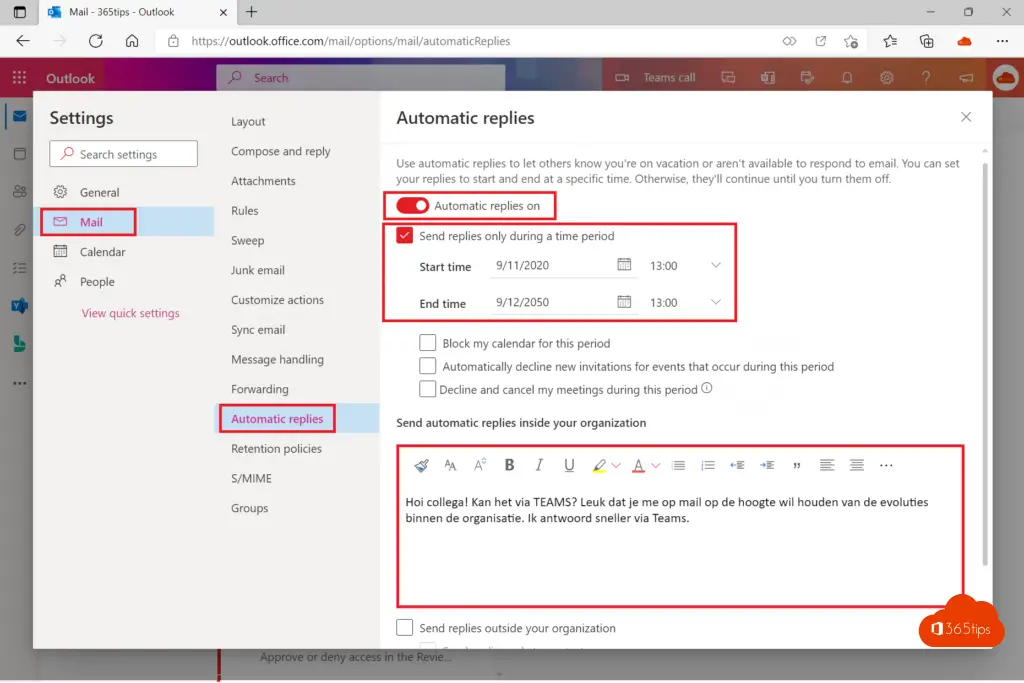
Een voorbeeld van een Out-of-Office bericht voor Outlook
“Hallo,
Bedankt voor je e-mail. Ik ben momenteel offline tot [datum] om het feest met mijn geliefden te vieren – zonder mijn telefoon voor mijn gezicht.
Ik zal zeker antwoord geven op je bericht als ik mijn inbox heb doorgespit bij terugkomst. Als je bericht tijdgevoelig is, stuur dan s.v.p. een e-mail naar [Contactnaam] op [contact e-mailadres].
Beste wensen voor een fijne feestperiode!
[Je naam]
Lees ook deze artikels
Hoe Multi-Factor Authenticatie (MFA) activeren in Office 365
Coole Microsoft Teams achtergronden
Een e-mail alias toevoegen in Office 365, Exchange of Active-Directory
Hoe kan je de weermanmodus activeren in Microsoft Teams?