📧 Hoe kan je een Exchange mailbox restoren in een andere mailbox tijdens het verwijderen
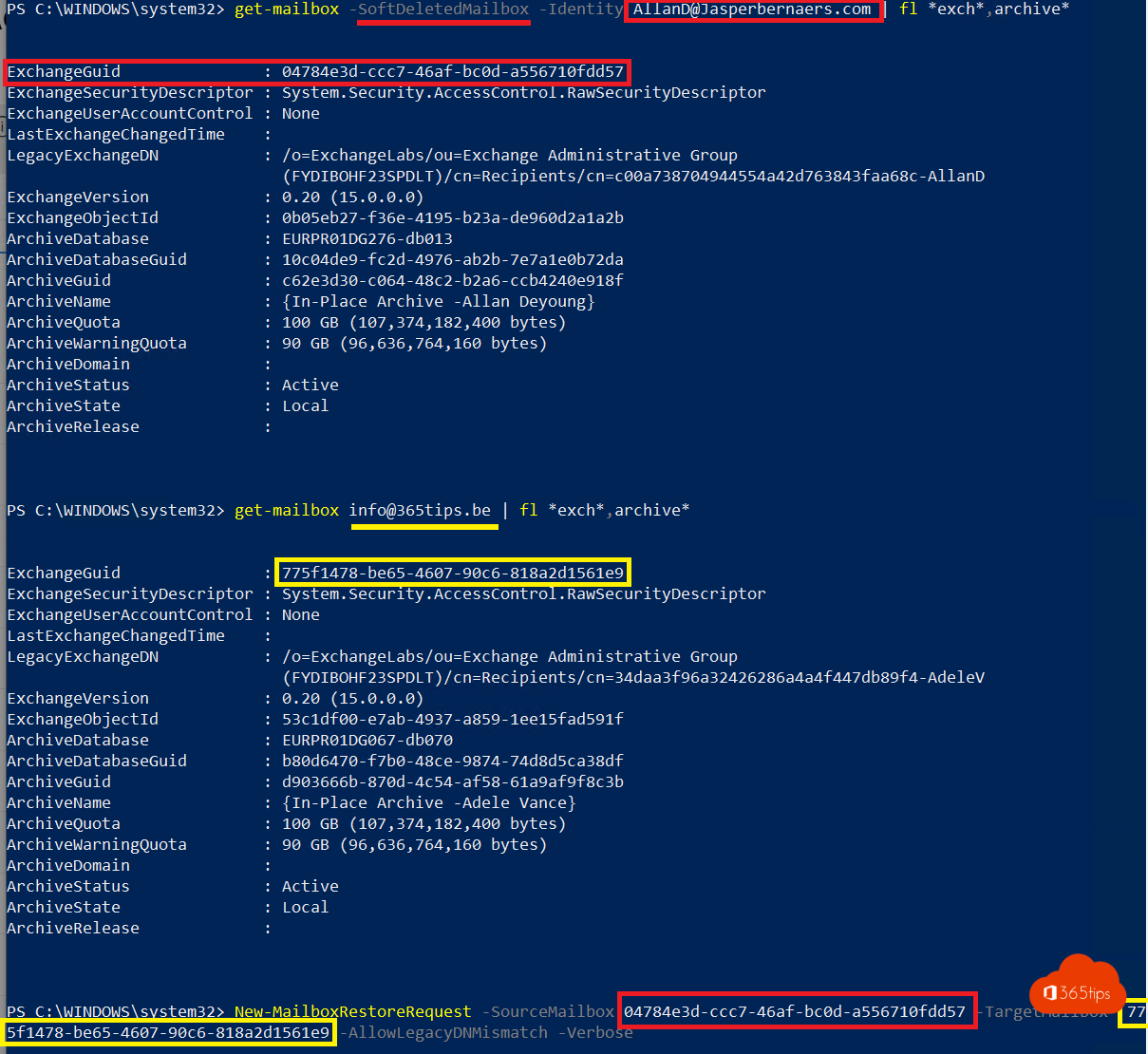
Bij het verwijderen van een mailbox wil je data niet kwijtspelen. Het is niet eenvoudige om taken zoals mailboxen herstellen uit te voeren in Office 365.
Daarom heb ik deze blog gemaakt om te helpen om data te migreren van een oude naar een nieuwe mailbox.
Zie het niet als back-up.. Maar het ideale scenario is wanneer iemand uit dienst gaat, dat je alle items in een andere mailbox kan importeren. OF bij een acquisitie of merger.
Er zijn 3 opties:
- Ofwel bewaar je de mailbox in de huidige staat(1). En blijft deze actief met een licentie in gebruik.
- Of zet je deze om naar een sharedmailbox(2). En blijft de data intact zonder een enkele manipulatie — of omzetting naar sharedmailbox.
- Een 3de optie is verwijderen van deze mailbox en de data migreren in een andere mailbox. Een mailbox die in gebruik is. In deze blog leg ik uit hoe je de data kan herstellen naar een andere mailbox. (3)
Verwijderde items herstellen kan via het nieuwe Exchange Control Panel.
Prerequisites om verbinding te maken met PowerShell
Installeer de Exchange PowerShell modules via deze blog.
Installeer de Azure AD Powershell module via hier.
Verander de UserPrincipalName van de gebruiker die je wenst te verwijderen
Het is een keuze om de UPN te veranderen alvorens de gebruiker te verwijderen. Uit ervaring doe je dit beter wel. Want anders kan je straks deze UPN en het e-mailadres niet overzetten.
Set-MsolUserPrincipalName -UserPrincipalName shared1@365tips.be -NewUserPrincipalName bepidf@etexgroup.onmicrosoft.com
Verwijder de gewenste Office 365 gebruiker waar je later de e-mails wenst van te recupereren
Verwijder een gedeelde mailbox of een gebruiker via admin center.
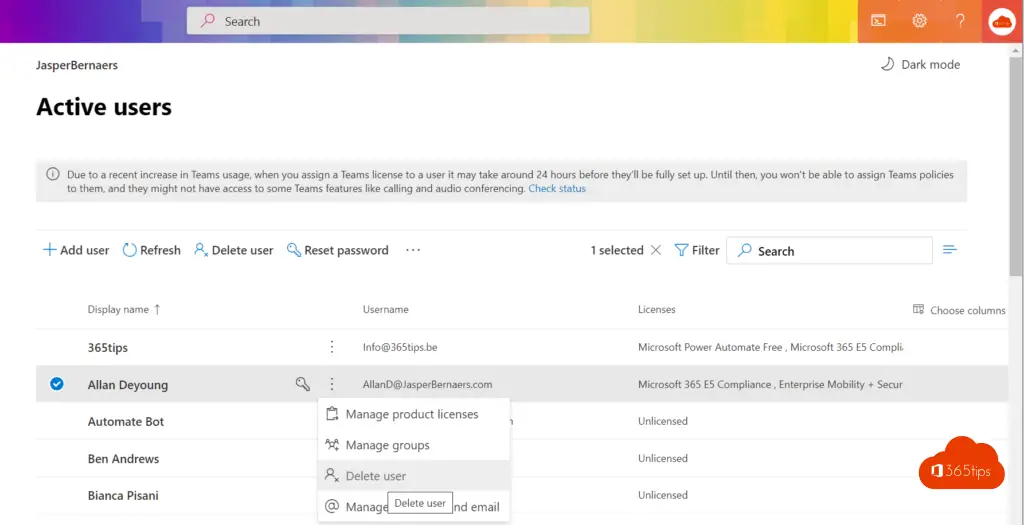
Connect-MsolService Get-MsolUser -ReturnDeletedUsers Remove-MsolUser -UserPrincipalName AllanD@Jasper********.com -RemoveFromRecycleBin -Force
Forceer de gebruikers verwijdering: RemoveFromRecycleBin -Force

Maak verbinding met Exchange Online via PowerShell
In deze blog kan je meer informatie vinden over Exchange Online.
Maak verbinding met Exchange online via: Connect-Exchange Online.
Voer je gebruikersnaam en wachtwoord in. (Global Administrator)
Connect-ExchangeOnline get-mailbox -SoftDeletedMailbox -Identity AllanD@********.com | fl exch,archive*
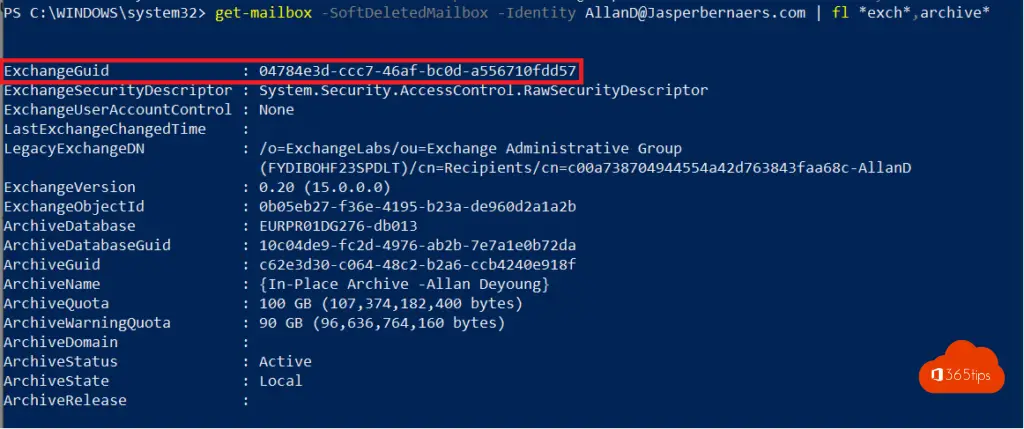
Kopiër de ExchangeGuid naar notepad om overzicht te houden.
Haal de Exchange Mailbox op naar waar je de mailitems wenst te importeren
get-mailbox info@365tips.be | fl exch,archive*
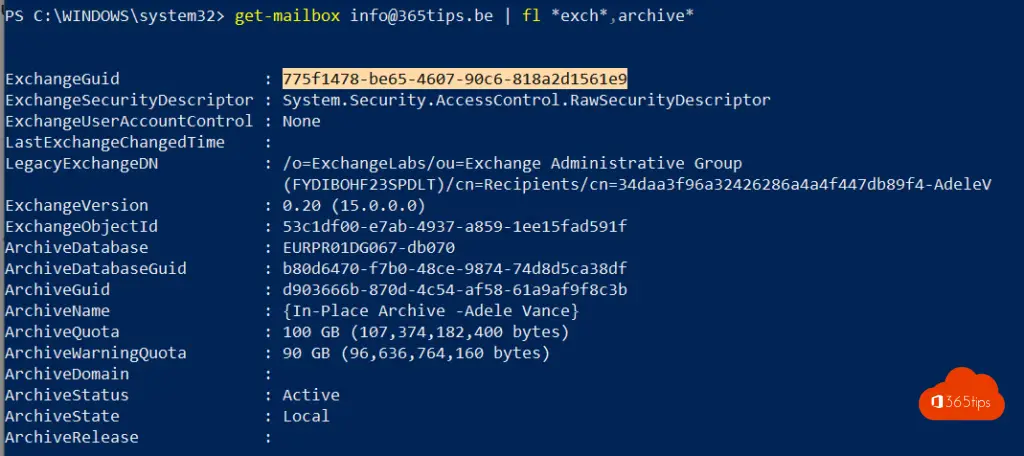
Maak de job om de oude mailboxinhoud om te zetten naar de nieuwe mailbox
Bouw de MailboxRestoreRequest op via deze formattering.
SourceMailbox = Exchange Guid van de verwijderde mailbox.
TargetMailbox = Exchange Guid van de toekomstige mailbox.
New-MailboxRestoreRequest -SourceMailbox 04784e3d-ccc7-46af-bc0d-a556710fdd57 -TargetMailbox 775f1478-be65-4607-90c6-818a2d1561e9 -AllowLegacyDNMismatch -Verbose
In het rood is de source aangeduid.
In het geel is het target aangeduid.
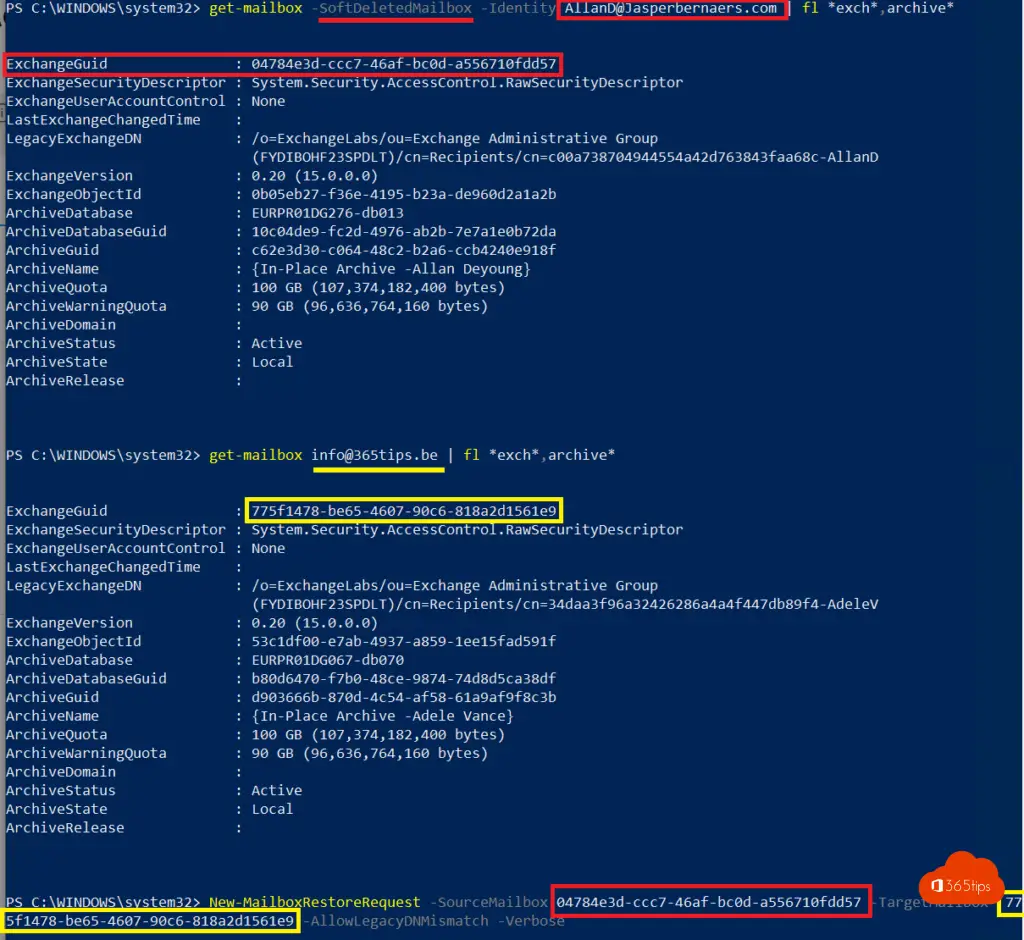
De mailbox restore is gestart in Exchange Online
De MailboxRestoreRequest is een job die de mailbox zal restoren in de nieuwe mailbox. (target)
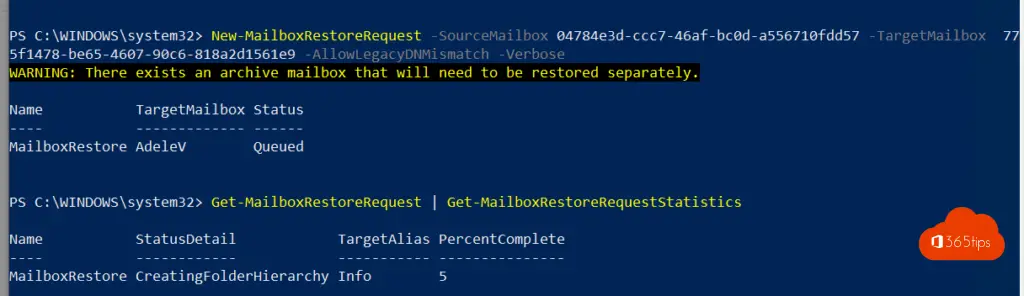
Een migratiestatus opvragen via PowerShell?
Om een status op te vragen kan je onderstaand commando invoeren.
Get-MailboxRestoreRequest | Get-MailboxRestoreRequestStatistics
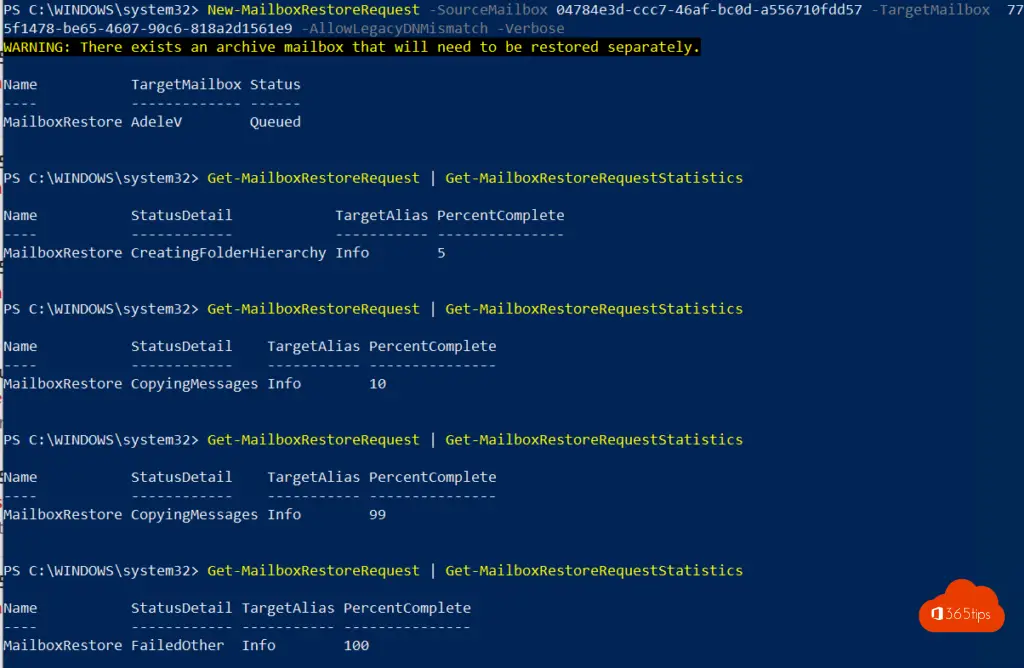
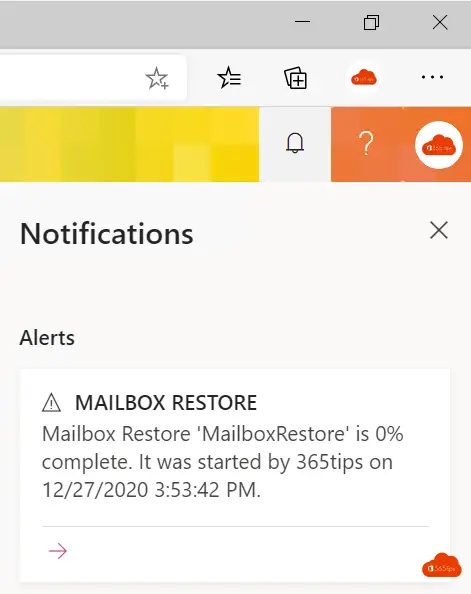
Hoe kan je een kwaliteitscontrole uitvoeren van de geïmporteerde e-mails?
In deze afbeelding kan je waarnemen dat alle mails van Allan in de mailbox van info@365tips.be zijn gemigreerd.
Rechts zie je dat deze gebruik is ingelogd als info@365tips.be
In de mails ontvanger zie je Allan.
Vergeet zeker niet om het archief ook te migreren!
Dit kan op dezelfde manier maar dan met het ArchiveGuid.
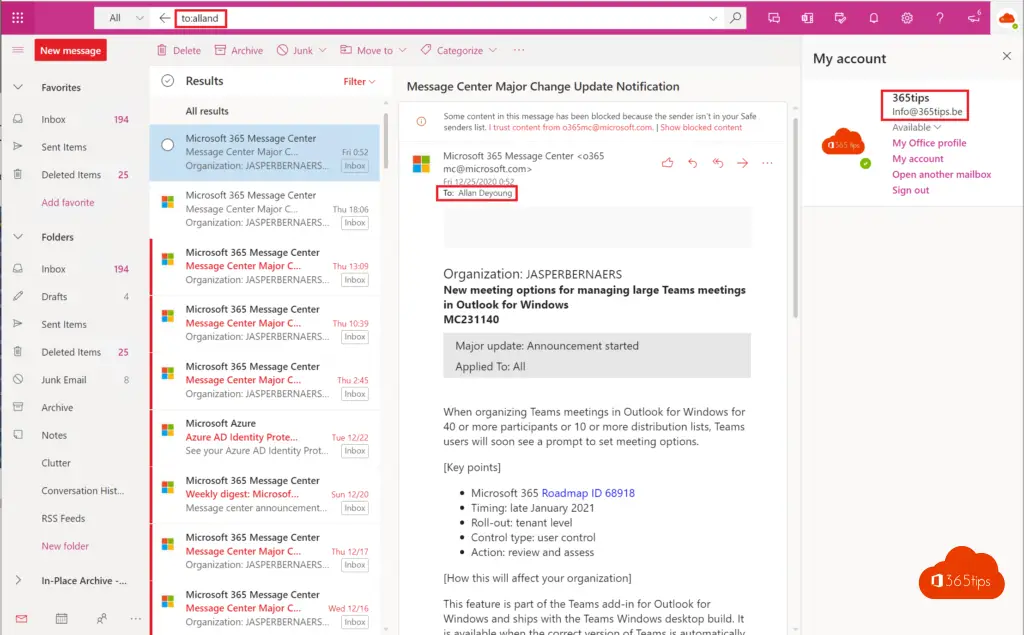
Lees ook deze Office 365 Exchange blogs
Out of office instellen op een Office 365 Shared Mailbox
Verwijderde Exchange e-mails terughalen – Nieuw Exchange Portaal
forwarding instellen in Office 365 | E-mails doorsturen
Verwijder Azure AD Connect en maak alle objecten cloud managed
Sla verzonden items automatisch op in je gedeelde mailbox