Hoe workspaces activeren en boeken in Microsoft Exchange Online?
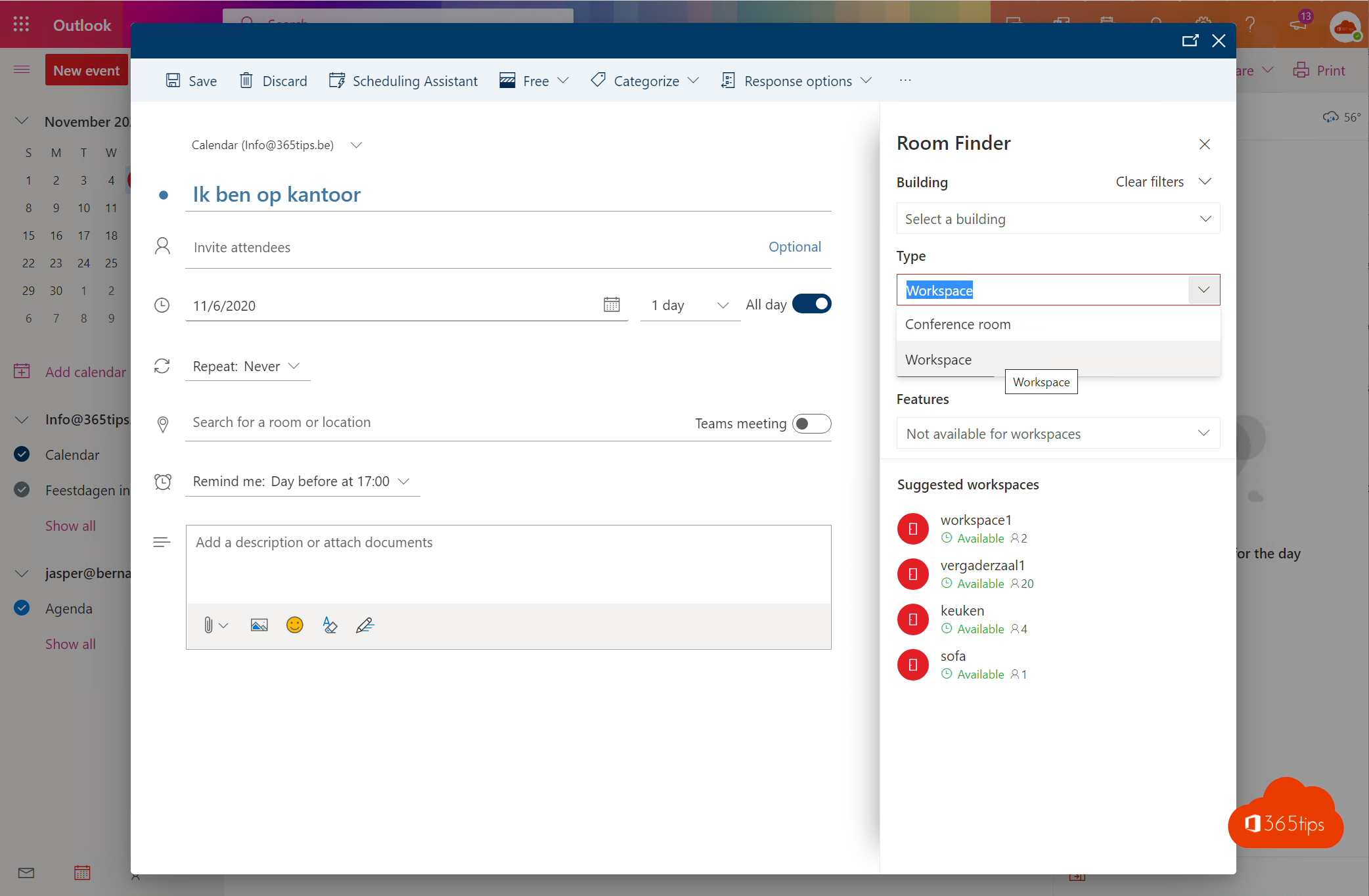
Het is sinds enkele dagen mogelijk om een kantoor te boeken op een fysieke plaats via de nieuwe mogelijkheden van Microsoft workspaces.
In de onderstaande afbeelding kan je zien dat de kamerzoeker (roomfinder) een nieuw dropdownmenu voor ‘type’ heeft. In de keuzelijst kan je een werkruimte of vergaderruimte selecteren. Dit kan de werkplaats zijn die toegelaten is door de organisatie. Er is dus een fysieke werkplaats aangebonden met digitale controle op de aantal plaatsen. Andere personen kunnen geen plaats boeken die reeds is ingenomen.
Dit is wat gebruikers kunnen zien via de online kalender van Office 365. Voorlopig nog niet voor alle Office 365 Outlook clients mogelijk maar wel in Outlook Online.
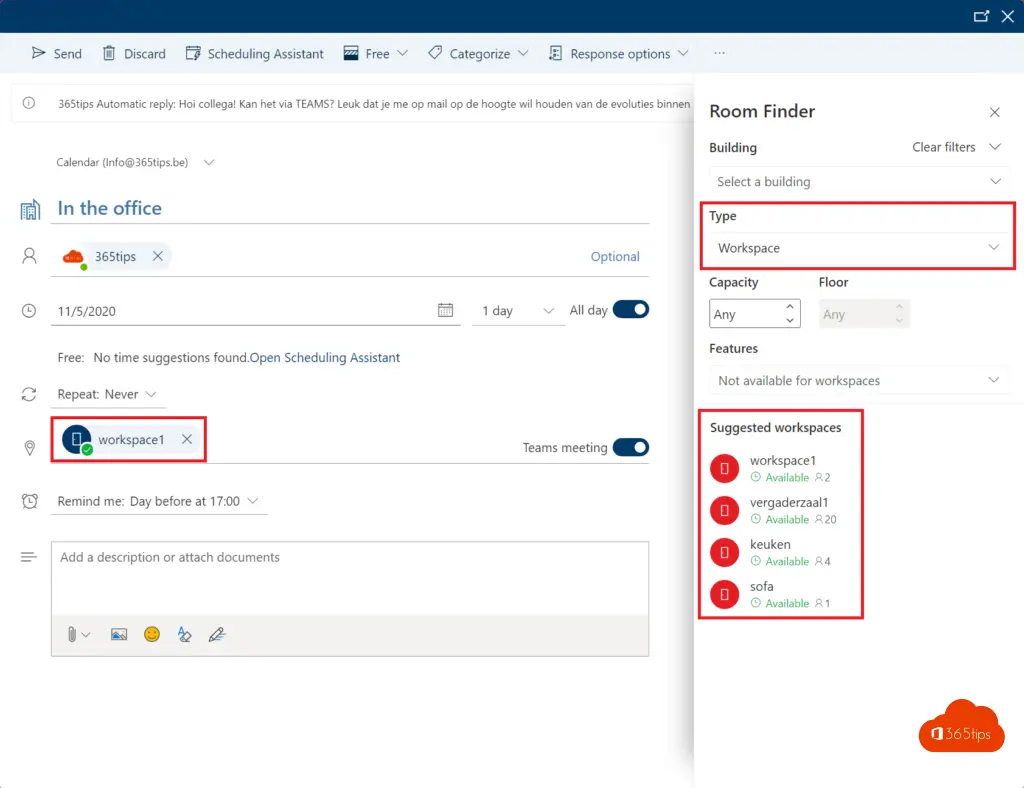
Maak een connectie naar Exchange Online
Import-Module ExchangeOnlineManagement Connect-ExchangeOnline -UserPrincipalName info@365tips.be
Vul bij UPN je loginnaam in van een global Administrator. Meer informatie via deze blog.
Maak een ‘workspace’ mailbox
Workspace of werkplaats mailboxen zijn de fysieke werkplaatsen die je als organisatie ter beschikking wil stellen voor gebruikers om te boeken. Dit met een maximum capaciteit.
new-mailbox -room workspace1 | Set-Mailbox -type Workspace new-mailbox -room sofa | Set-Mailbox -type Workspace new-mailbox -room vergaderzaal1 | Set-Mailbox -type Workspace new-mailbox -room keuken | Set-Mailbox -type Workspace
Maak een roomlist aan
Maak een roomlist om alle workspace werkplaatsen (mailboxen) onder te brengen.
New-DistributionGroup -Name "365tipsHQ" -roomlist
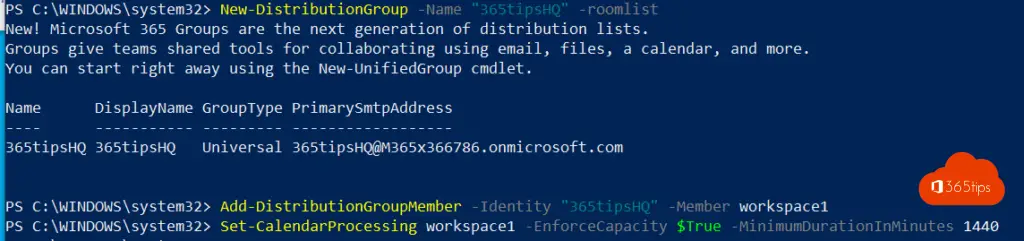
Voeg de gewenste ‘leden’ aan de roomlist toe
Voeg de leden toe aan deze roomlisr om te zorgen dat je deze kan bundelen per vloer, kantoor, gebouw, unit.. toch als je de intentie hebt om véél workspaces aan te maken.
Add-DistributionGroupMember -Identity "365tipsHQ" -member workspace1 Add-DistributionGroupMember -Identity "365tipsHQ" -member sofa Add-DistributionGroupMember -Identity "365tipsHQ" -member vergaderzaal1 Add-DistributionGroupMember -Identity "365tipsHQ" -member keuken
Controle doen kan get get- en dan het commando dat je eerder hebt uitgevoerd.
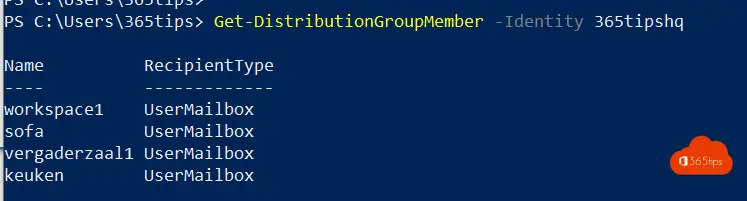
Zet de capaciteit van de mailboxen goed
Capaciteit is het belangrijkste als het gaat om veiligheid van de gebruikers die later deze fysieke locaties ter beschikking krijgen gesteld.
set-Place -identity keuken -Capacity 4
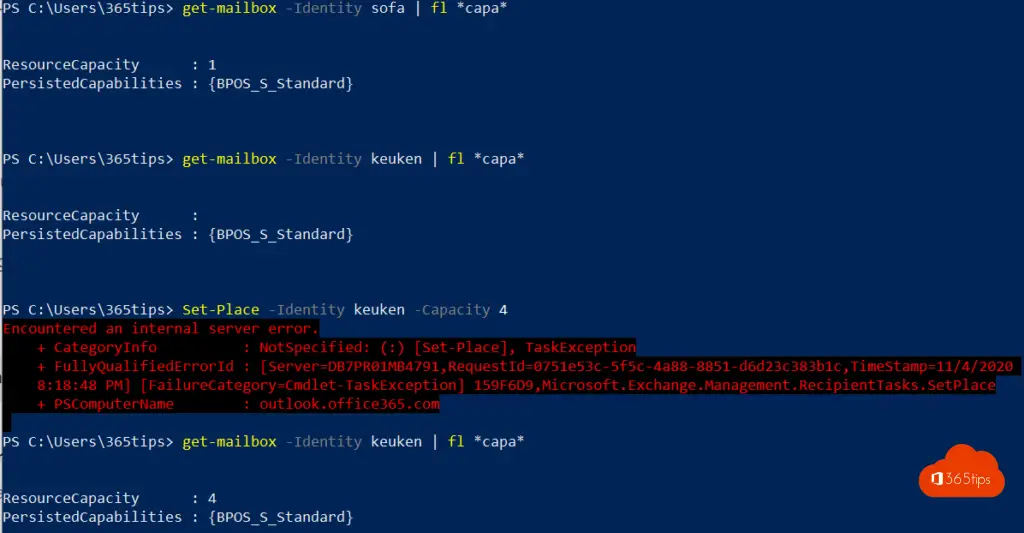
Zet de tijd van je vergaderzaal op max 24 uur
Je kan voor de veiligheidsoverwegingen en controle per 24 uur dezelfde personen laten boeken om zo deze fysieke plaats afgeschermd te houden. OF je kan deze tijd reduceren en mensen maximaal 6 uur toelaten om te boeken.
Set-CalendarProcessing workspace1 -EnforceCapacity $True -MinimumDurationInMinutes 1440
1440 minuten = 24 uur.
Als je alle stappen gedaan hebt moet je 24 uur wachten. De eerste workspace was zichtbaar in Outlook in deze test-case na 14 uur.
Workplaces inboeken via Office 365 Online?
Surf naar https://outlook.office.com en navigeer naar je agenda.
Als je een nieuwe vergadering boekt heb je aan de rechterkant de mogelijkheid om types te kiezen. Kies hier Workspaces. (werkplaatsen)
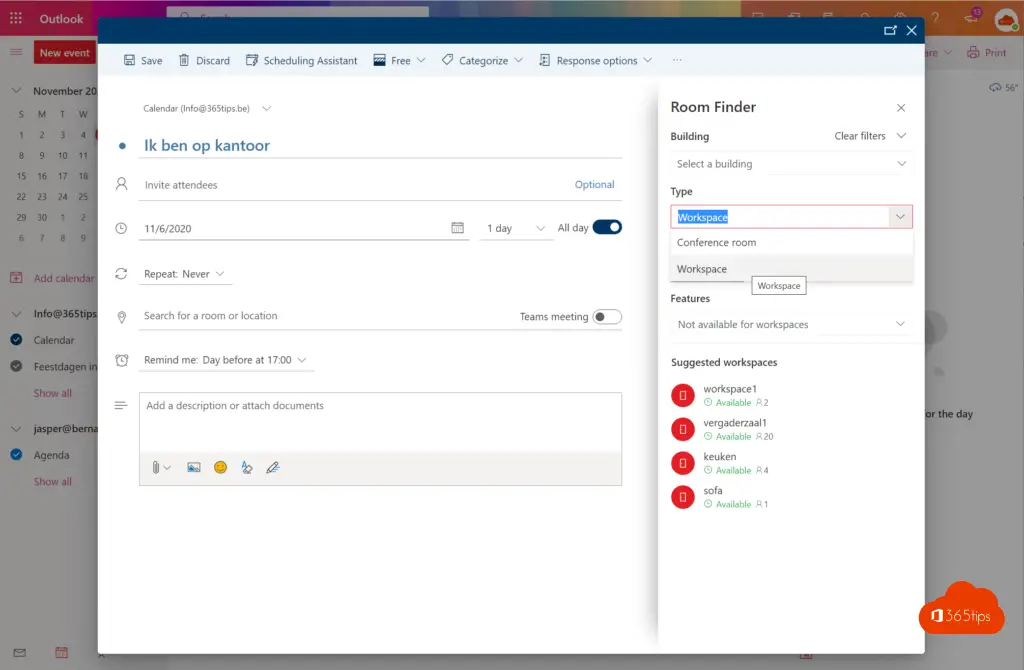
Om een werkplaats te vinden met capaciteit selecteer minstens +1.
Je kan hier zien dat de suggesties de workplaces zijn die we eerder hebben aangemaakt.
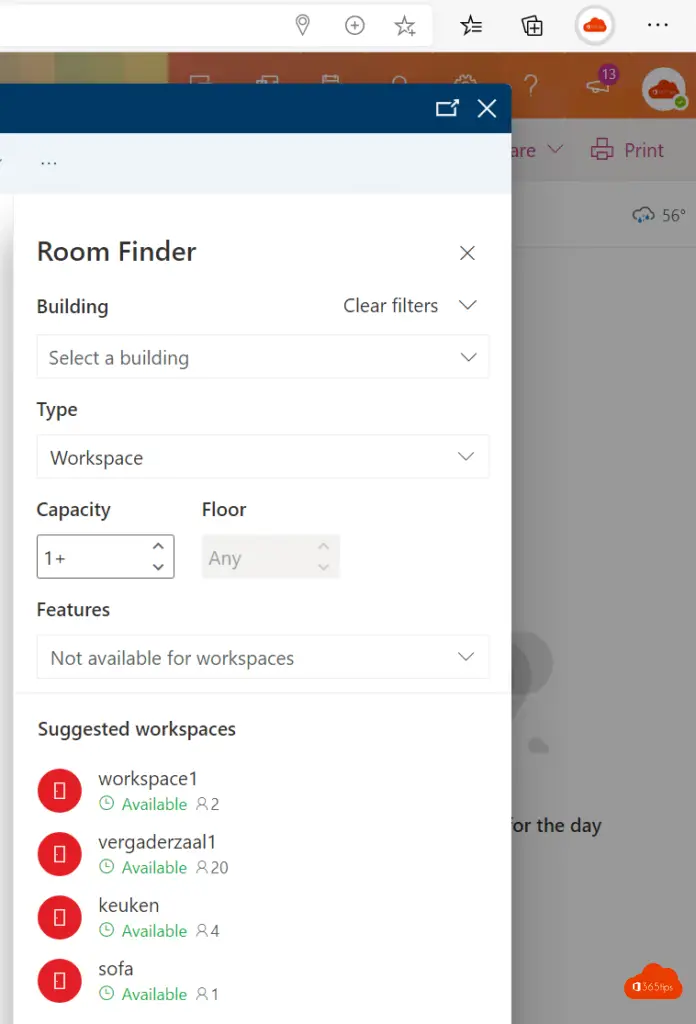
Dat is het! Workspaces gebruiken kan niet in de eerste 24 uur. Er zijn geen mogelijkheden om dit te forceren buiten rechtstreeks boeken van de resource.
Referentie en technische informatie, in deze blog. Vergadertips hier.
Sorry to say this but this article full of mistypes, but anyway thanks for writing it
new-mailbox -room conference room1 | Set-Mailbox -workspace type
-> “-type workspace”
New-DistributionGroup -Name “365tipsHQ” -room list
-> “-RoomList”
Conference room Meeting room
Hi! It’s an automated translated article. I’ve updated the commands. Sorry!
Hi Jasper
Thank you for the clear explanation. But I had a question, is it possible to see how many available seats are in a workspace without booking the workspace first?
Hi thank you! You should see available places when booking with the ‘room finder’ in Exchange Online. See last screenshot.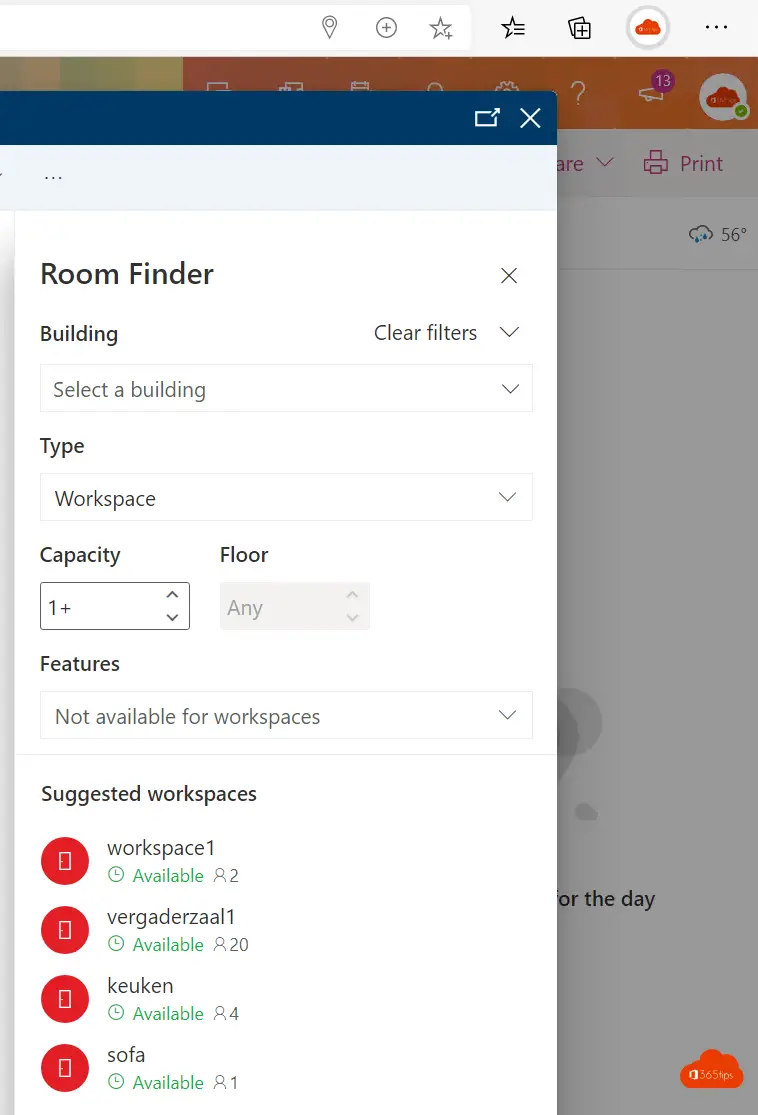
Hey Jasper
I only see the capacity of a room and not the available seats. so if i have a room with capacity 4 and i reserve a seat i still will see 4 is this a setting or i’m I doing something wrong
Hi Jasper,
Did you have an issue creating workspaces and other rooms(conference rooms)? We are trying to deploy workspaces using the new RoomFinder (Microsoft Edge WebView Runtime), but the rooms don’t show only workspaces. we have on-prem Conference Rooms that only show in room finder if we type it in the search. we also created new conference rooms and added to the same Distribution list with the workspaces, but they don’t show yet. if we revert to the legacy room finder all the rooms and workspaces shows.
Hi Enrique, I’m not sure if I can easily reproduce the behavior easily. I had struggles when combining multiple types of rooms in one roomlist.
Not sure how structured your roomlists needs to be but maybe it’s an option to create seperate roomlists on the specific behavior? Like: “Physical rooms – First Floor” and “Conference Rooms building A”.
If not. I’m curious if you see the rooms as in my screenshot of the room finder in the conversation above.
These are my Room Lists
I can see the workspaces and conference room when we disable the new version of Room Finder.
In the new Room Finder, we can only see the conference rooms, but it does not list workspaces.
The workspace list is only viewable if we type the room list
Hi Enrique, though about the question. I’m not sure if I can help. I can make it work when the workspaces are in a dedicated roomlist. I think it’s best to raise a request towards Microsoft to ask for help or ask for advice. Hope you will figure it out soon. Have a nice one.
hello Jasper,
and thanks for the article. I was wondering if you know of a way to view workspace events, through either a command line (i.e. powershell) function or using graph api?
tks
Lawrence
Hi Jasper – is it possible to prevent a room from showing in the room finder. We have two rooms that I hid from the GAL but they are still showing up in the room finder.
Hi Jasper, is it possible to show the names of all the people that booked a workspace for a certain slot to allow others to see if some colleague will be in office on a certain day?