Gebruikers importeren via CSV in Microsoft 365
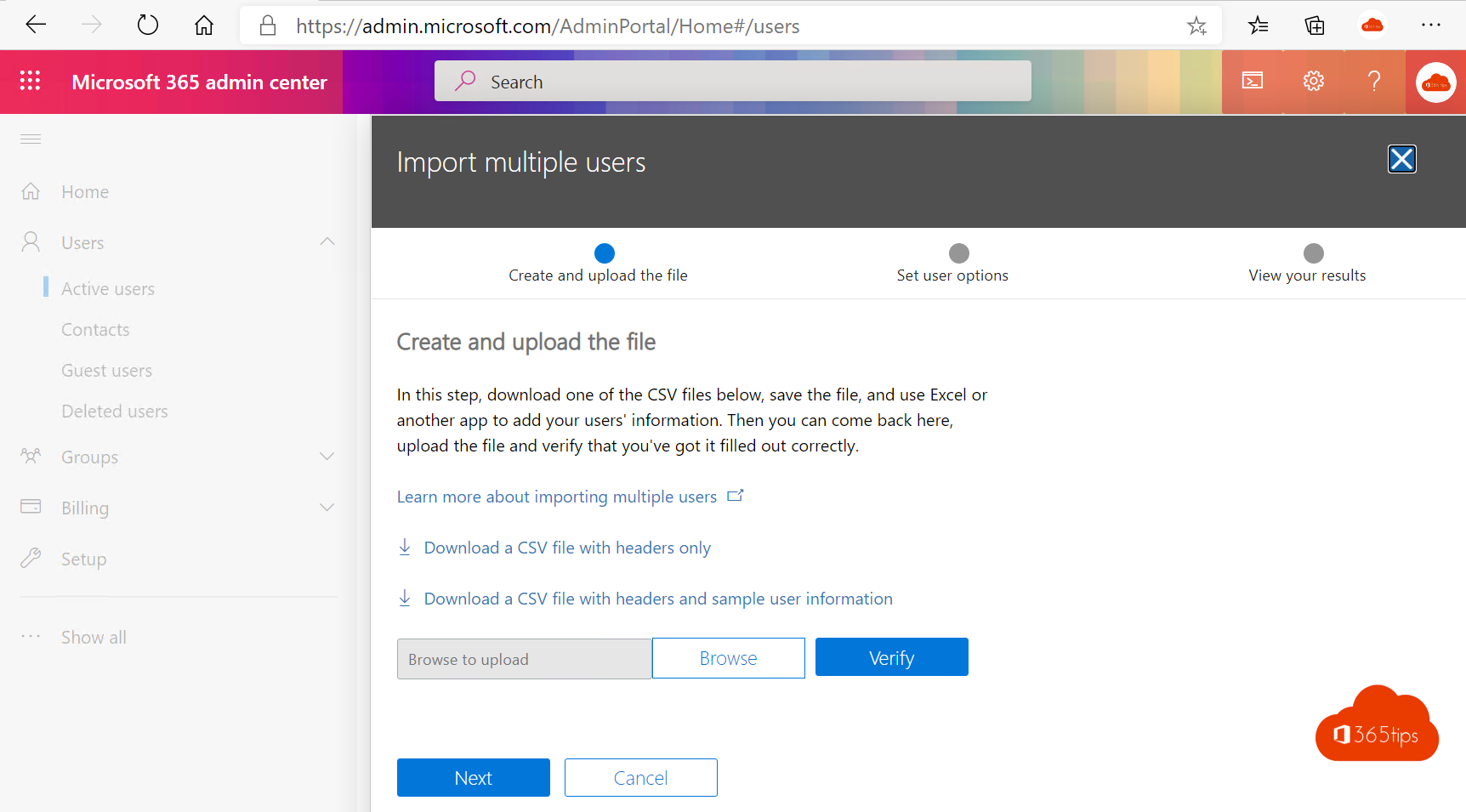
Veel gebruikers tegelijk toevoegen in Office 365 kan via massa-import. In deze blog leg ik uit hoe je aan de slag kan gaan.
Ook hoe je gasten kan toevoegen in Azure AD zodat je deze later in Microsoft teams kan toevoegen op een makkelijke manier.
Het eerste deel is een scenario om gebruikers te te voegen die deel uitmaken van de organisatie.
Het 2de is een scenario voor ouders, leerlingen, externen die geen account van de organisatie krijgen maar toch zullen uitgenodigd worden in een Microsoft Team.
In Microsoft 365 gebruikers toevoegen via admincenter
Surf naar -> Microsoft 365 admin center – Home
Druk op “meerdere gebruikers” toevoegen
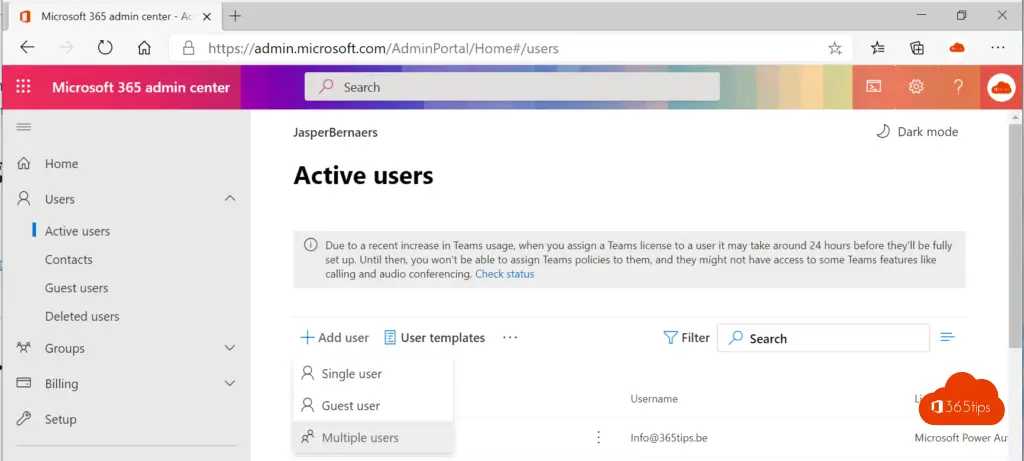
Download een voorbeeldbestand
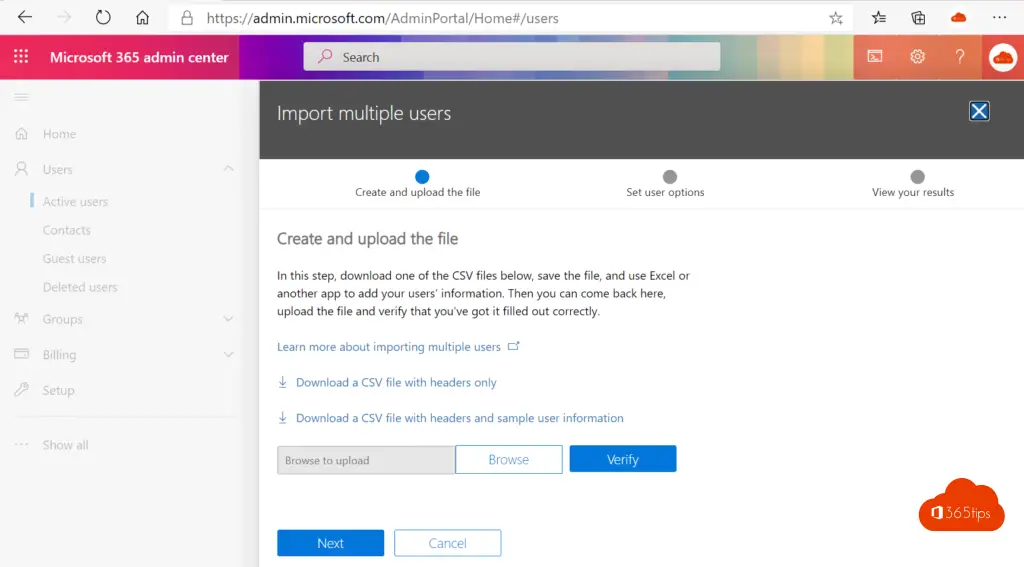
In dit bestand kan je best op een zo automatisch mogelijk manier import doen van gebruikers, deelnemers, studenten of ouders.
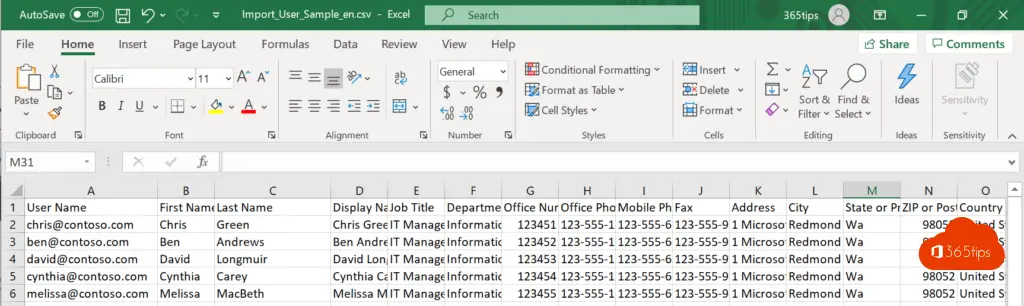
Sla het bestand op in CSV formaat.
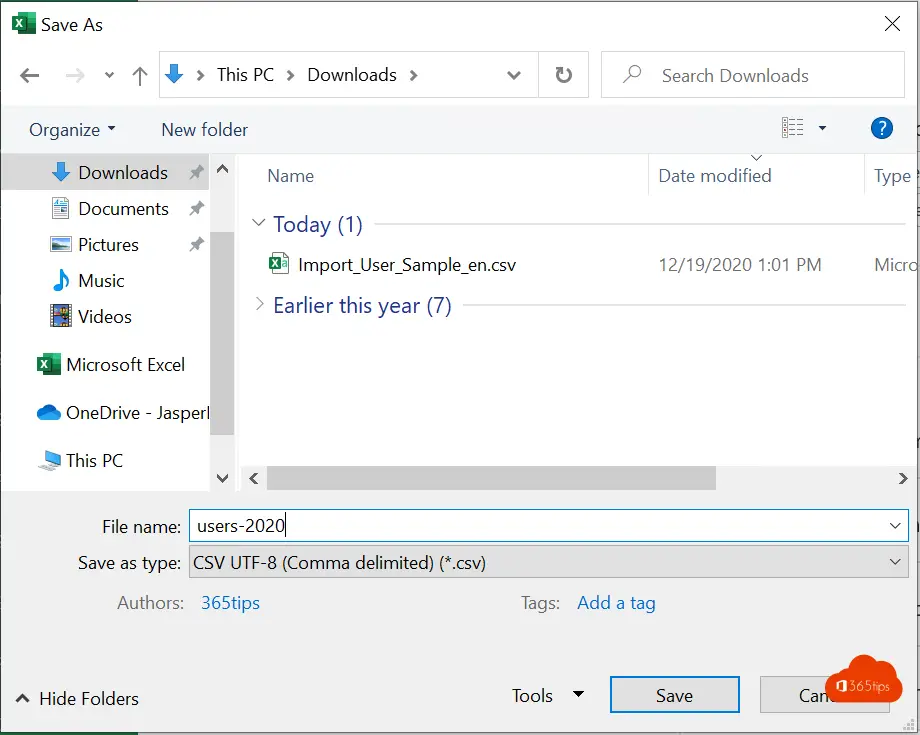
Selecteer het bestand om dit op te laden in Office 365.
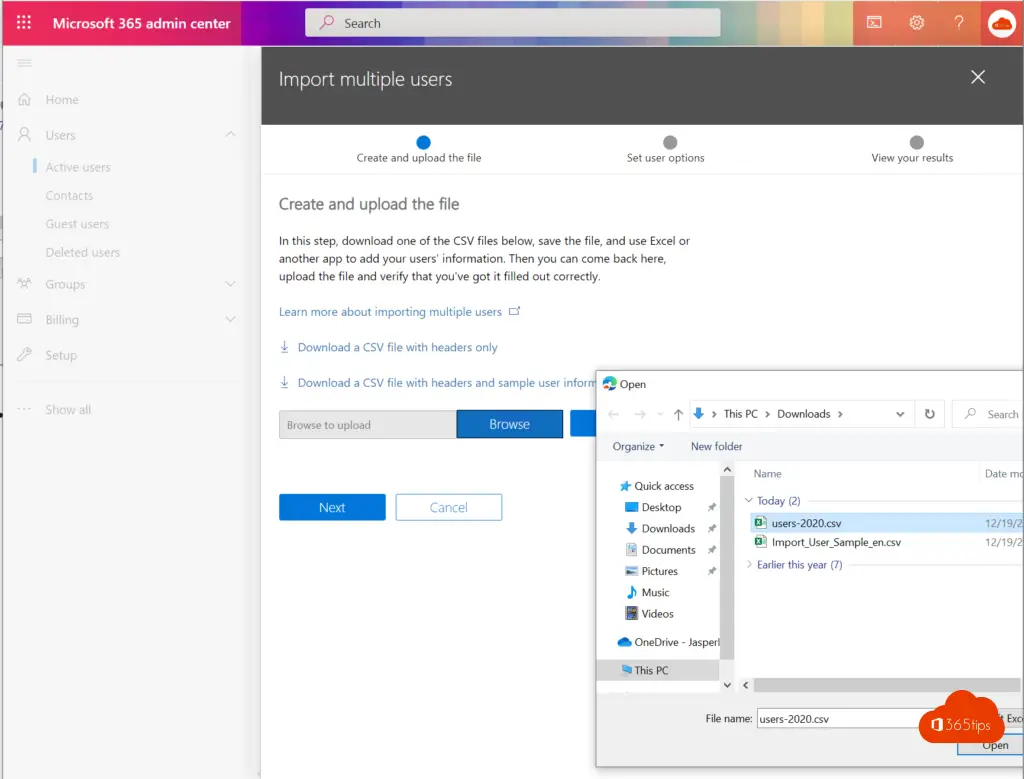
Geef de gebruikers de gewenste licentie (in bulk)
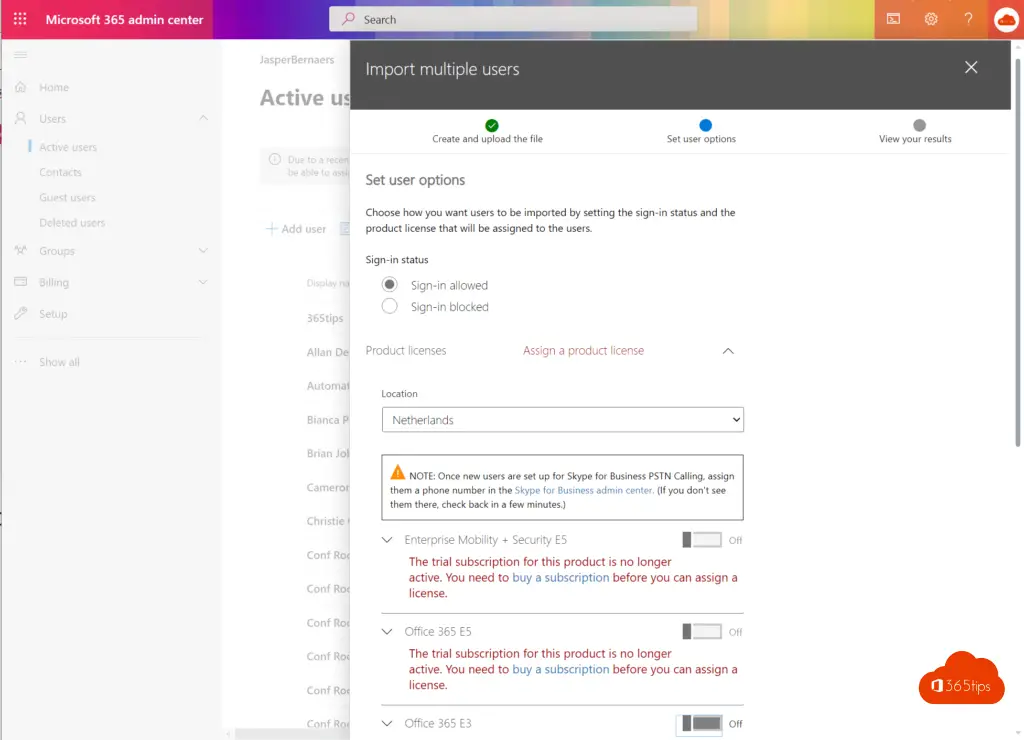
Download de resultaten met de gebruikersnaam + wachtwoord.
Distribueer de wachtwoorden op een veilige manier naar alle gebruikers.
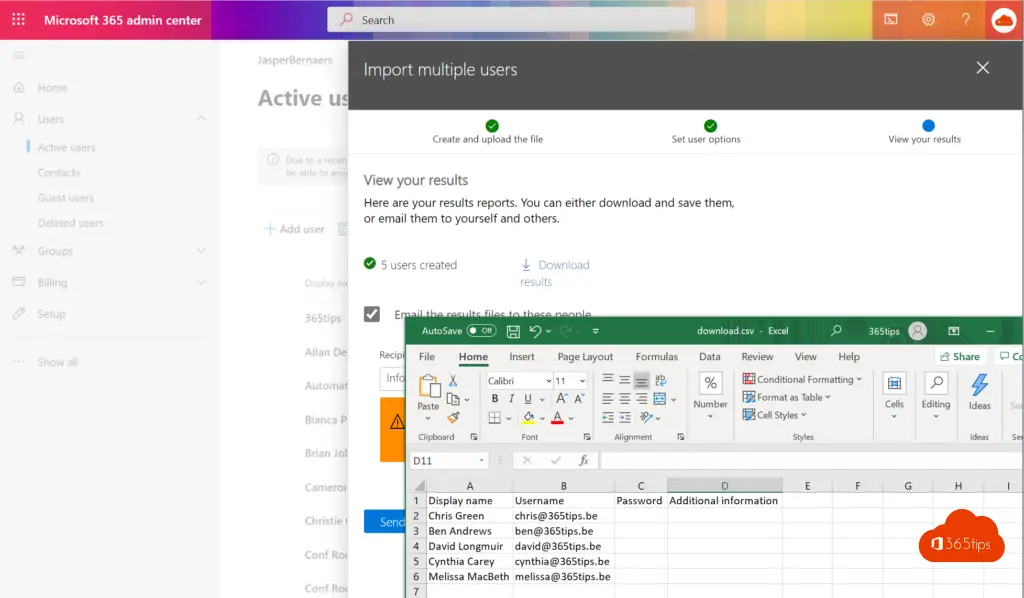
In Microsoft Azure gasten toevoegen in bulk
Je kan gasten toevoegen in Microsoft Azure als het door de IT-Organisatie niet is toegelaten om gasten toe te voegen zonder dat ze bekend zijn binnen de organisatie.
Niet iedereen kan gebruikers toevoegen in Azure AD. Enkel gebruikersbeheerders kunnen deze taken doen. Of Global administrators.
Surf naar https://portal.azure.com
Navigeer naar Active Directory
Navigeer naar Users – Microsoft Azure
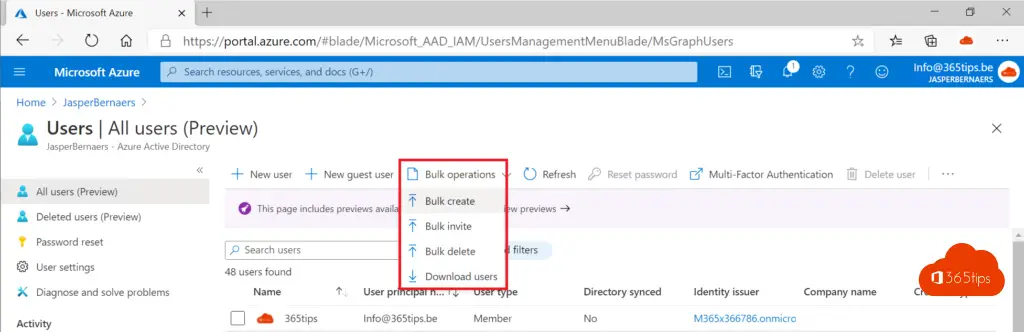
Via deze template kan je op dezelfde weg gebruikers toevoegen en opladen in Microsoft Azure.
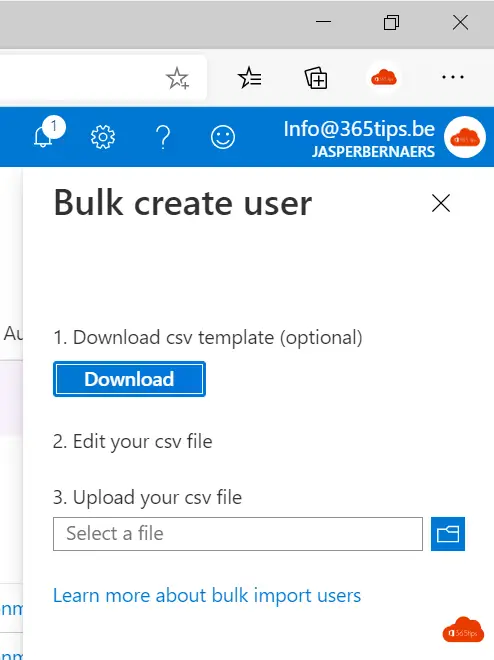
Een volledige uitleg in het Engels kan je hier vinden.
Wat kan je vervolgens doen?
Je kan eenvoudig 700+ deelnemers toevoegen in één team door de gebruikers in één groep te zetten.
Je kan een dynamische groep maken die alle leden kan verzamelen op basis van verschillende factoren.
Je kan bijvoorbeeld bij description toevoegen: alle leerlingen van klas 1X. Waardoor je: Alle groepen kan populeren met alle klassen die beginnen met 1. -> Vervolgens deze groep toevoegen in het Team.
Via deze weg heb je veel mensen toegevoegd met weinig effort.
Groepen en Teams gaat niet samen, je kan dit niet beheren per groep en je moet manueel of via PowerShell gebruikers verwijderen indien nodig.
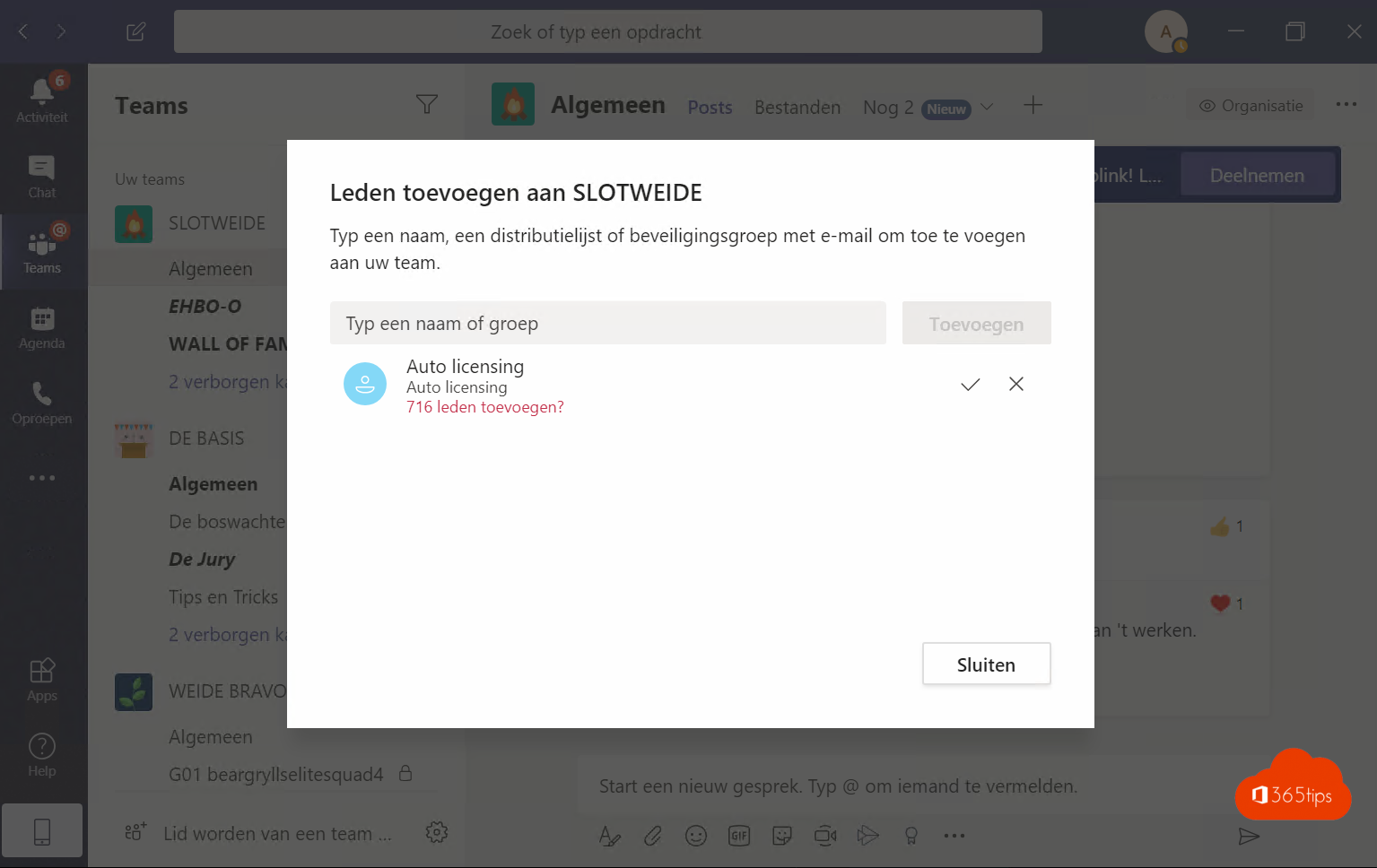
Dynamische groepen kan je maken via Exchange of Azure AD.
Lees ook
Userprincipalname aanpassen met PowerShell in Microsoft 365
Beheer van Microsoft Teams via PowerShell
Hard-delete een gebruiker in Office 365
gegevenslocatie van mijn Office 365 omgeving
Microsoft Teams Tags inrichten en gebruiken + FAQ