Microsoft Teams inrichten om projecten te beheren
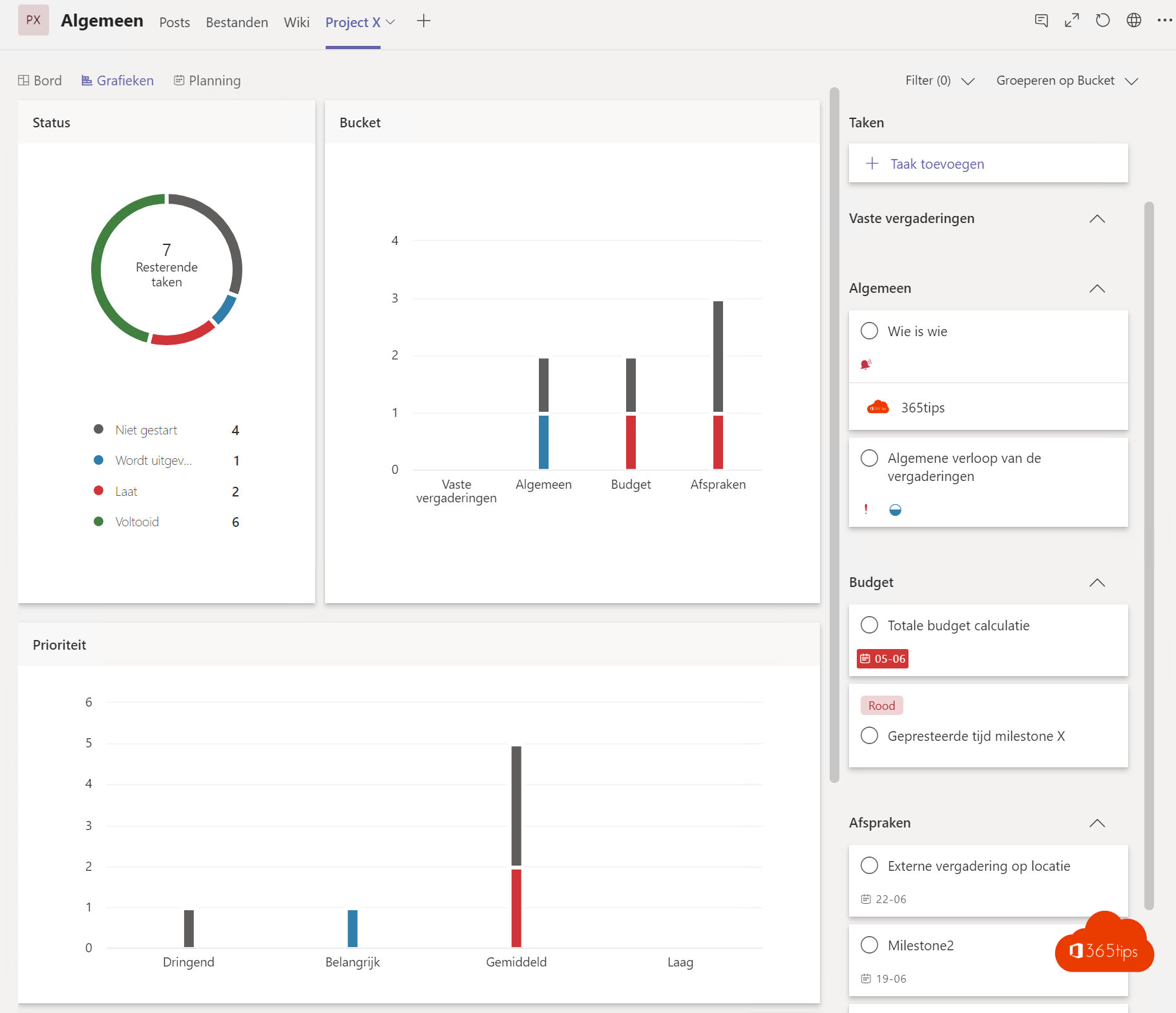
Microsoft Teams is een krachtig platform als het aankomt op samenwerking. Project management, of projectenbeheer kan volledig ondergebracht worden in deze oplossing.
Waarom Microsoft Teams als project management platform?
Microsoft Teams bestaat in meer dan 50 talen, maakt gebruik van Office 365 en is vaak een bekende technologie voor de gebruikers.
Office 365 bevat Exchange, SharePoint, OneDrive, Planner, etc wat je goed kan gebruiken voor je project goed te beheren. En Microsoft teams heeft er voor gezorgd dat alles mooi op één plaats zit.
1. Start met het aanmaken van een team
Start vanuit de Windows-App, klik op een team maken

Selecteer het team dat je wil maken

Voeg leden toe aan dit team
Je team is aangemaakt

2. High-level planning en overzicht
Voeg een tabblad toe via de bovenste balk in je nieuw project team.

Voeg planner toe als tabblad

Maak een nieuw plan aan
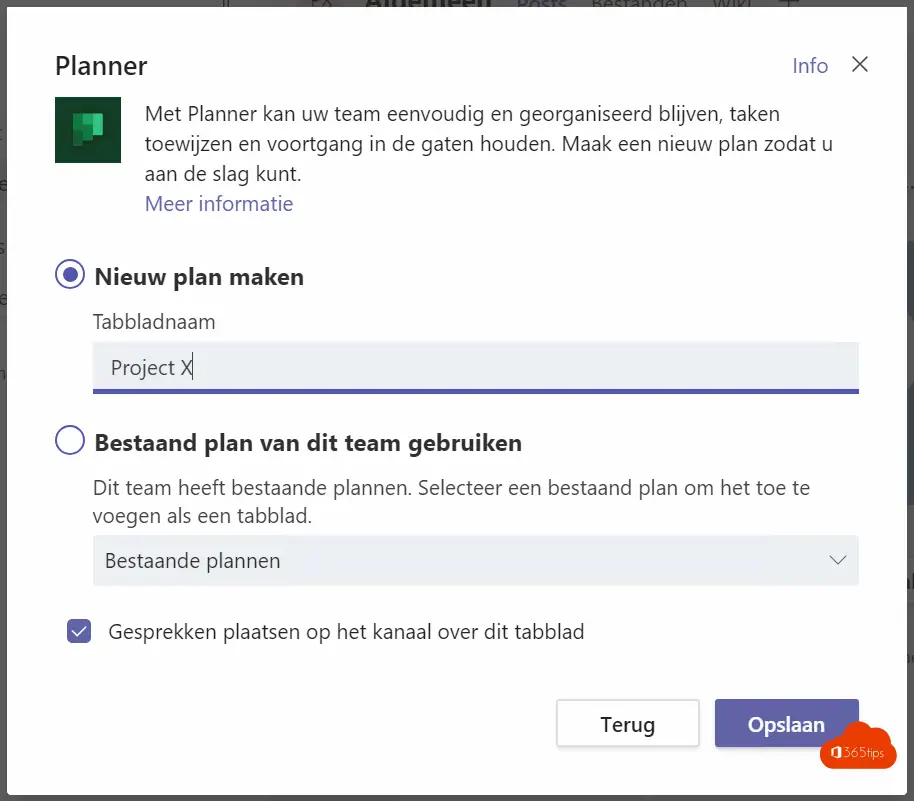
Omschrijf de high-level milestones als buckets – of de fases van het project.
Richt je kader in in Planner

Richt taken in en zet deze op datums, en op de naam van de betrokken partijen.

Overzicht is makkelijk te behouden

Verschuif de planning waar nodig. In dit overzicht zie je taken in de tijd. Je kan deze een gewicht geven van laag, gemiddeld, belangrijk & dringend. Ook kan je de start tijd inplannen en opvolgen.

3. Samenwerking en delen met derde partijen
Optimale samenwerking en projectopvolging kan enkel als iedereen betrokken is met het project. Voeg daarom alle stakeholders en betrokken partijen toe aan het team. Dit kan via dit artikel.
Denk er zeker aan dat als je algemene kanalen gebruikt dat iedereen die zou toevoegen aan dit kanaal kan!
4. Bestanden delen met externe stakeholders
Je kan kiezen om bestanden te delen zoals in deze handleiding. Dat is handig voor individuele bestanden. Maar niet om echt goed samen te werken. Om optimaal te kunnen werken nodig je dus best gasten uit zoals in de bovestaande stap.
Als je cruciale finale documenten wenst op te laden in het team dat speciaal is ingericht voor dit project. Dan kan je in algemeen een folder aanmaken. Alle project documentatie en bestellingen en onaanpasbare data opladen en dit op alleen-lezen zetten via dit artikel.
5. private channel voor interne communicatie
Er bestaan richtlijnen als het aankomt op wanneer maak je best een private-channel. in een project structuur is het aangeraden dat er een privé-kanaal aangemaakt zal worden voor de interne besprekingen te voeren van het project.
Een privé kanaal maak je door rechts te klikken op je team – kanaal toevoegen – onderaan privé kanaal selecteren.
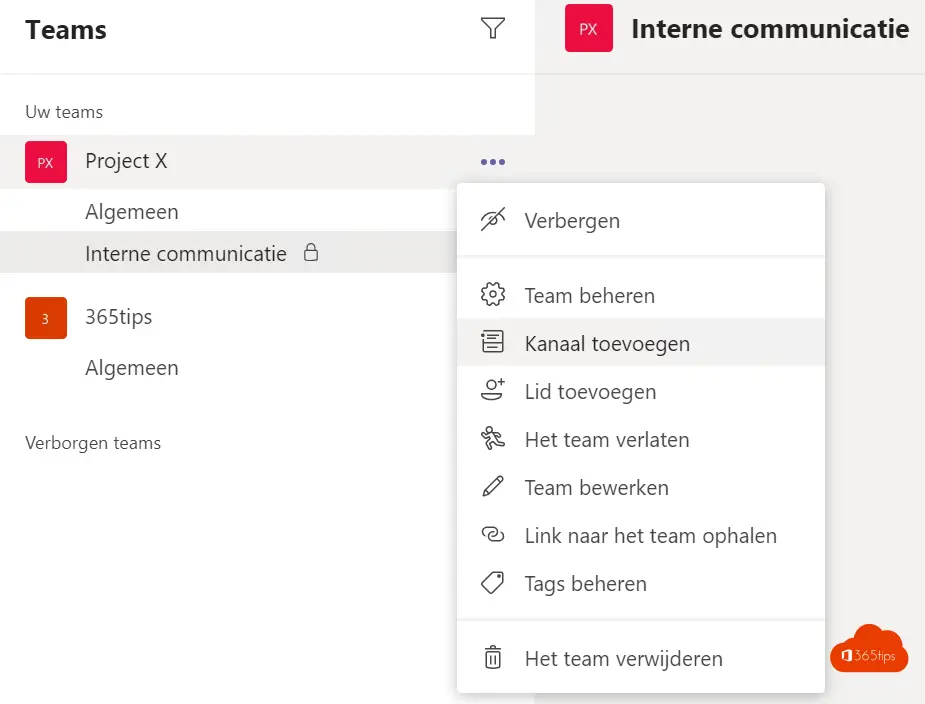
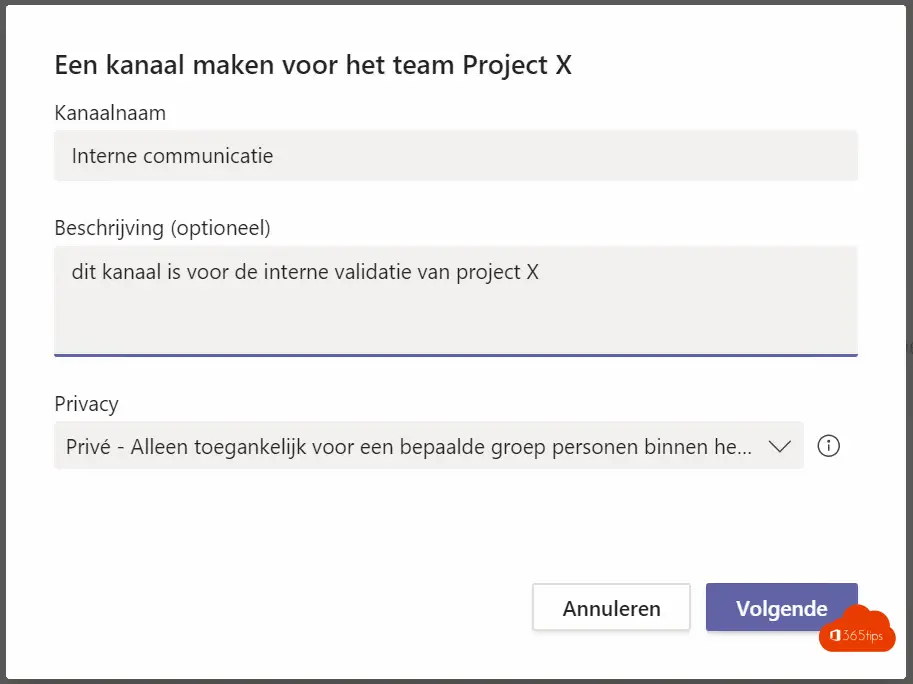
6. OneNote voor notities
Via tabblad toevoegen kan je ook OneNote toevoegen. Dit maakt een notitieblok aan waarin je de besprekingen kan notuleren.
Belangrijk om te weten, elk Microsoft Teams gesprek kan je opnemen.
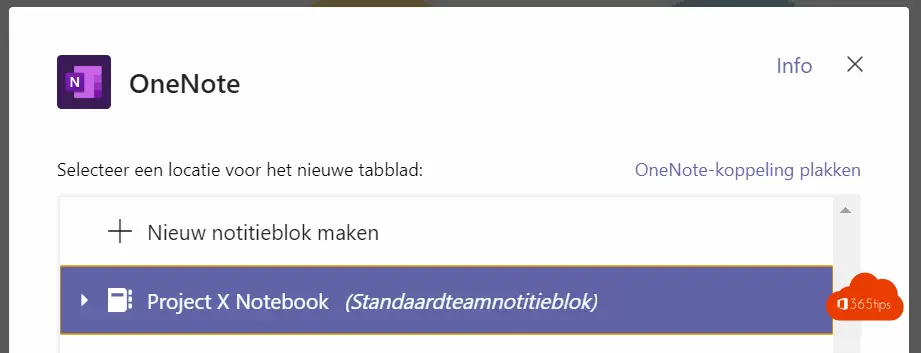
7. Project structuur
Hoe past een project in Microsoft Teams? Welke technologie geeft een oplossing voor de project managers hun uitdagingen?
Conferencing planning -> Planner en Todo met planner kan je perfect de dagen plannen, en met je Outlook kan je Microsoft Teams vergadering uitsturen.
Memo’s -> OneNote: In OneNote kan je notities maken die je later in Planner als taak zet voor opvolging.
Project overzicht -> Planner: Het belangrijkste in elk project is: Tijd, Budget & Resources. Dat breng je best in één duidelijk overzicht.
Product launch plan -> Een aparte planner, Excel of een document
Andere documenten -> Bestanden: In bestanden kan je aan de slag om documenten statisch op te slaan.
Complexere input & output kan verwerkt worden in SharePoint lijsten en kan verwerkt worden in PowerBI of het PowerPlatform.
Goedkeuringsflows kunnen gemaakt worden zoals in dit artikel.
Mails kan je forwarden naar je Team via deze stappen.

Wat zijn de volgende stappen?
Je kan een standaard project structuur definiëren waarin je steeds op dezelfde manier met de exacte zelfde ‘template’ aan de slag gaan door één team in te richten en dit als template te gebruiken voor alle volgende projecten.
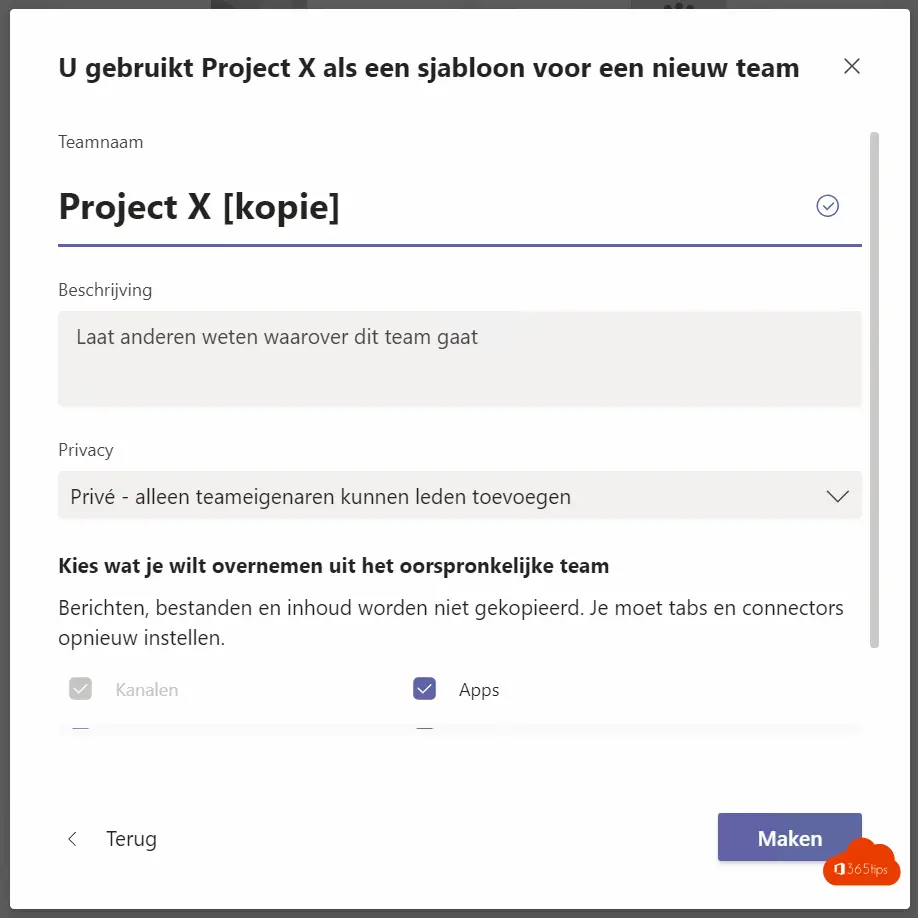
Je kan volledig automatiseren om bij een teams aanvraag door gebruikers deze project site in te richten.
Was deze blog handig voor jou? Geef een reactie onderaan deze post. Lees ook 200 blogs over Microsoft Teams.
Beste Jasper, bedankt voor de goede opbouw van je blog, hoewel ik teams redelijk goed ken, zaten er toch nog enkele erg nuttige tips in die ik zeker ga gebruiken !
Ik had een vraagje, ivm sharepoint, nml daar heb je links ‘gesprekken’ op bv je teamsite, gecreëerd dmv een ’teams’ team te maken. Gek genoeg komen deze gesprekken niet terug in ‘posts’ op de teamsite. Als je de betreffende gesprekken opent gaat de comm via outlook, kan ik het gesprek als een emailopstelling zien, maar kan links niet terugzien waar die dan precies zit, ik verwacht in een groep, maar die is niet zichtbaar… huh?
Hoi Ludwig, bedankt voor de complimenten. Fijn dat je tips kan gebruiken. Ik denk dat dit in Exchange zal zitten, deze gesprekken. Bij een Teamscreatie gebeurd er nogal wat op de achtergrond. Ik maakte hier ook een blog over, kan deze je helpen? Wat wil je ultiem bereiken? https://365tips.be/hoe-is-microsoft-teams-technisch-opgebouwd/
Difficile de suivre ces instructions si on ne parle pas allemand! Toutes les captures d’écrans sont en allemand…..