#5 Lists – Een lijst delen met collega’s zodat ze data kunnen ingeven
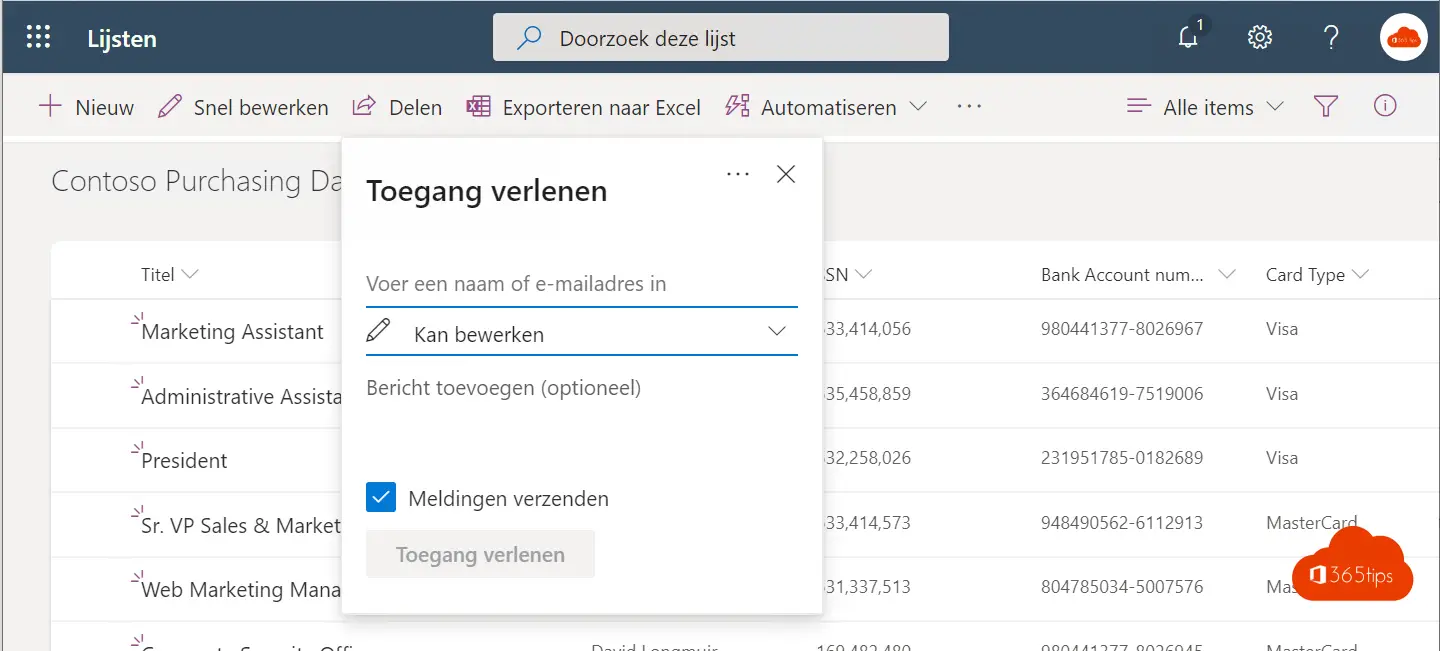
Welkom bij onze nieuwste blogpost, waarin we je alles vertellen over het delen van lijsten met je collega’s om gemakkelijk gegevens in te voeren en samen te werken! Lijsten zijn een krachtige tool binnen Office 365 waarmee je gestructureerd gegevens kunt verzamelen en beheren. Met de mogelijkheid om lijsten te delen en toegang te geven aan collega’s, kun je nu probleemloos samenwerken en waardevolle data verzamelen.
Deze blogpost behoort tot de Microsoft Lists reeks
#1 Lists – Wat is Microsoft Lists of Lijsten?
#2 Lists – Microsoft Lists gebruiken in 3 stappen!
#3 Lists – Een huidige SharePoint lijst gebruiken in Microsoft Lists
#4 Lists – Een Excel bestand omzetten naar een Lijst
#5 Lists – Een lijst delen met collega’s zodat ze data kunnen ingeven
#6 Lists – Microsoft Lists in Teams is nu generally available (GA)
In blog 4 ging je aan de slag om een Excel bestand om te zetten naar een SharePoint lijst. Nadat deze aanpassing gebeurd is, is het cruciaal dat deze lijst gedeeld zal worden met collega’s zodat er niet zal teruggegrepen worden naar Excel bestanden.
Een Microsoft lijst delen
Open je nieuw aangemaakte lijst via het overzicht dat je verkreeg door de OneDrive URL aan te passen in blog #2.
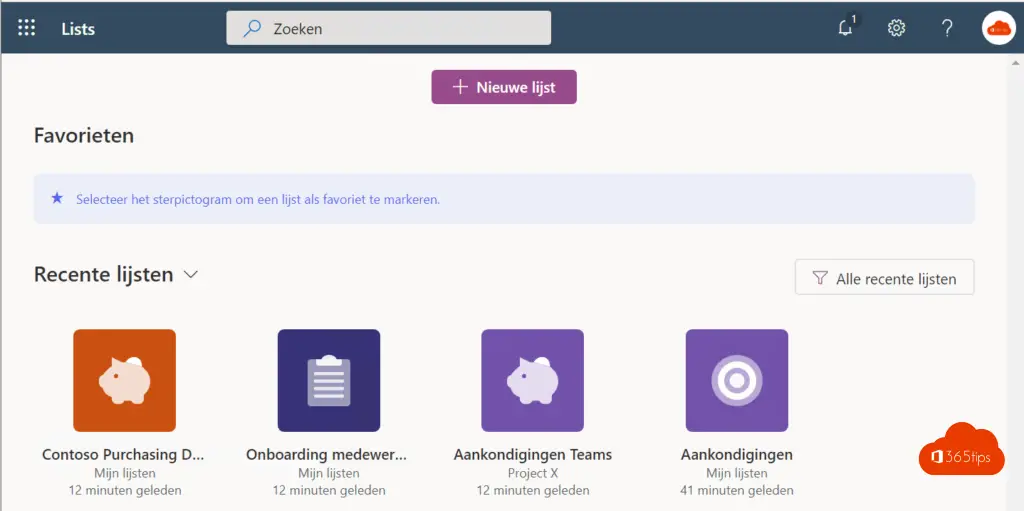
Kies de nodige rechten – geef de toegang die nodig is.
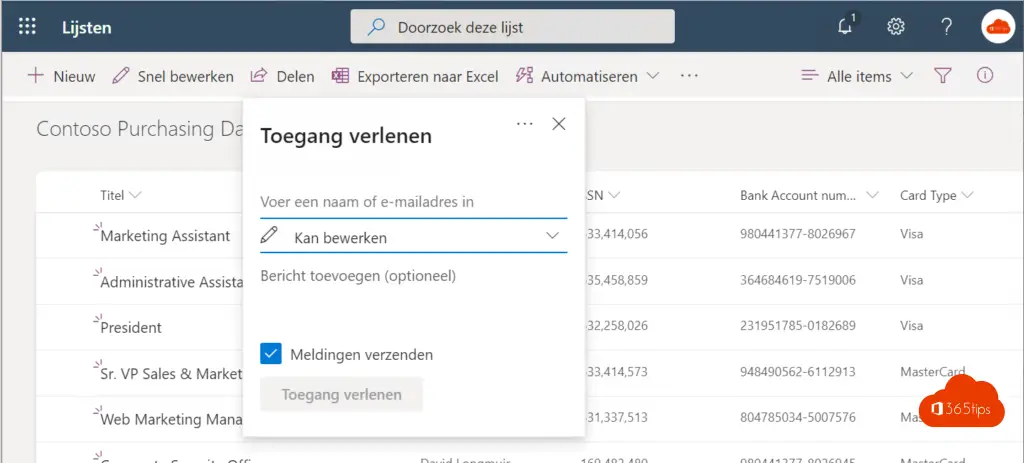
Voorbeeld – druk “toegang verlenen”
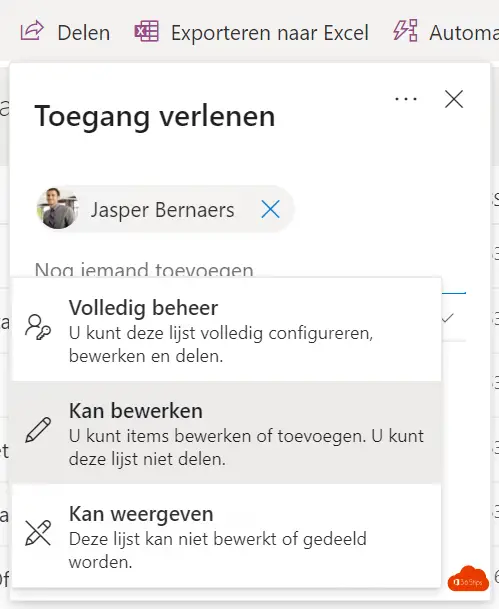
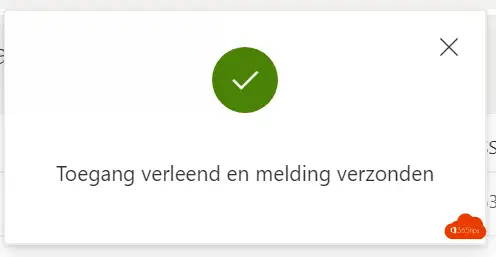
De ontvanger krijgt deze boodschap
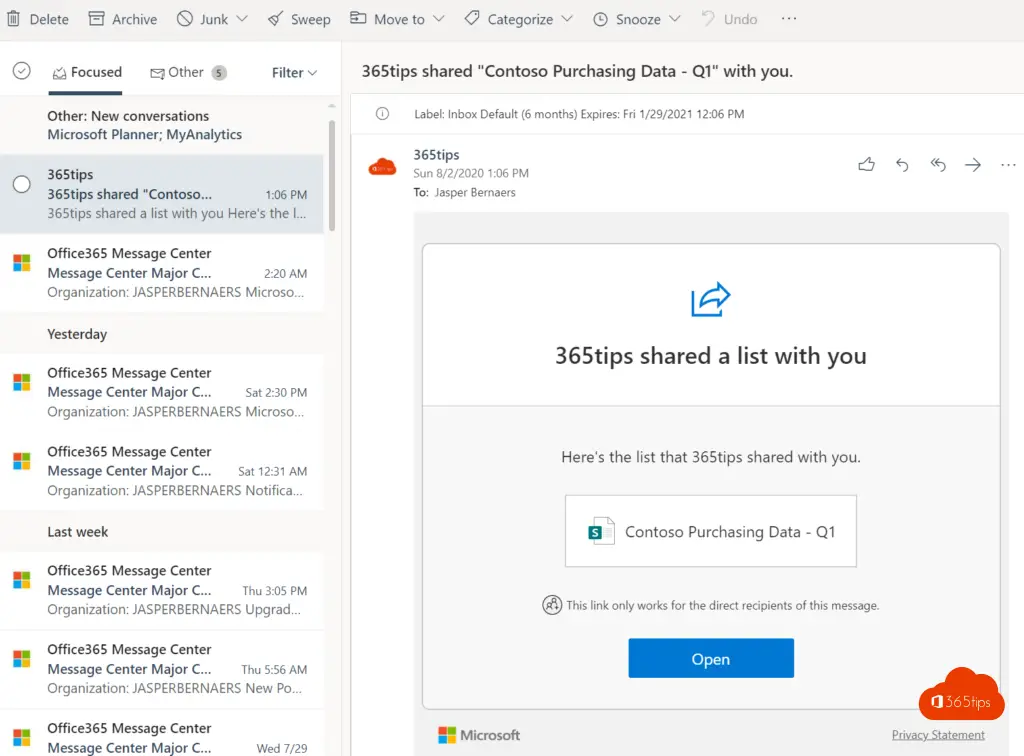
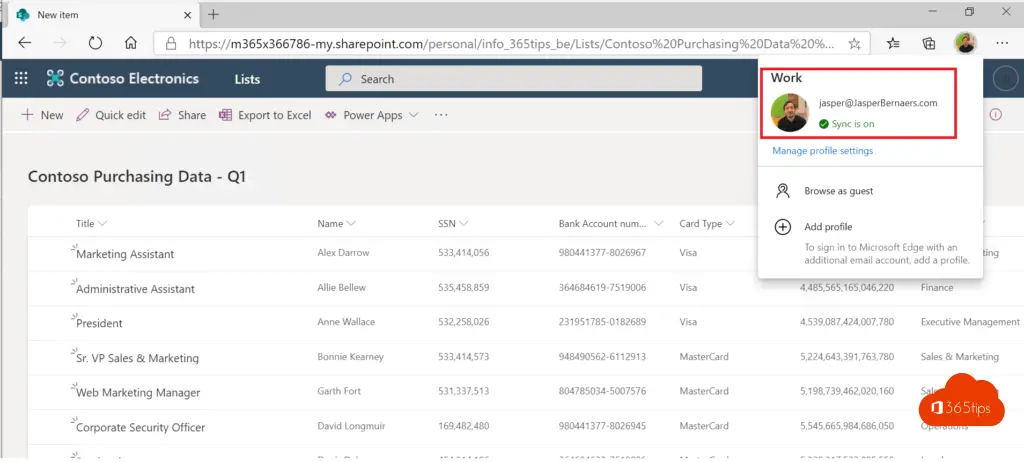
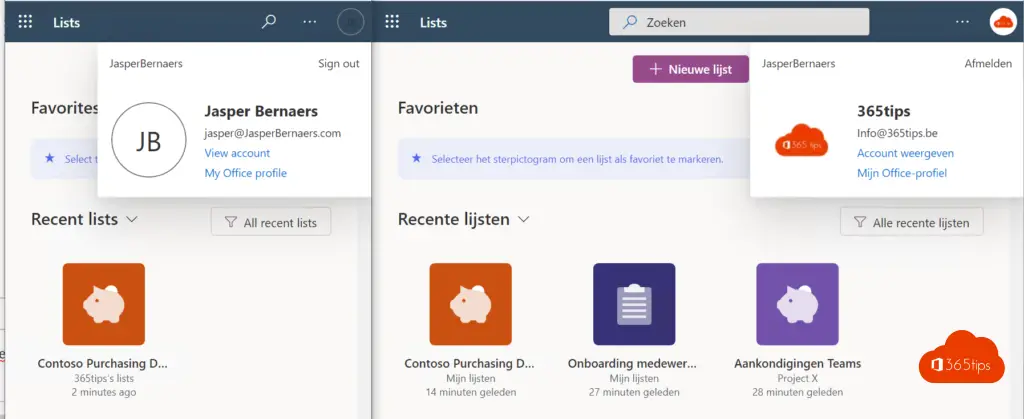
Waar zet je je lijsten best?
Deze lijst staat gepubliceerd op je OneDrive van 365tips. Dat zie je aan de bovenstaande url. /Personal
Lijsten zet je best op SharePoint of Microsoft Teams. Zodat als iemand de organisatie verlaat. Deze data centraal staat.
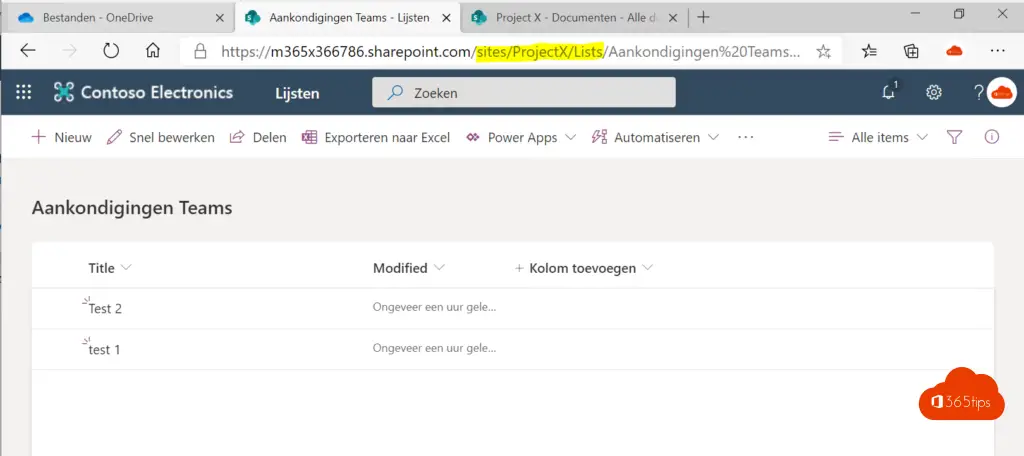
Kan je gelijktijdig met collega’s in een list werken? Wij delen een lijst om contactgegeven up-to-date te houden, met meer dan 100 mensen, dus het komt wel eens voor dat men gelijktijdig zijn gegevens wil bijwerken