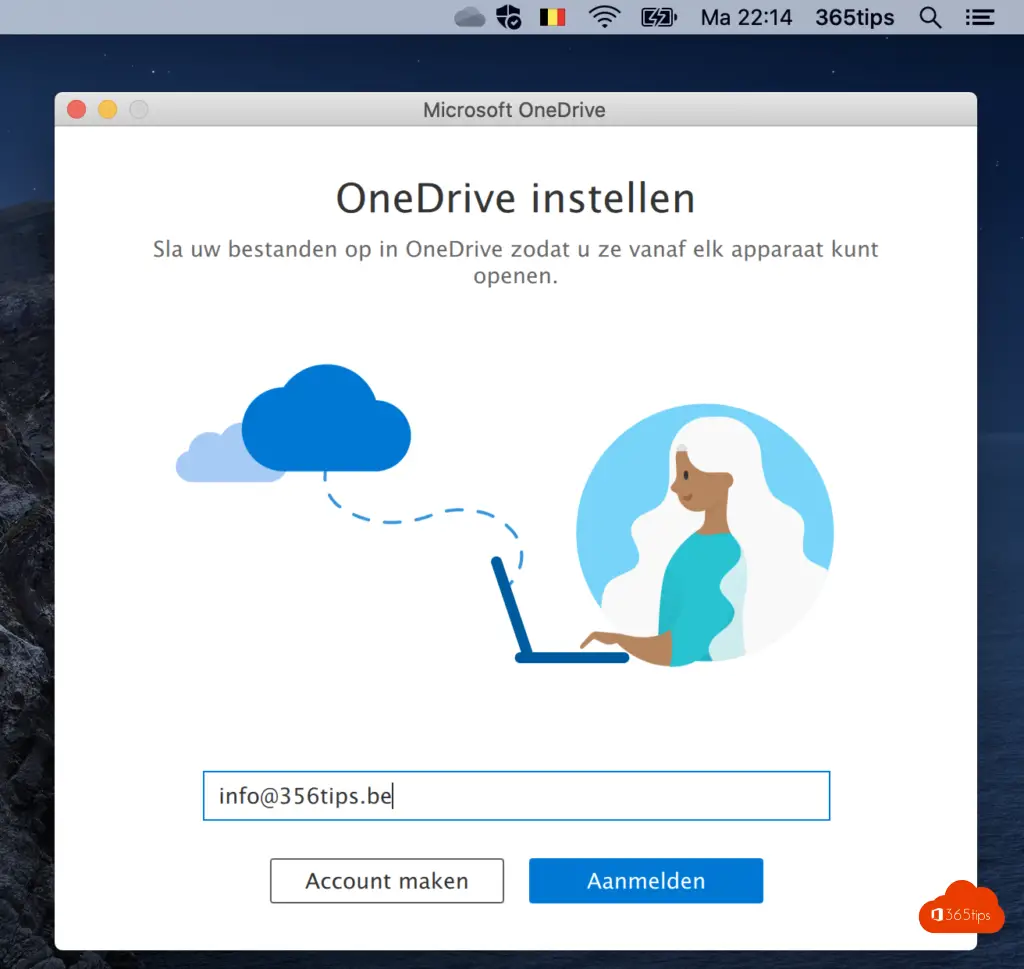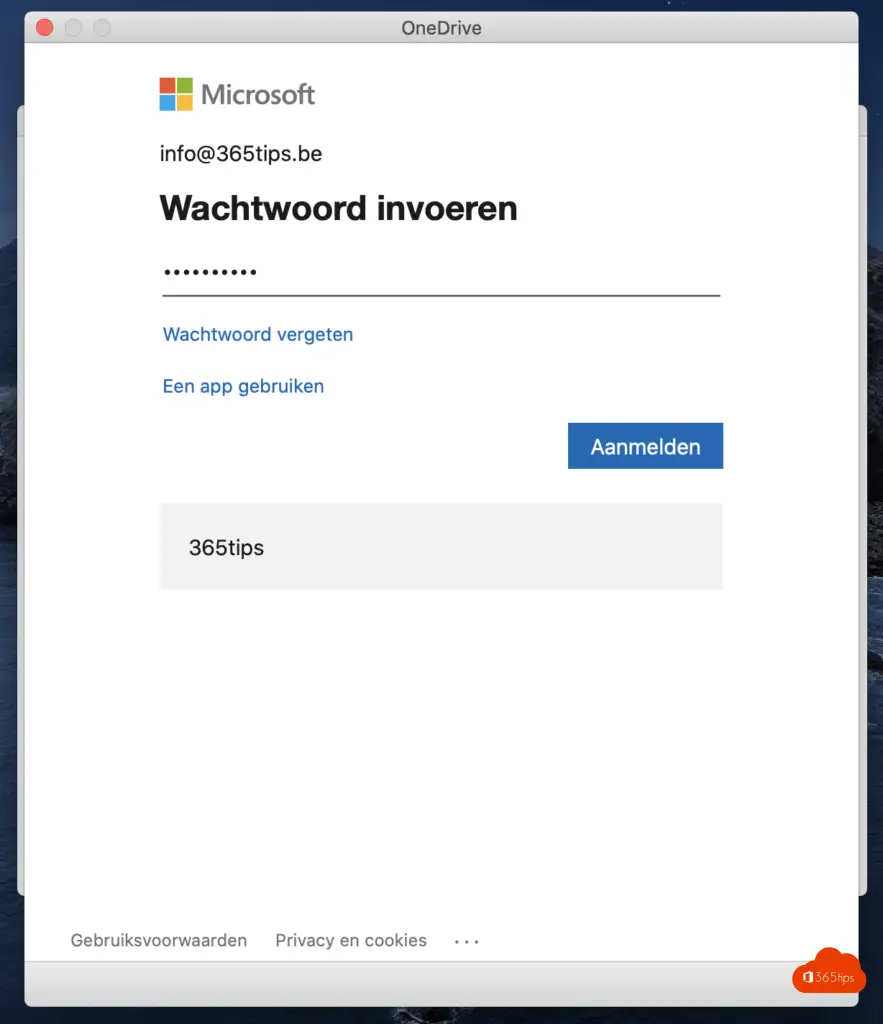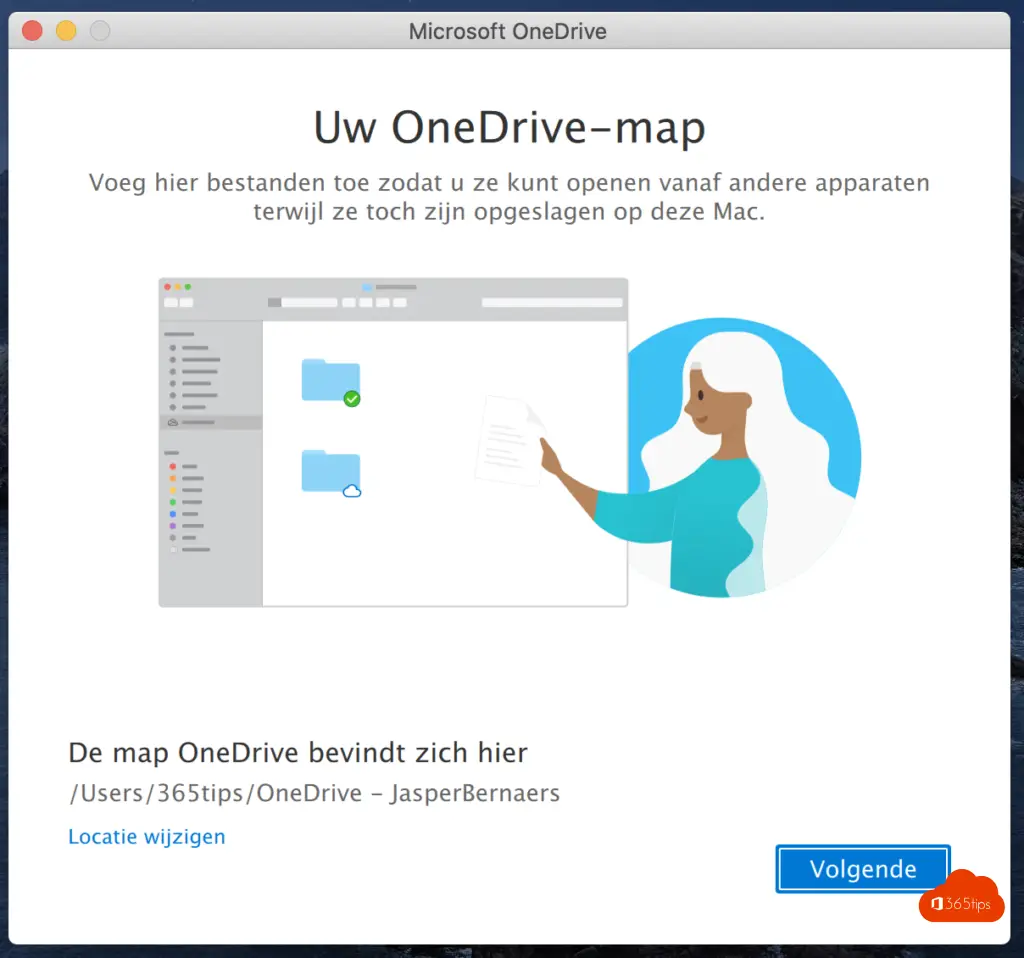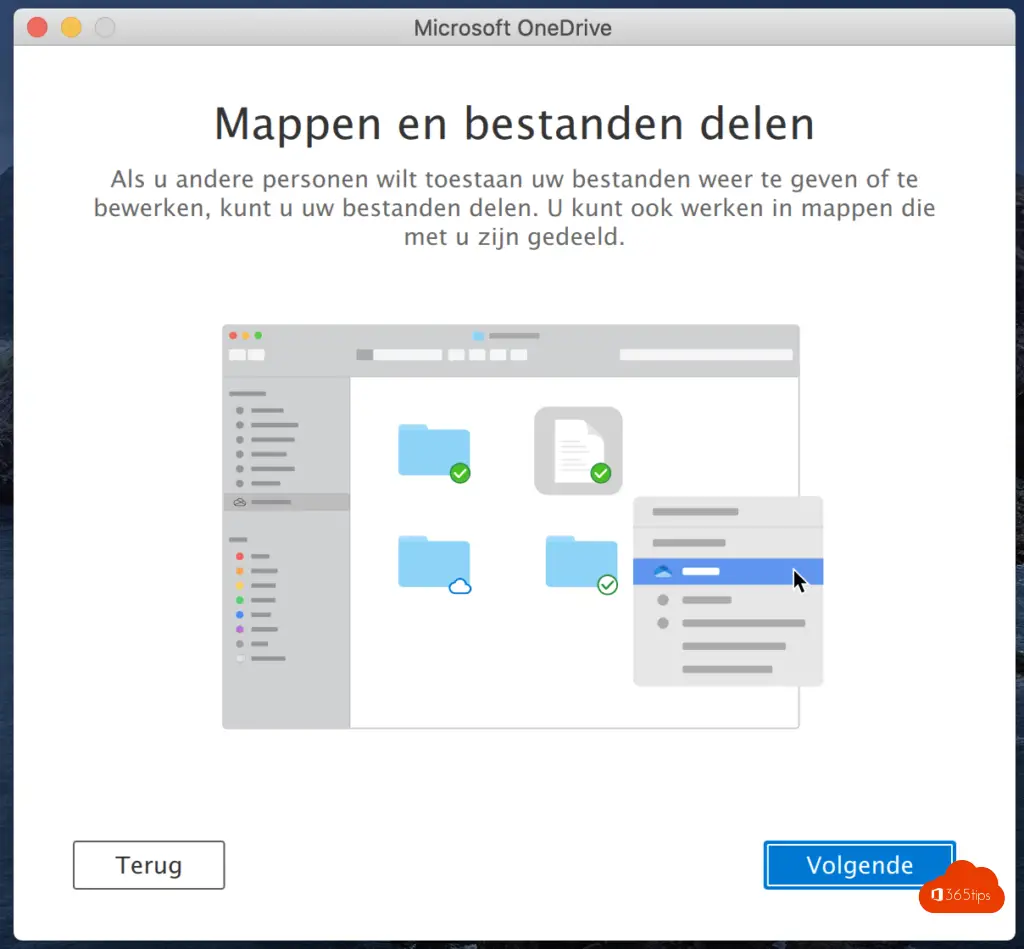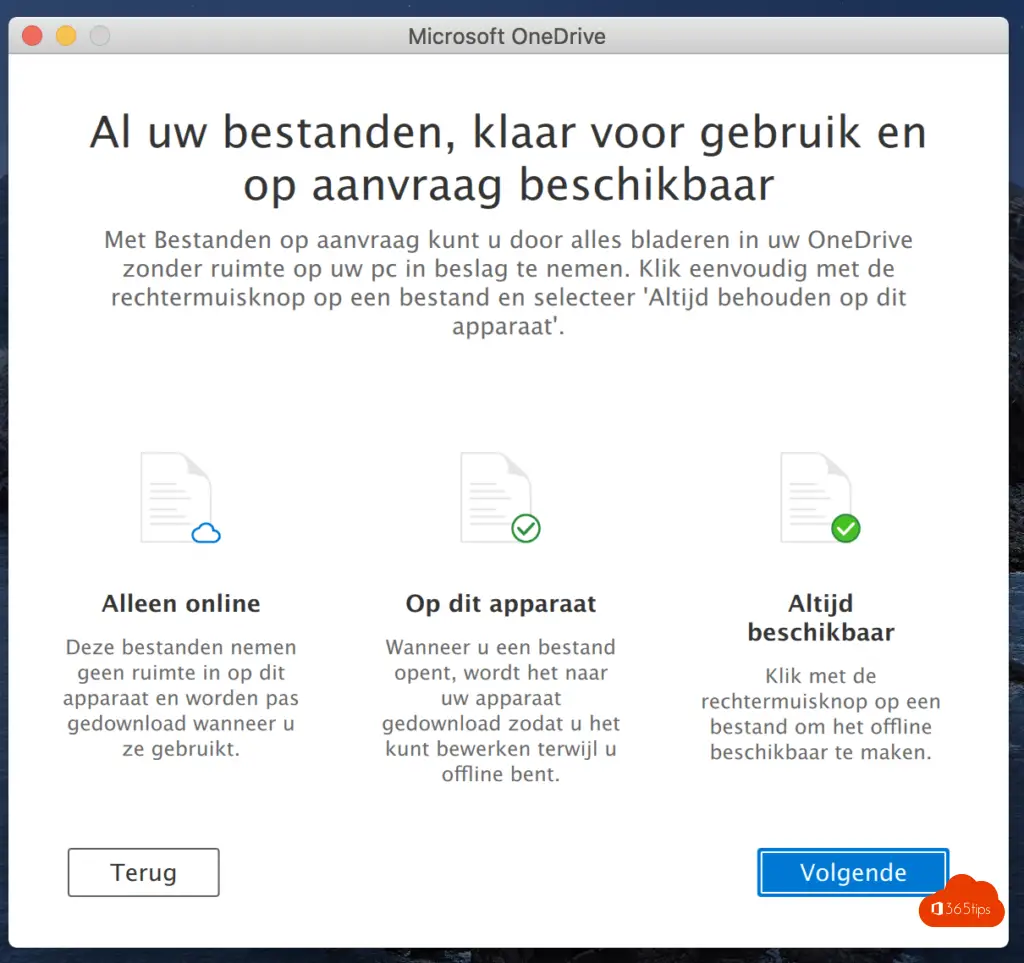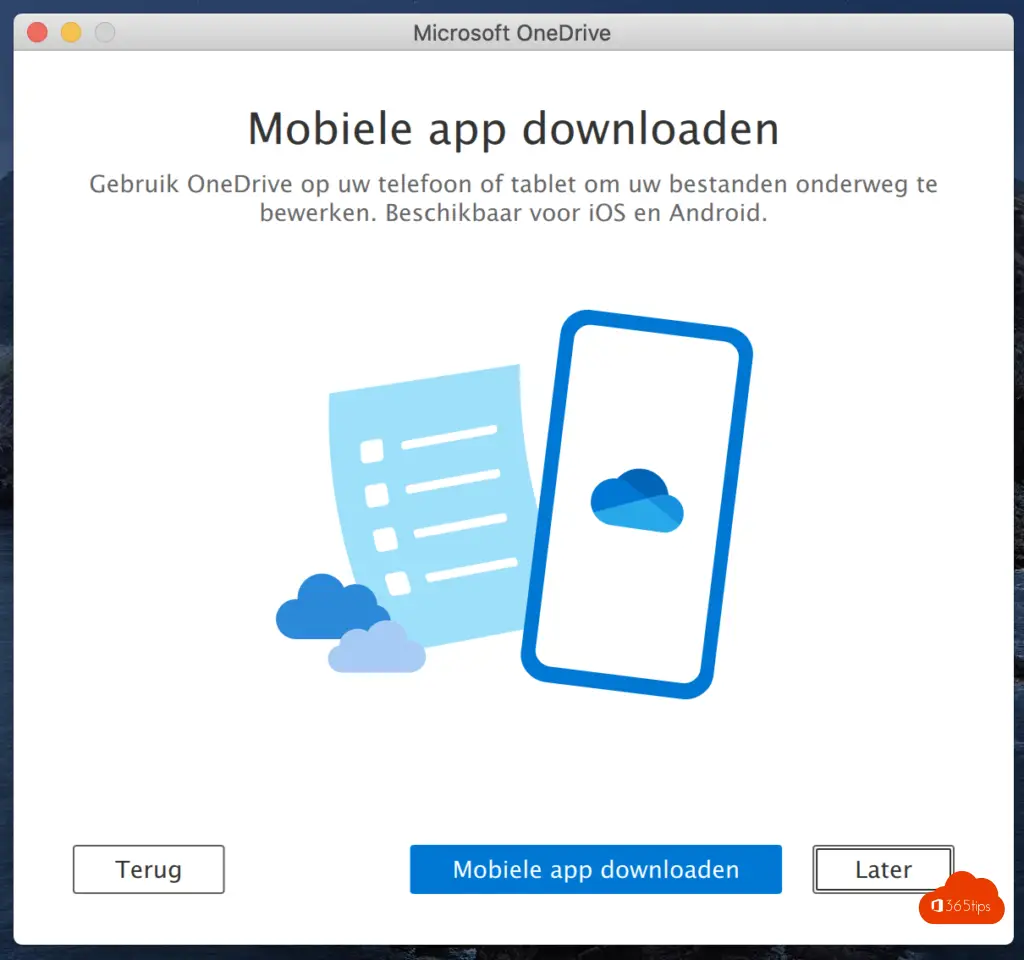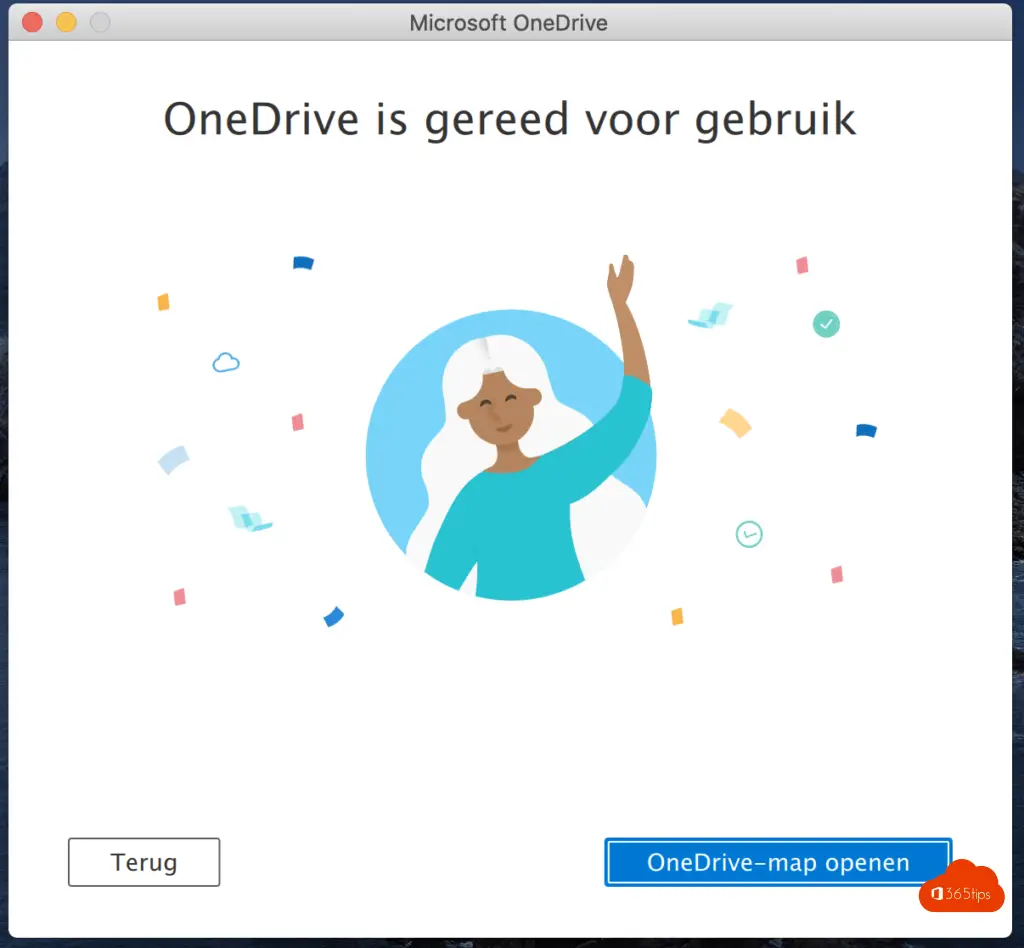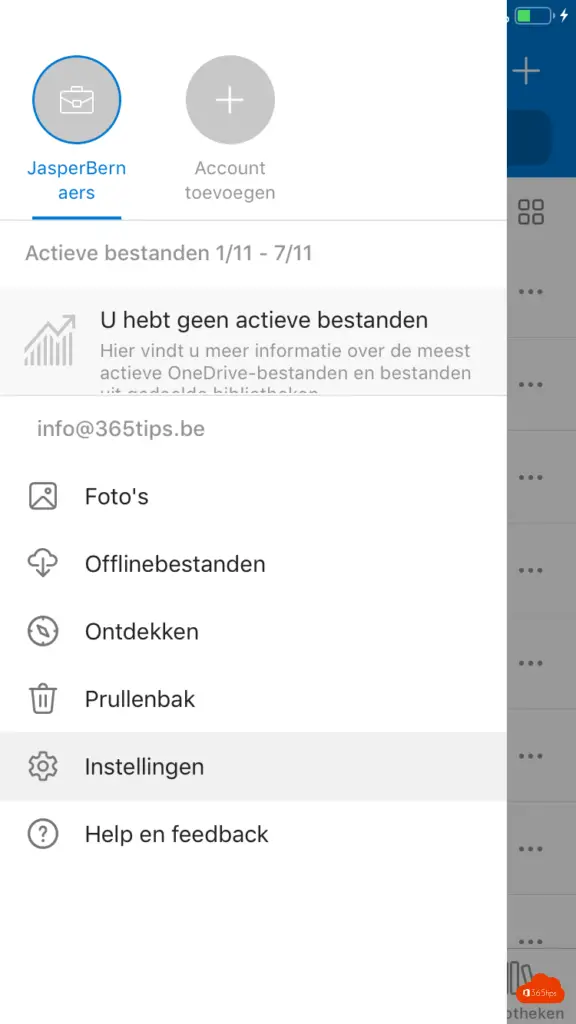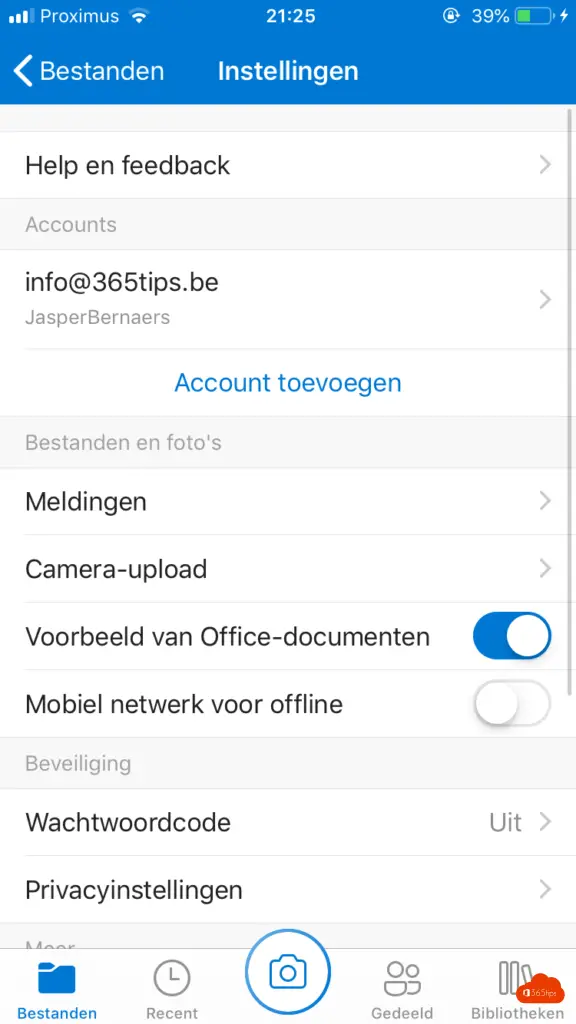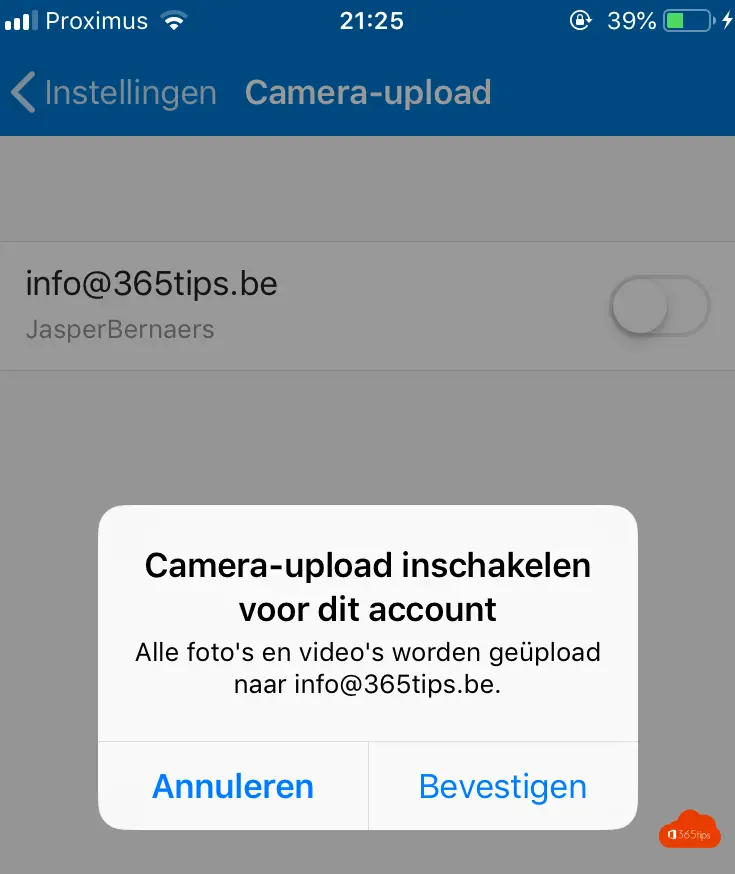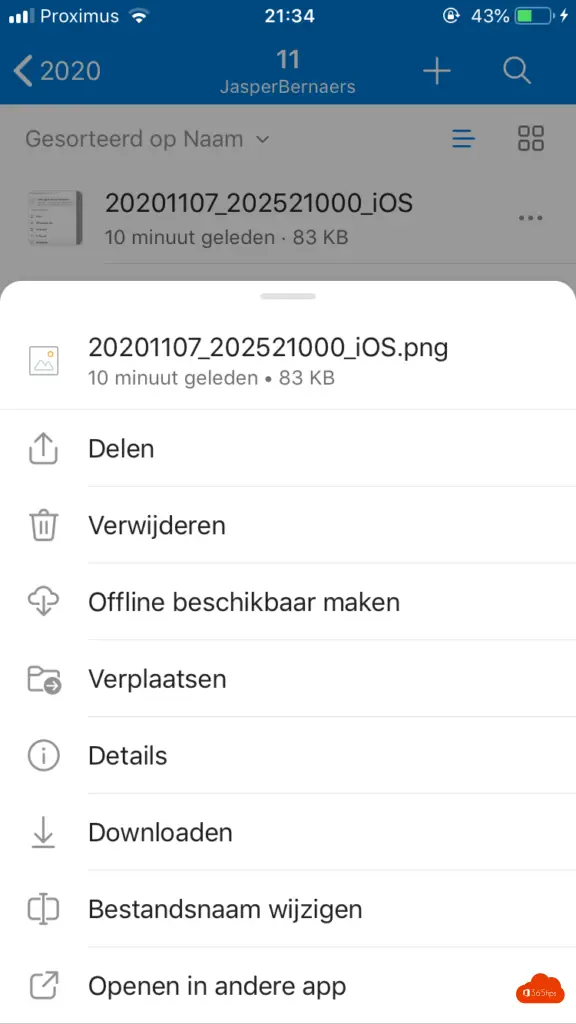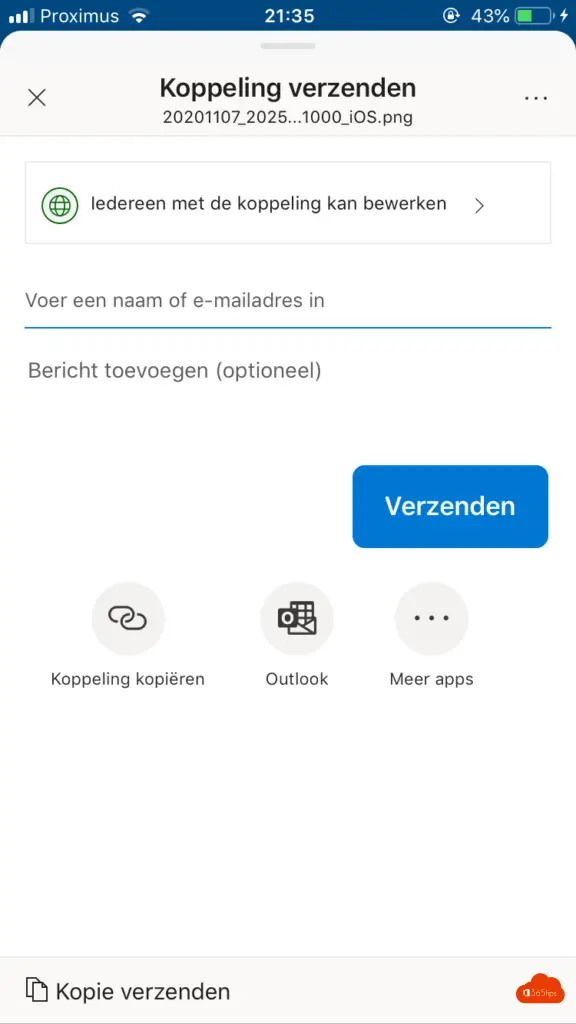Aanmelden en starten met OneDrive for Business – Quickstart
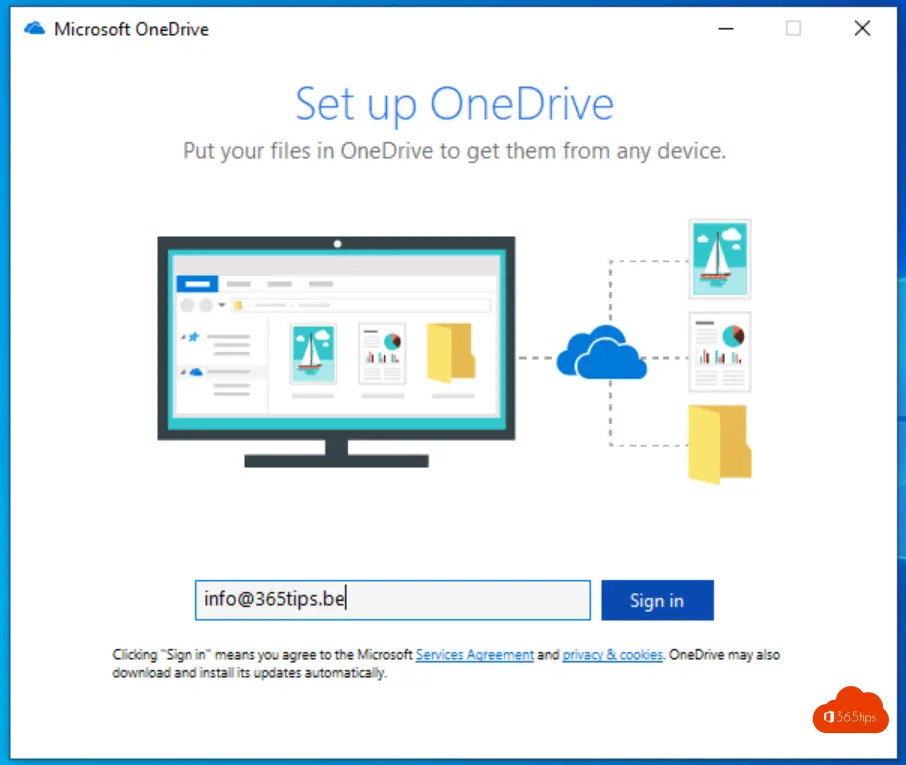
Grote bestanden versturen kan via OneDrive for business op een eenvoudige en vlotte manier. Delen en gebruik maken van 1TB aan volume is een van de meest belangrijke redenen. Veiligheid is een van de 10 redenen om OneDrive te gebruiken.
Je hebt een Office 365 account nodig met OneDrive. Een tenant aanmaken of een gratis Office 365 account. onedrive gebruiksaanwijzing
Aanmelden in OneDrive for business
Aanmelden kan via https://portal.office.com
Druk daarna op OneDrive in het Office 365 menu.
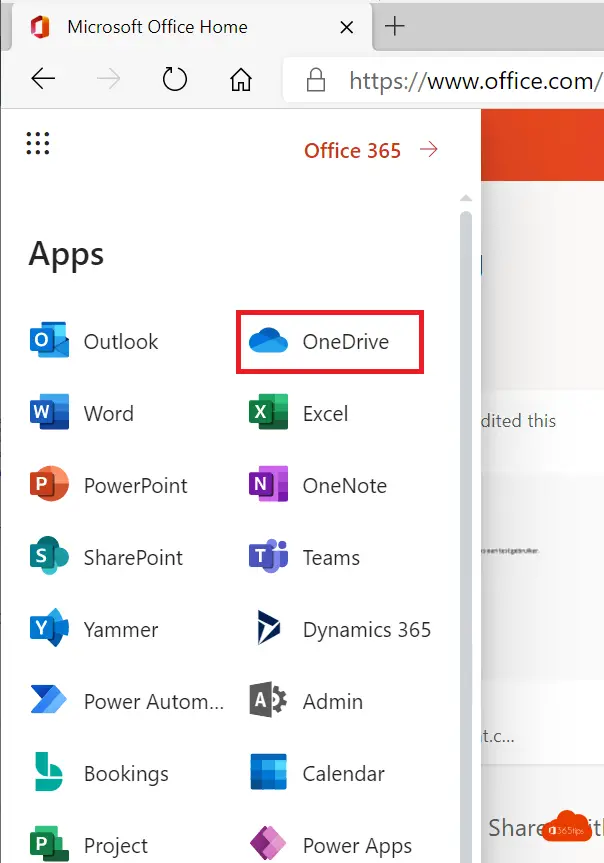
Aanmelden in MacOSX op de OneDrive applicatie
Installeer de OneDrive applicatie via de Apple Store voor de installatie op je Macbook.
Aanmelden in Onedrive in Windows 10 en alle bestanden synchroniseren
Open de OneDrive applicatie op Windows 10.
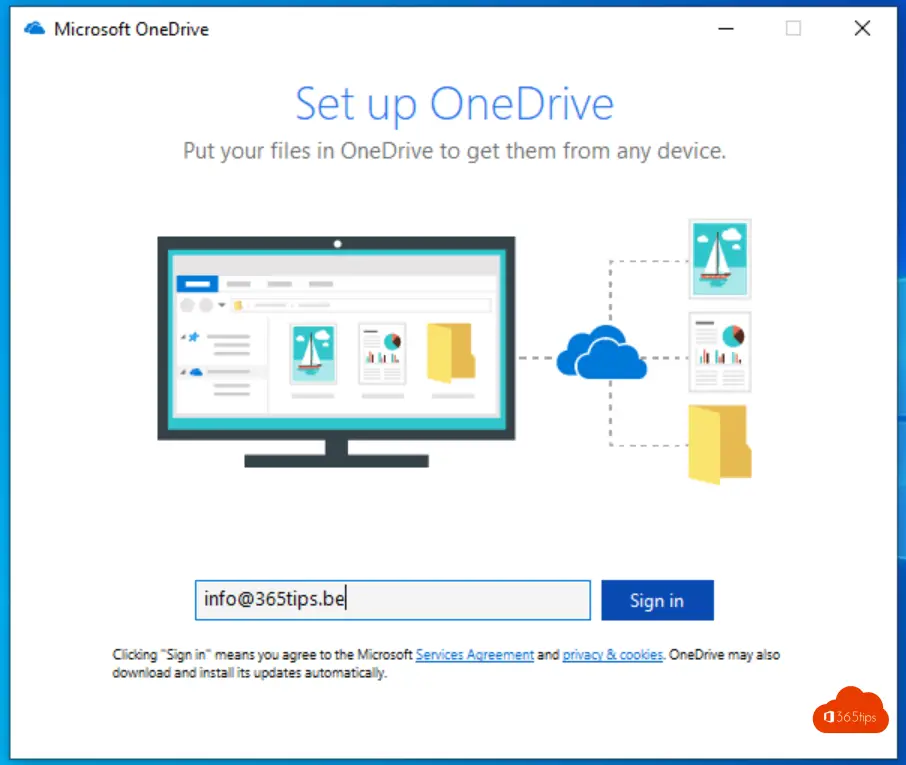
Voer je gebtruikersnaam en wachtwoord in
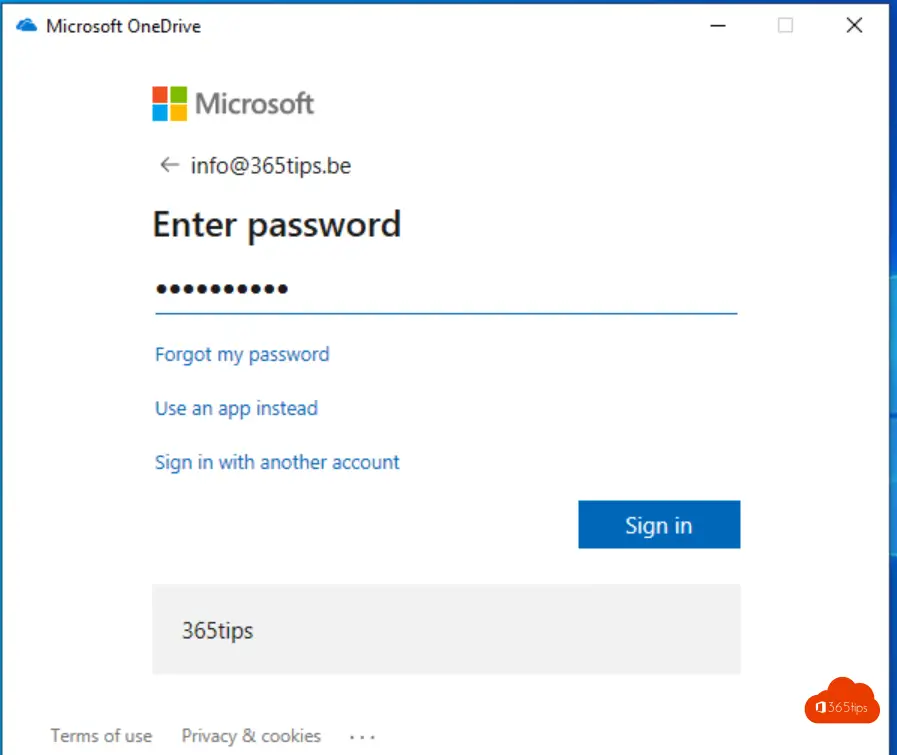
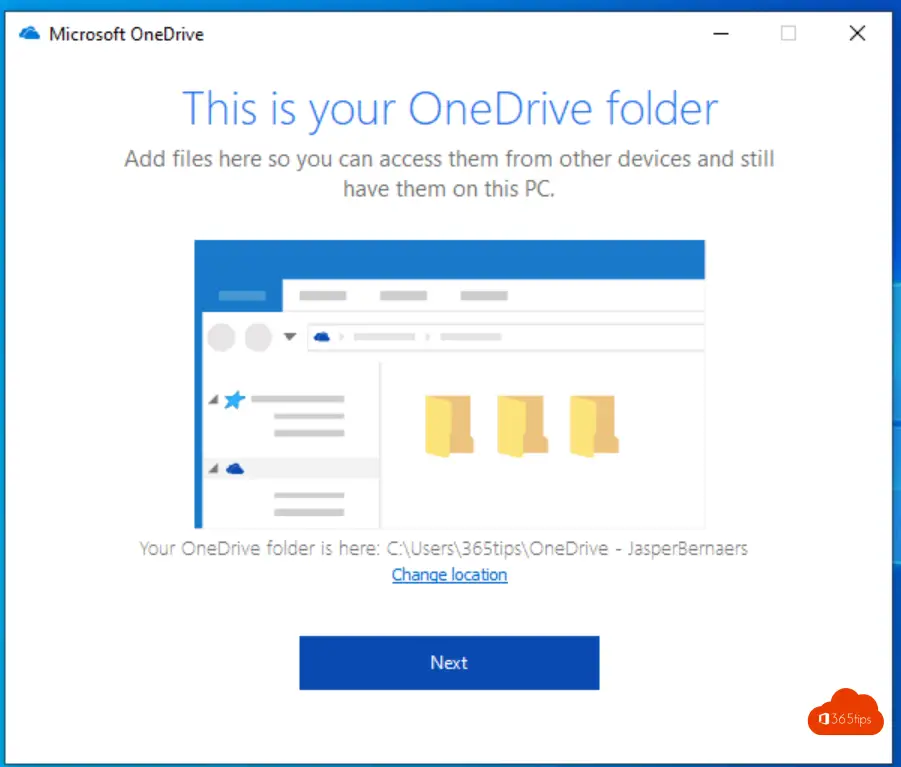
In deze wizard kan je klikken tot het einde. De configuratie is reeds afgerond.
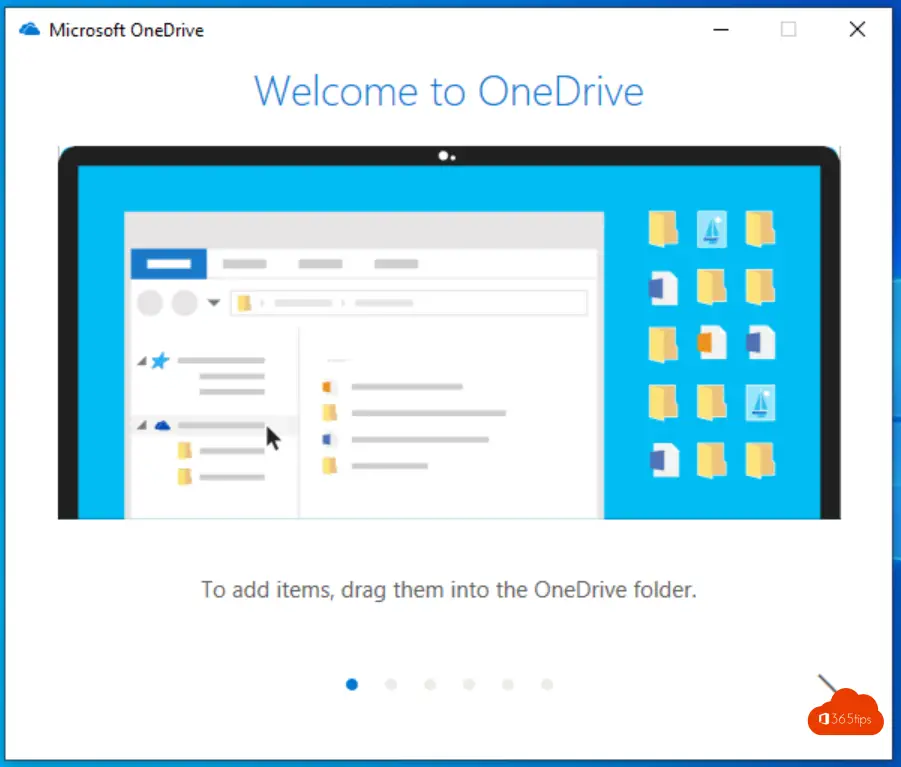
OneDrive uitschakelen in Windows
OneDrive uitschalen of afmelden. OneDrive sluiten kan door Close OneDrive te kiezen.
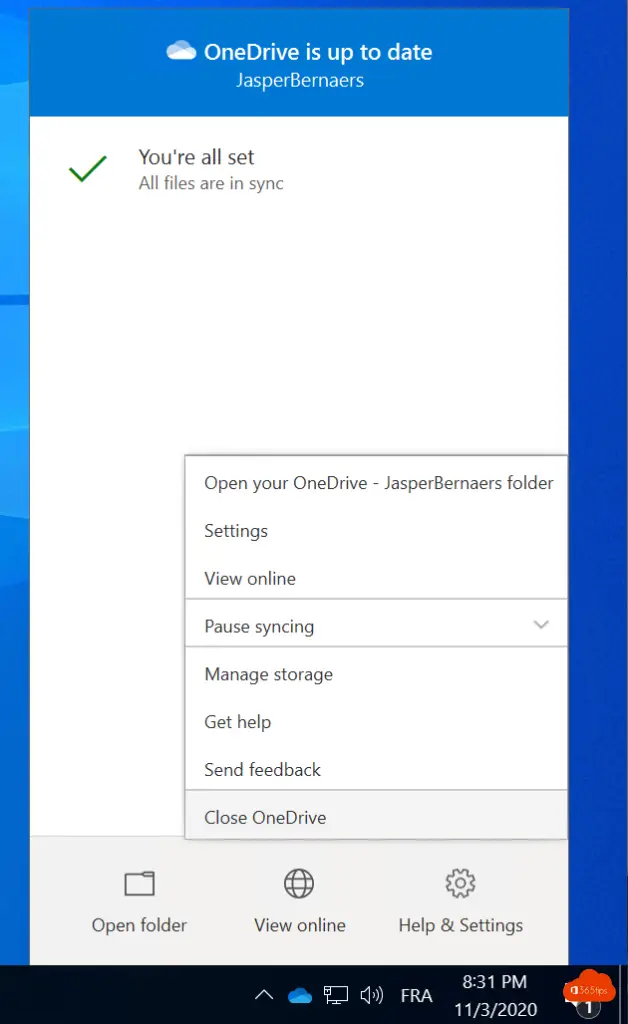
Afmelden kan door ‘Unlink this PC’ of deze PC afmelden te klikken binnen de OneDrive instellingen.
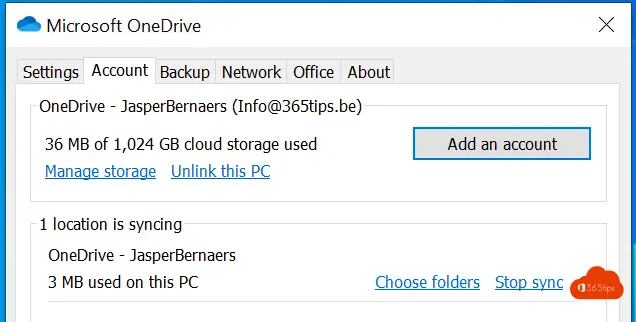
OneDrive synchronisatie uitschakelen in Windows
OneDrive synchronisatie uitschakelen of pauseren kan je via de instellingen onderaan. Je kan kiezen tussen 2, 8 of 24 uur. Lange duur pauseren kan door de applicatie te sluiten. (niet aangeraden)
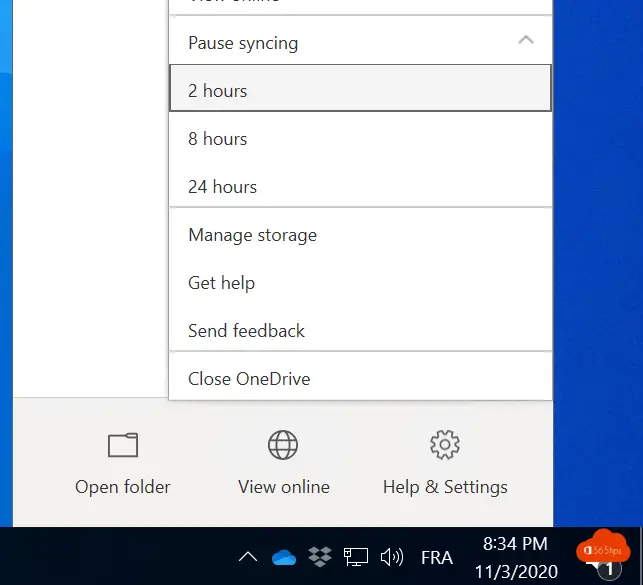
OneDrive groep aanmaken?
Een groep aanmaken in OneDrive is handig. Meerdere mensen toevoegen in één keer ook. Nog beter is dat je start vanuit Microsoft Teams en zo gebruikers of AD groepen uitnodigd. Een massa import op basis van een dynamische groep doe je zo.
Onedrive aanmelden met een ander account
In onedrive aanmelden met een ander account (account toevoegen) is mogelijk. Ookal is dit account vreemd van de organisatie. Dit kan je doen door rechts te klikken op OneDrive en bij Account te klikken op Add an Account
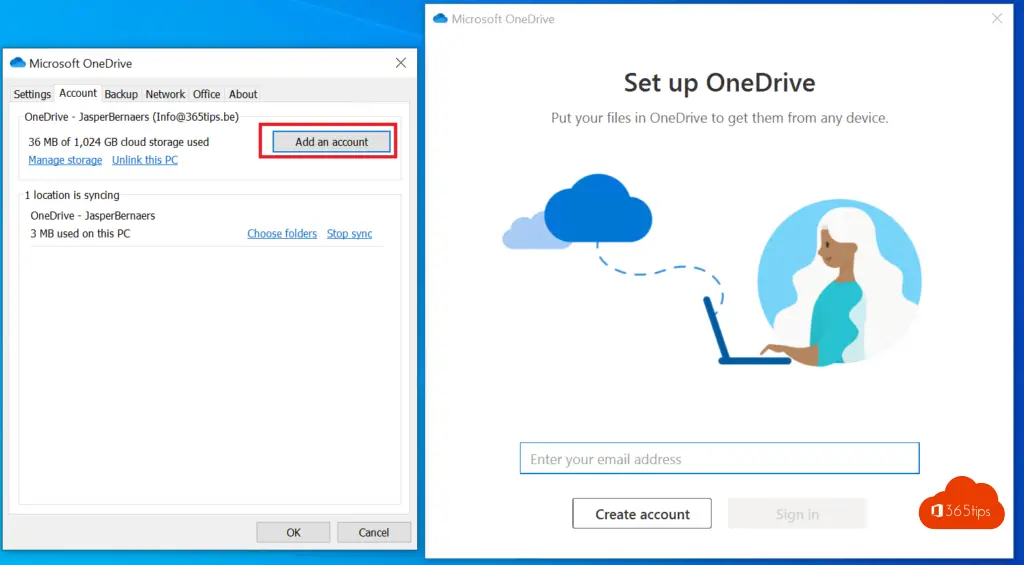
In Onedrive for business bestanden delen?
Bestanden delen kan op minstens 8 manieren binnen Office 365. In deze blog scenario 2 kan je lezen hoe je bestanden kan delen met OneDrive specifiek.
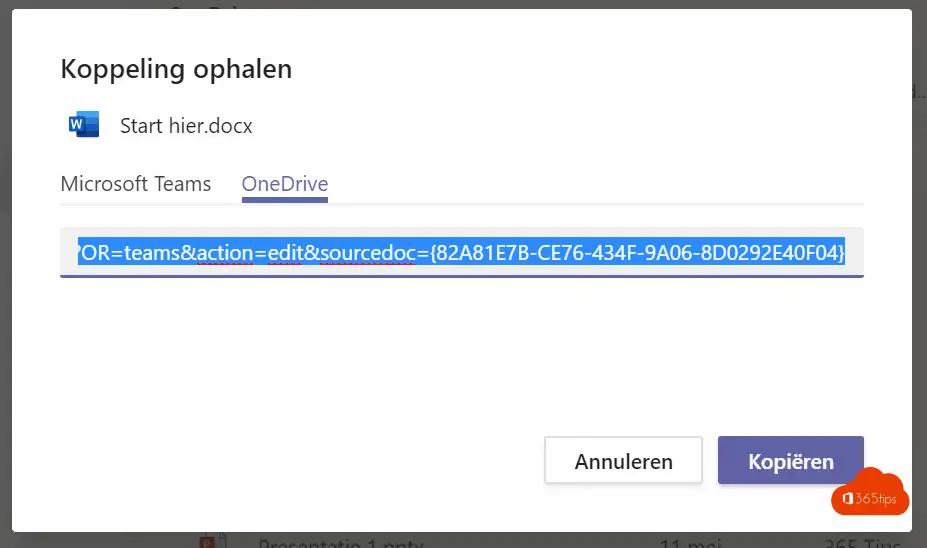
OneDrive bestanden verwijderen
Een bestand verwijderen kan je altijd! Een bestand herstellen kan tot 93 dagen. Zie ook de eerste en 2de prullenbak in dit artikel.
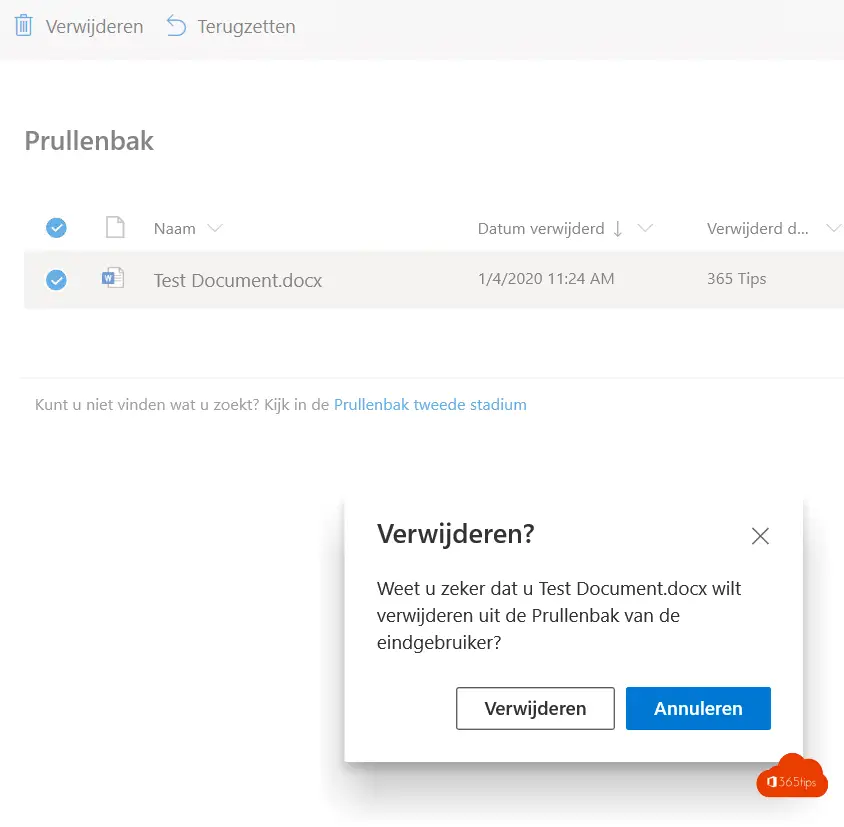
OneDrive for business bestanden synchroniseren met Windows verkenner
Synchroniseren met verkenner (file explorer) werkt vlotter om snel op de ‘oude’ manier overzicht te houden van alle bestanden die op je OneDrive staan. Dit doe je zo! Surf naar het Office 365 portaal, klik op OneDrive en bovenaan op Synchroniseren.
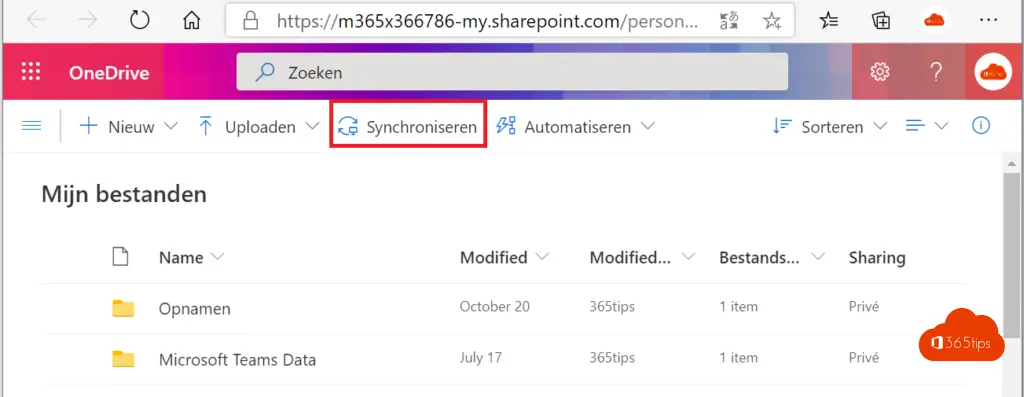
Naar OneDrive for business bestanden migreren met een migratietool
OneDrive bestanden overzetten kan op minstens 2 manieren: Manuele migratie of via de Migratietool van Microsoft.
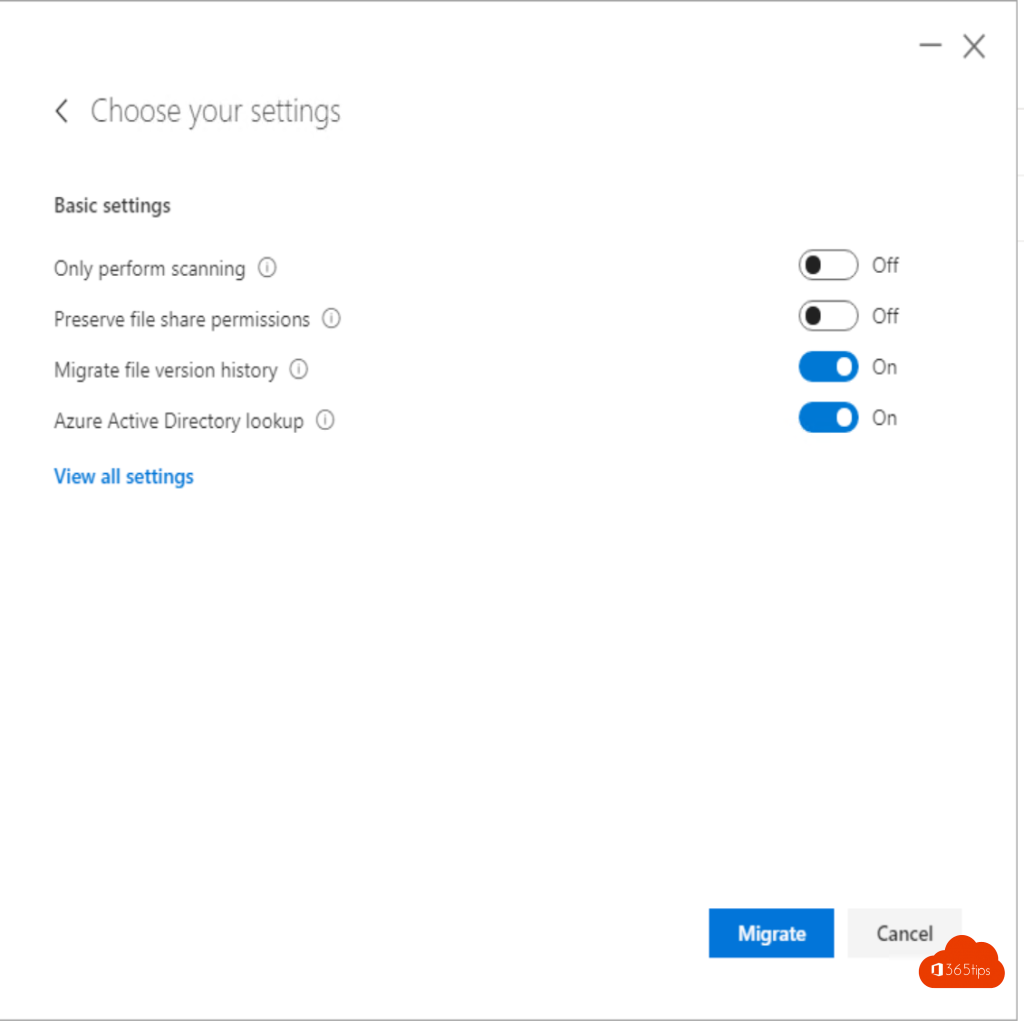
OneDrive delen stoppen met externe mensen
Heb je bestanden gedeeld die je niet verder meer wenst te delen? Surf naar je OneDrive via https://portal.office.com, druk op OneDrive. Druk op gedeelde mappen.
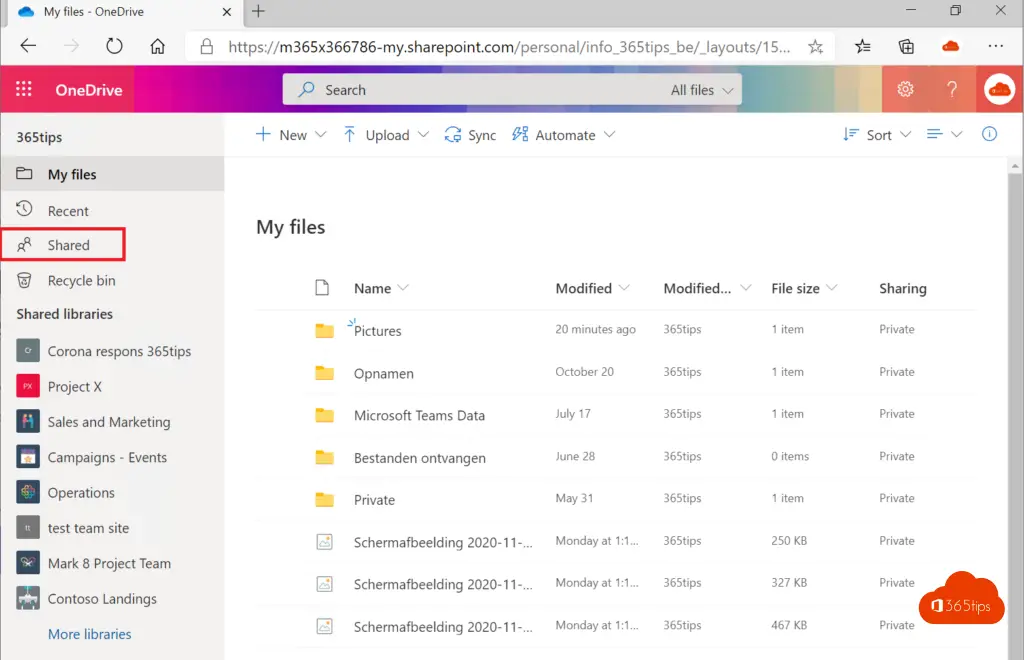
Druk op gedeeld door jou
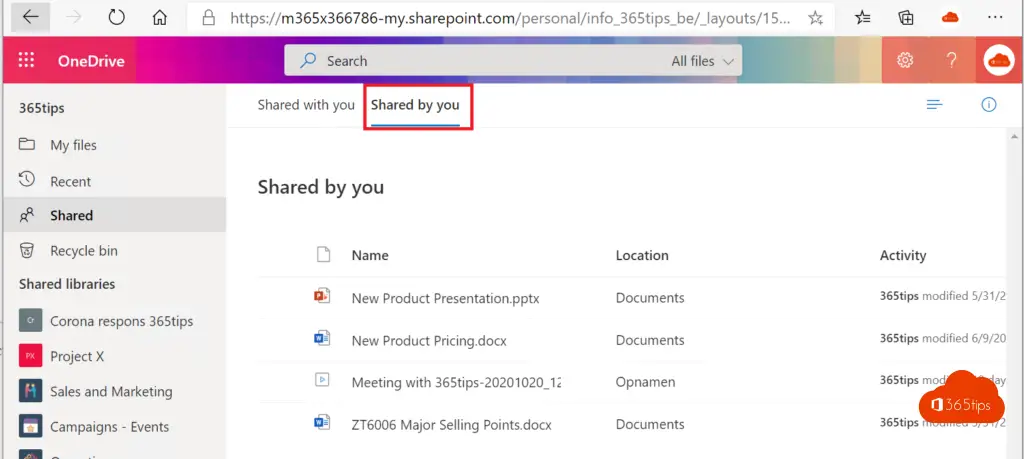
Selecteer manage access
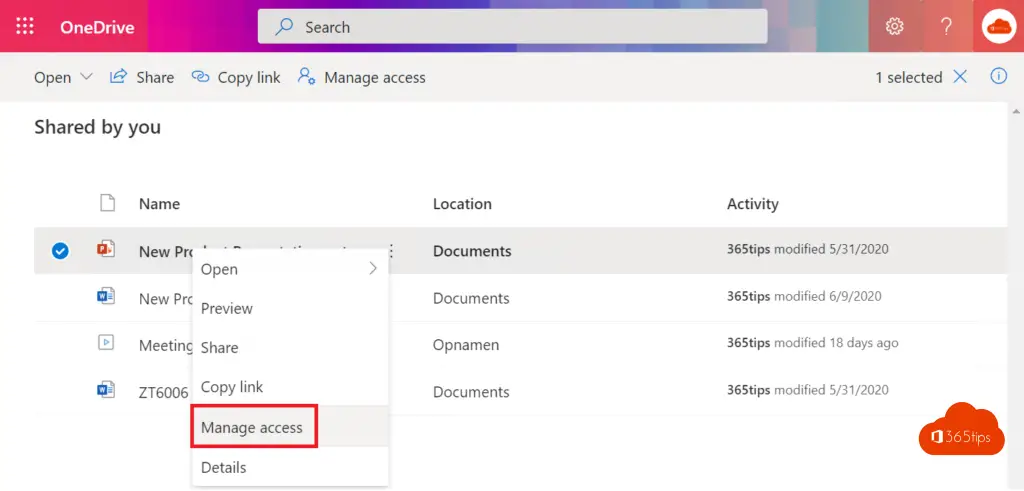
Druk op stop sharing – stop met delen
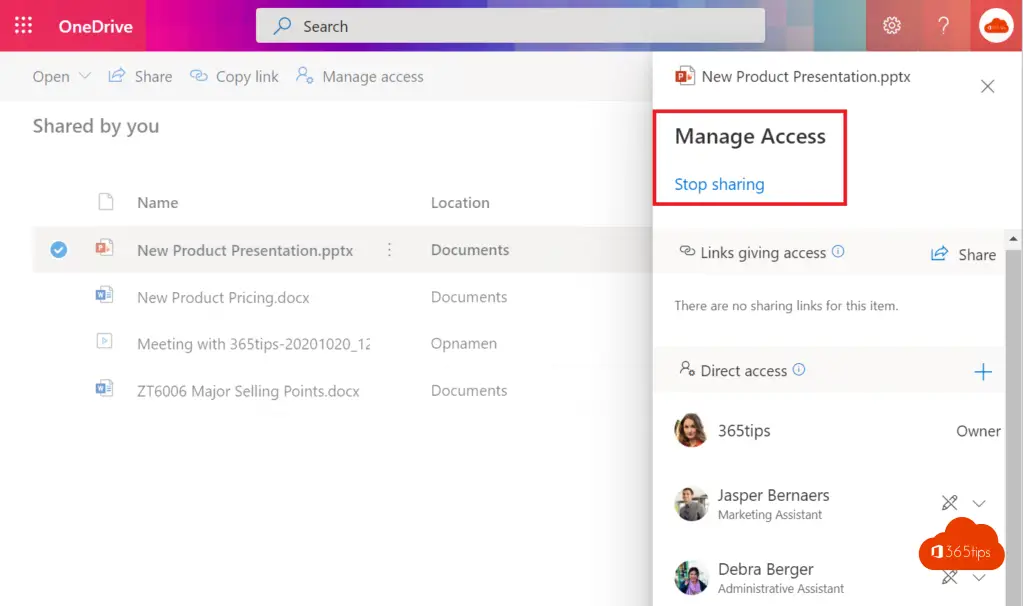
Alle Onedrive bestanden herstellen na een hack of foutieve verwijdering?
Druk op Restore your OneDrive en kies naar wanneer je wenst terug te gaan. Let op! Soms is het handig om eest een backup te maken van je OneDrive. Als het nog kan.
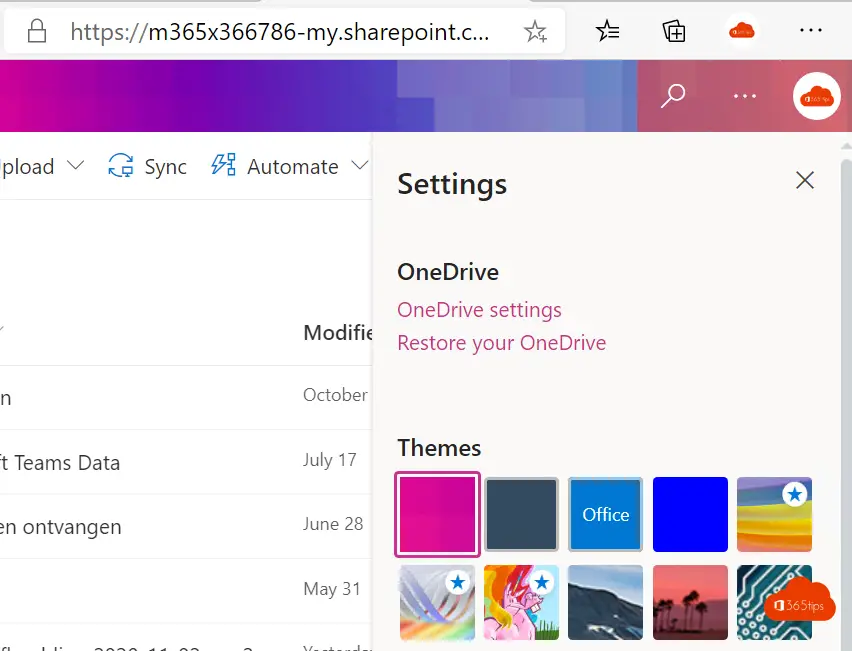
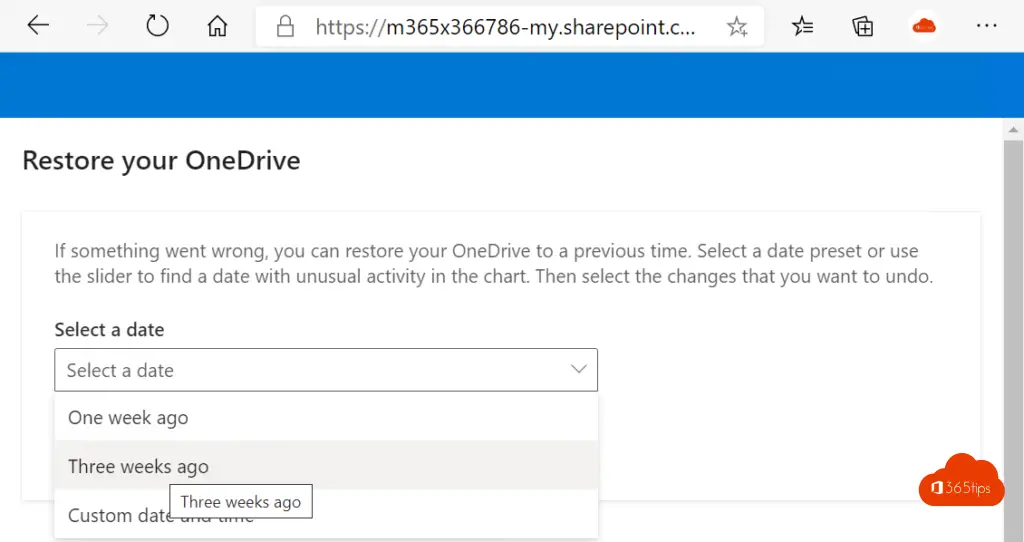
OneDrive voor bedrijven automatische foto upload instellen
Ook binnen OneDrive for Business is het mogelijk om automatisch je foto’s te uploaden naar je favoriete locatie, Onedrive.
Druk op Instellingen -> Camera-upload -> activeer Camera-Upload en druk op bevestigen.
Foto’s delen via OneDrive voor bedrijven via je telefoon
Open de OneDrive applicatie op je telefoon. Navigeer naar je foto, of naar het album. Druk op Delen -> voer het e-mail adres is van de ontvanger en druk op verzenden.
Onedrive volledig verwijderen verwijderen van je computer
Druk in uitvoeren: appwiz.cpl of ga naat het program and features (programma’s en software) binnen het configuratiescherm.
Zoek naar Microsoft OneDrive
Druk op uninstall
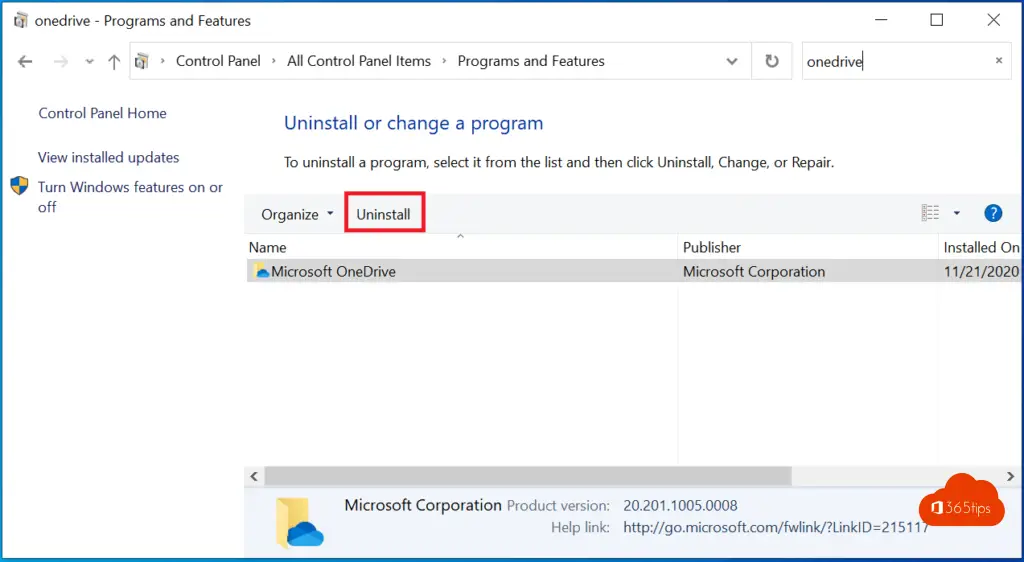
Selecteer JA
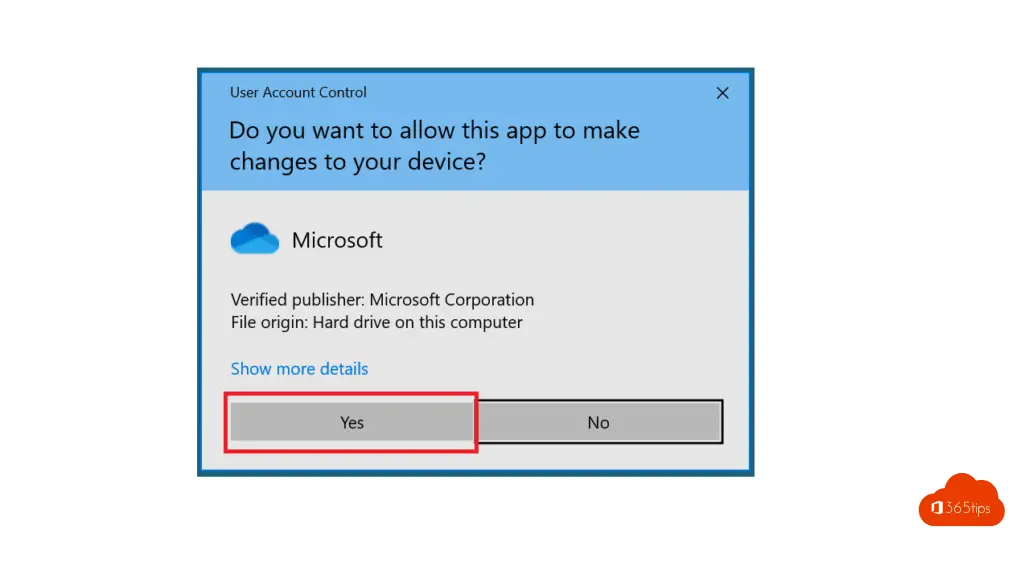
Het OneDrive icoon verdwijnt in de taakbalk.
OneDrive for business installeren op je Windows-computer
OneDrive downloaden kan via 2 manieren: Via de website van Microsoft, of via de Office 365 ProPlus installatie.
Ook zonder het Office 365 ProPlus of thuisgebruik en studenten is het mogelijk OneDrive te installeren. Dit is voor consumenten of proffesionelen dezelfde versie.
Surf naar: Download OneDrive – Microsoft OneDrive
Druk op download
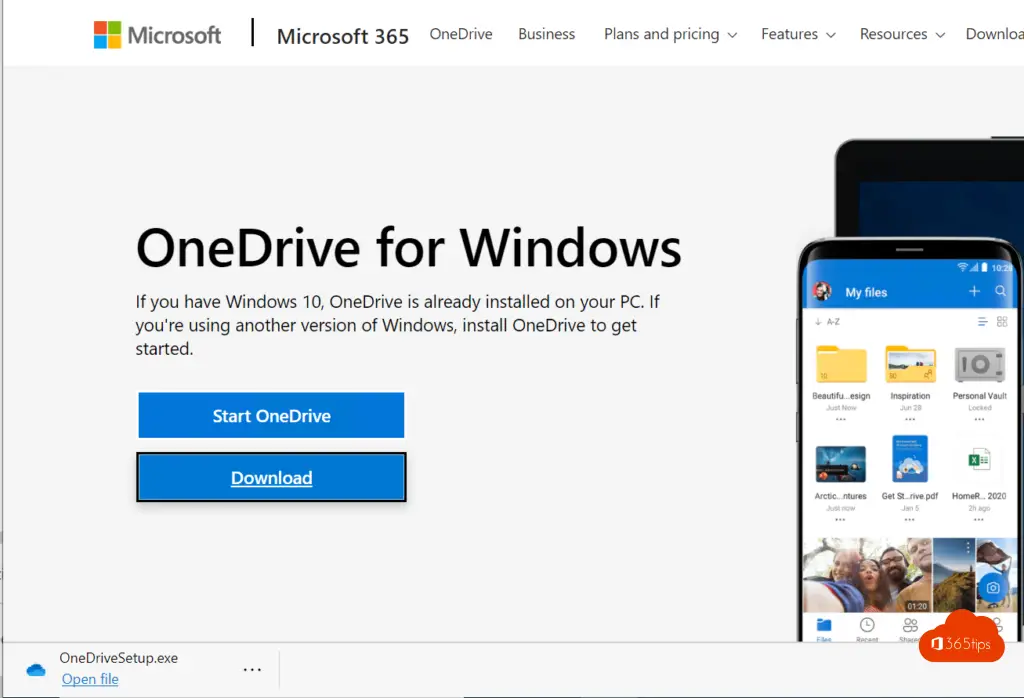
Inloggen maar!

Onedrive in Windows 11 instellen
Bij de eerste aanmelding krijg je “Get Started”. In deze Wizard heb je de mogelijkheid om eenvoudiger in te loggen in OneDrive For Business.
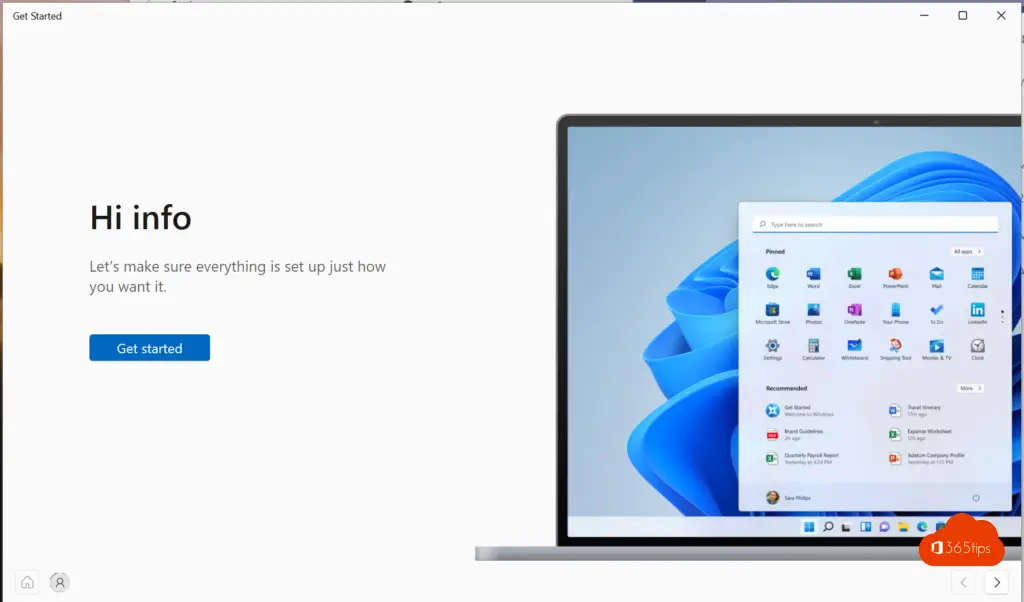
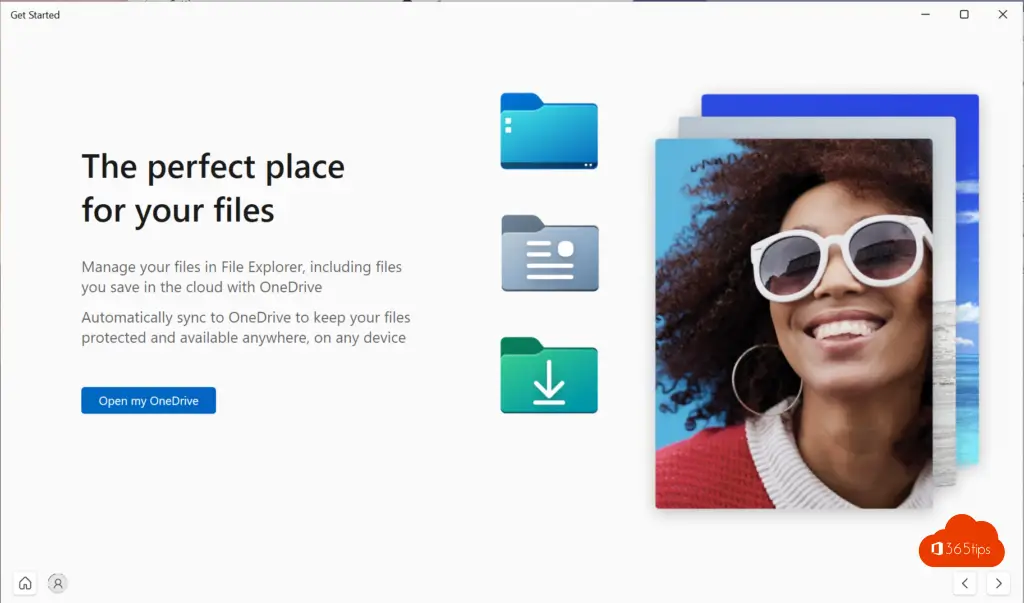
Lees ook 10 redenen om met OneDrive aan de slag te gaan. Synchronisatie problemen oplossen.