In 5 stappen je mailbox in de Outlook applicatie instellen op je smartphone

Stel je voor: je hebt een drukke agenda en ontvangt constant e-mails die je moet bijhouden. Of het nu gaat om werkgerelateerde zaken, persoonlijke afspraken of belangrijke updates, het is essentieel om altijd verbonden te blijven. Gelukkig biedt de Outlook-app voor smartphones de perfecte oplossing om je e-mails, agenda en contacten te beheren, waar je ook bent!
In deze handige blog zullen we je stap voor stap begeleiden bij het instellen van de Outlook-app op je smartphone, zodat je nooit meer een belangrijke e-mail of afspraak mist. Of je nu een Android- of een iOS-gebruiker bent, onze eenvoudige instructies zullen je helpen om snel aan de slag te gaan.
Maar de Outlook-app is niet zomaar een e-mailclient – het is een krachtige alles-in-één tool waarmee je al je accounts kunt centraliseren. Van je zakelijke e-mails tot je persoonlijke agenda, met Outlook kun je alles moeiteloos beheren, zonder gedoe.
Verlies geen kostbare tijd met het zoeken naar de juiste instellingen of het worstelen met technische details. Met onze gids ben je binnen de kortste keren up and running, zodat je productiever en georganiseerder kunt zijn dan ooit tevoren!
Klaar om je e-mails te stroomlijnen en je productiviteit te verhogen? Laten we aan de slag gaan en ontdek hoe je je Outlook-app eenvoudig kunt instellen op je smartphone.
Waarom de Microsoft Outlook app gebruiken?
- Meerdere e-mail accounts in één applicatie
- Eenvoudig door meerdere agenda’s bladeren
- Focus Inbox
- Office bestanden openen vanuit de applicatie
1. Installeer de Outlook app via de appstore
- Download de Outlook App via de AppStore op je iPhone
- Of download de App van de Google Play Store voor je Android telefoon.
- Druk op installeren, voer je Apple ID in of je Google Account en installeer de Outlook Applicatie.
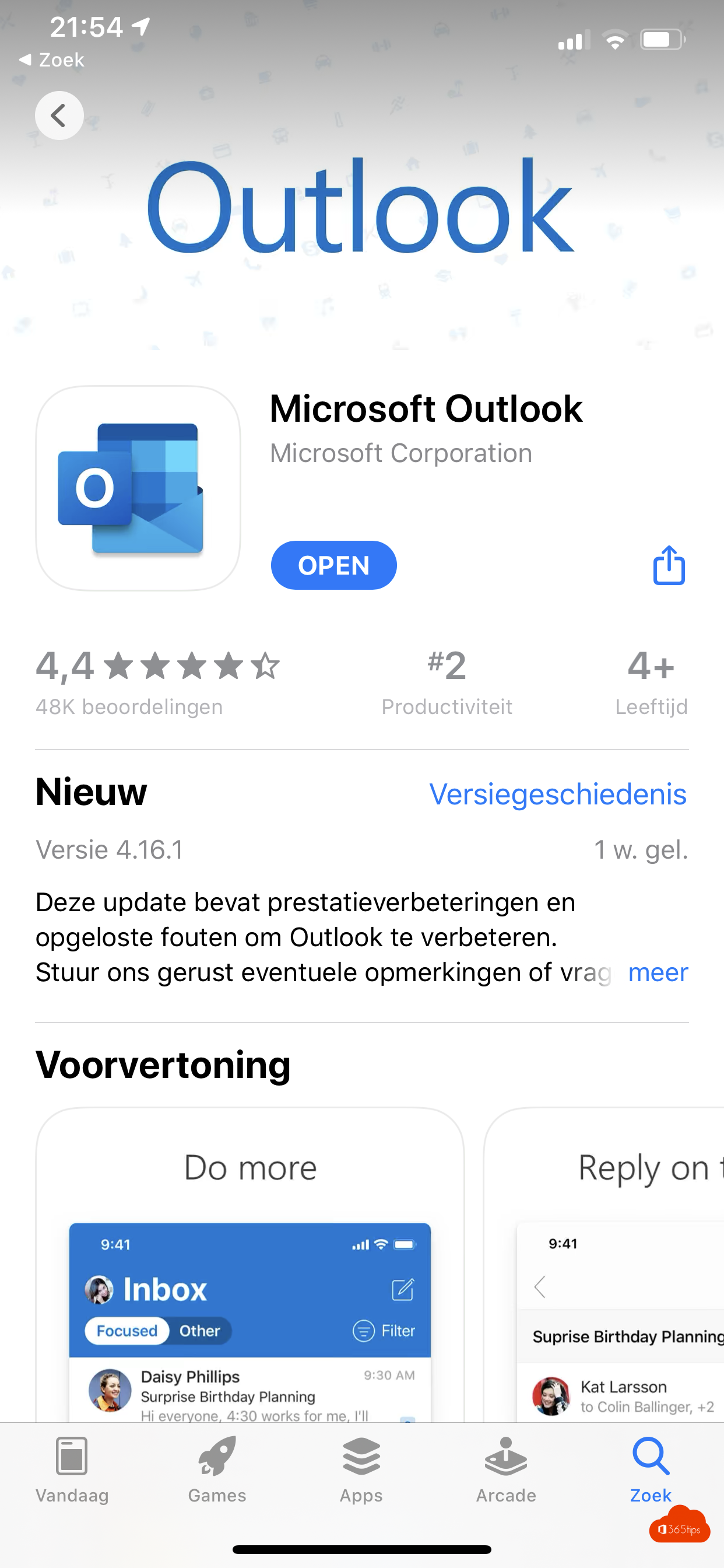
2. Open de outlook app
- Je hebt de Outlook app net gedownload. Deze zal verschijnen als laatste in de rij van je apps op je iPhone of Android.
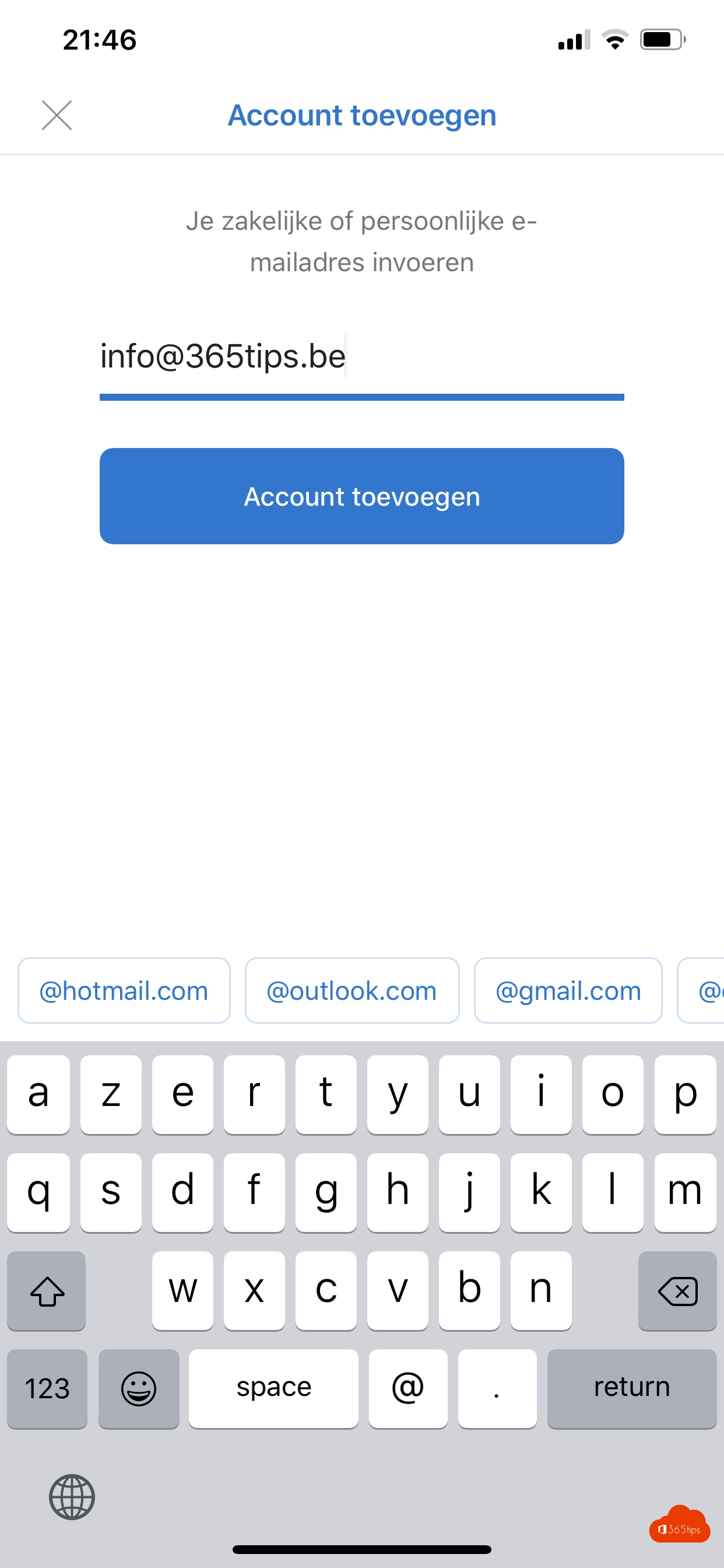
3. Vul je e-mail adres in
- Dit is eigenlijk je UPN. (Userprincipalname) maar in de meeste gevallen is dit hetzelfde als je e-mail adres.
- Bij grote organisaties kom je wel eens tegen dat het niet je e-mail adres is. Het is dat dezelfde login die je gebruikte op je webmail (vroeger)
- Als je MFA (Multi-Factor Authentication) hebt klik op verificator openen.
- Als je GEEN MFA hebt kan je gewoon verder gaan.
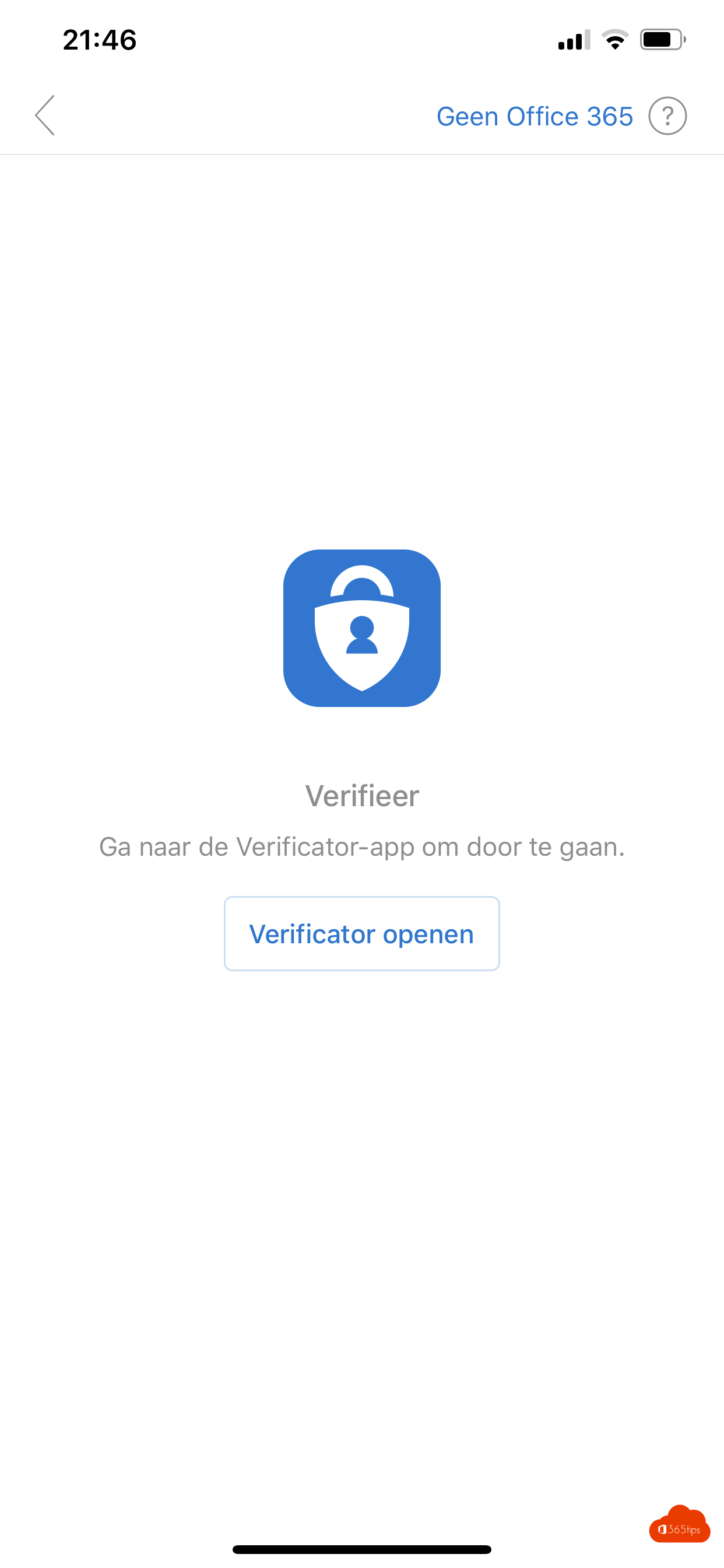
4. Vul je wachtwoord in
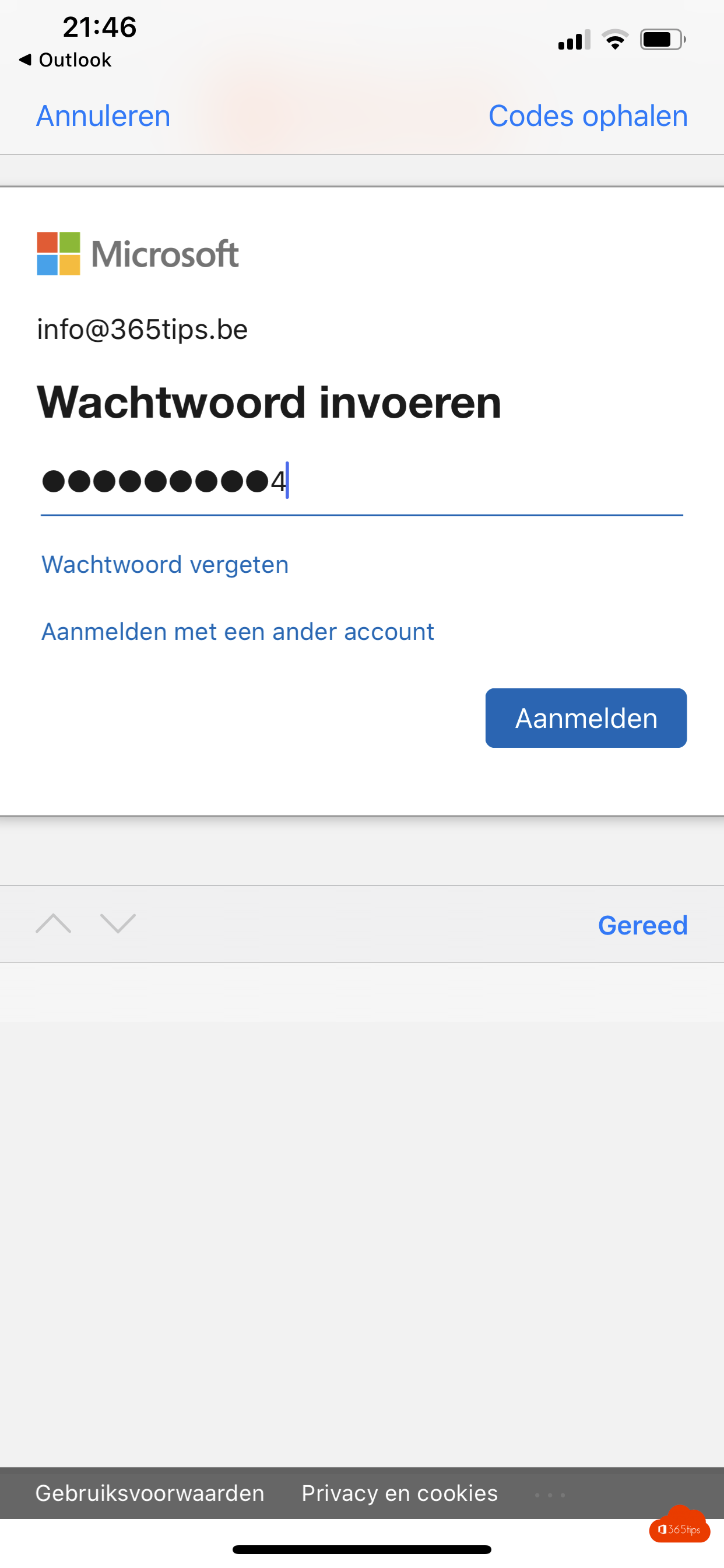
5. Druk op goedkeuren
- Deze ‘aanmeldingsaanvraag goedkeuren’ pop-up krijg je enkel als je MFA hebt.
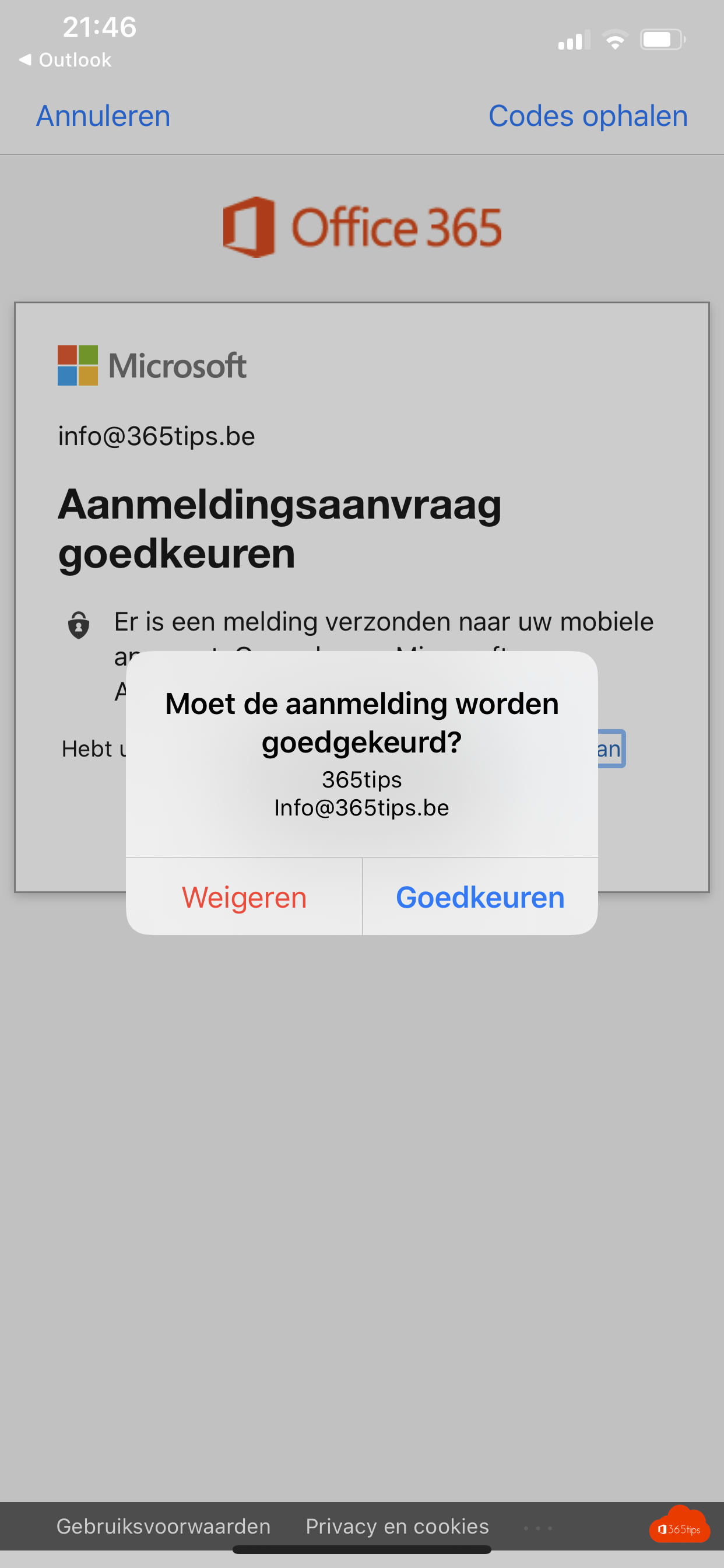
Veel mail plezier!
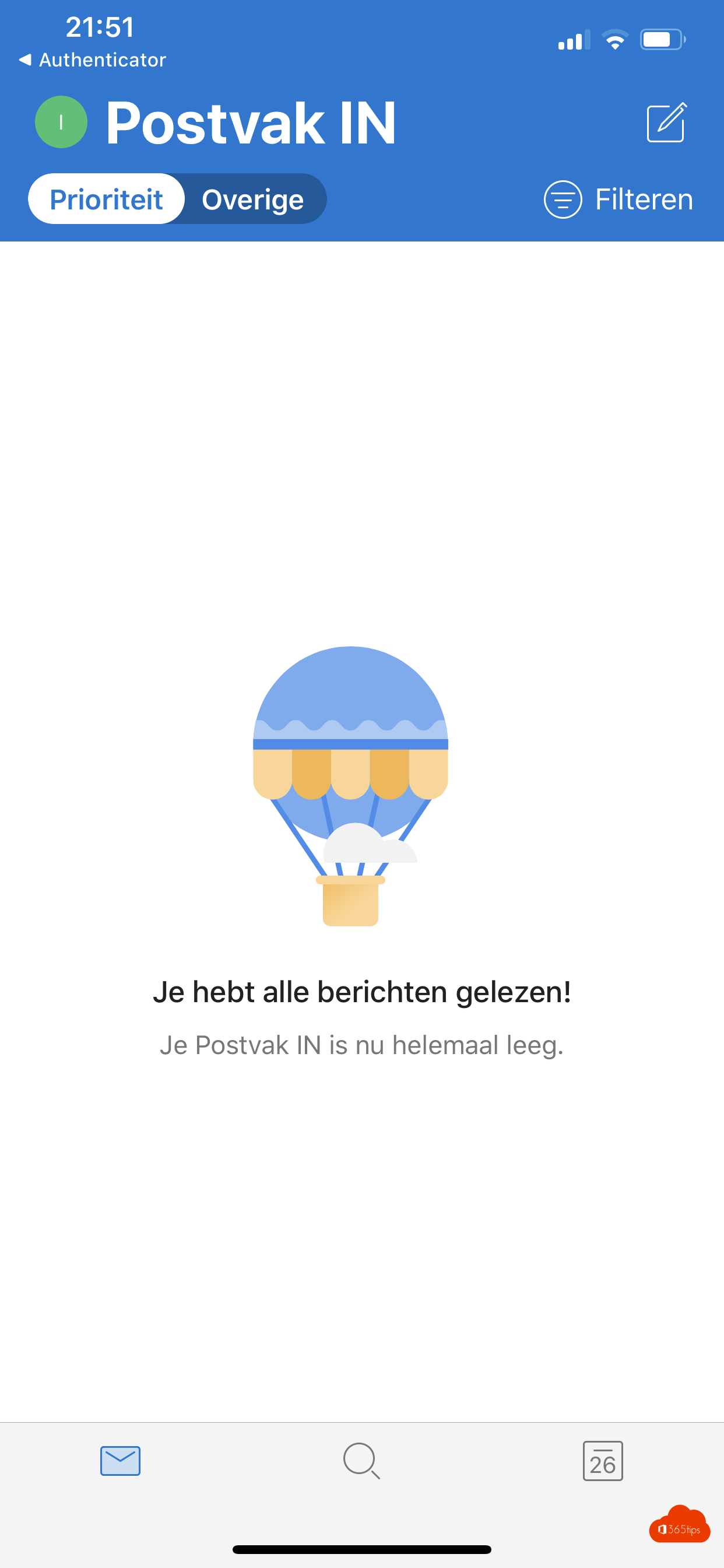
Dat is het!
- Veel mailplezier in je Outlook App!
Wist je dat..
- Je eenvoudig in collega’s hun agenda kan kijken met de Outlook app.
- Je een gedeelde mailbox kan toevoegen aan je Outlook App.
- Je office bestanden kan openen in deze applicatie, bewerken en verzenden per mail.
- Je Facebook, Evernote, Trello Apps kan integreren in je Outlook App.
- Je je eigen hotmail, live, gmail account ook kan toevoegen.
- Je hebt meer gebruiksvriendelijkheid zoals swipen, berichten met prioriteit, orderen per thread, agendawidgets .. bekijk deze tips.
- Je kan ook de Outlook app installeren op je tablet zodat je makkelijkere inzichten hebt in je mails of agenda.
- ProPlus zelf installeren is eenvoudig, met Intune uitrollen kan ook. Ken je verschil tussen ProPlus en Office 2019 al?
Is er een mogelijkheid om via de app op je gsm foto’s uit je email toe te voegen aan een agendapunt in je outlook agenda? Het gaat hier over een samsung gsm A12.
Hoi Valerie, net even getest. Ik kan foto’s toevoegen in de Outlook App (wel getest op iOS – iPhone)