💡 De 30 beste Microsoft Teams-functies uitgelicht 💡
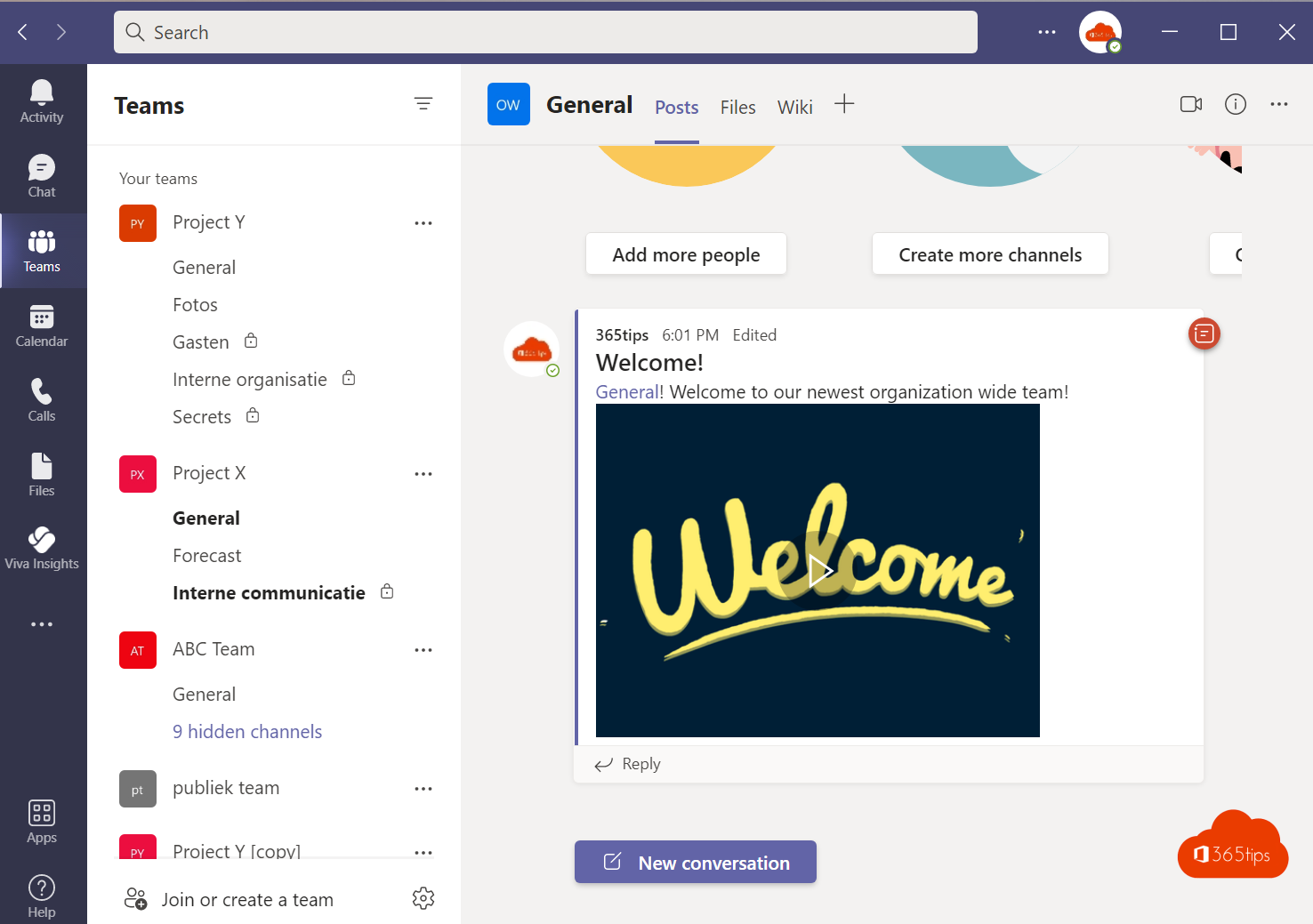
Het beheersen van alle functies van Microsoft Teams kan een uitdaging zijn, vooral voor degenen die nieuw zijn met deze tool. Met dat in gedachten, heb ik dit artikel samengesteld, gericht op gebruikers die minder ervaring hebben met Microsoft Teams.
In deze blog vind je een verzameling van de meest populaire tips, elk vergezeld van video-instructies, die je zullen helpen om effectief en productief te werken met Microsoft Teams. Als je zelf waardevolle tips hebt, voel je vrij om ze te delen in een reactie onderaan het artikel.
1. Geef chat gesprekken een bijpassende groepsnaam
start een chat gesprek met meerdere personen vanuit de bovenste balk in Microsoft Teams.
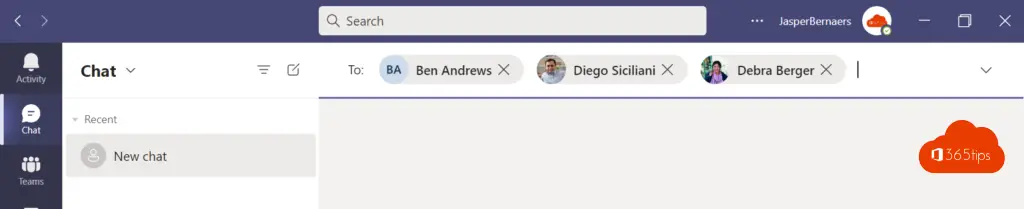
Verander de groepsnaam door op de ‘naam groeps-chat’ te drukken, zoals in deze video.
2. Forward e-mails naar een team of channel
Klik op meer opties -> Selecteer e-mailadressen ophalen om e-mails te sturen naar een Teams-kanaal.
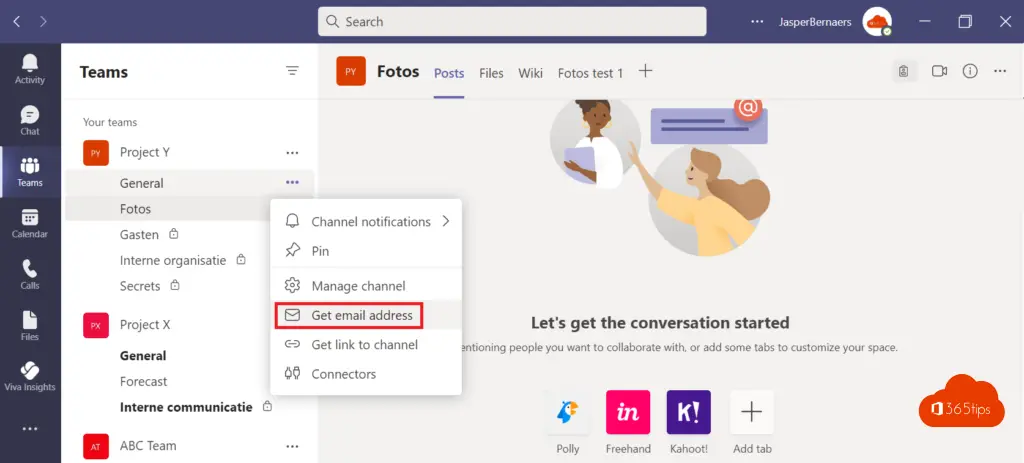
Gebruik het e-mail adres om mails te sturen naar dit kanaal.
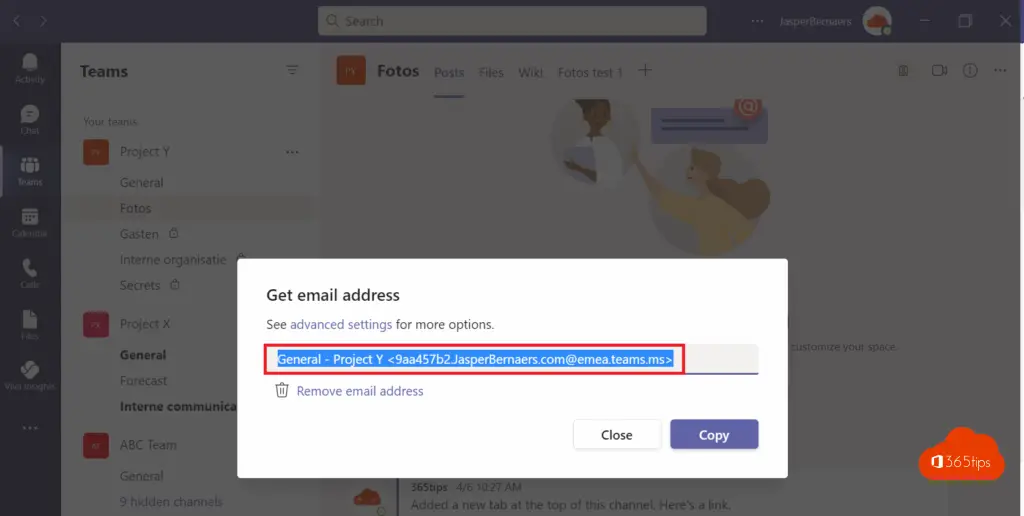
3. Communiceer met iedereen binnen je organisatie in één Team
Microsoft Teams geeft de mogelijkheid om 5 organisatiebrede Teams te maken. Dit zijn groepen waarin alle gebruikers automatisch deel van uitmaken, dus toegevoegd worden.
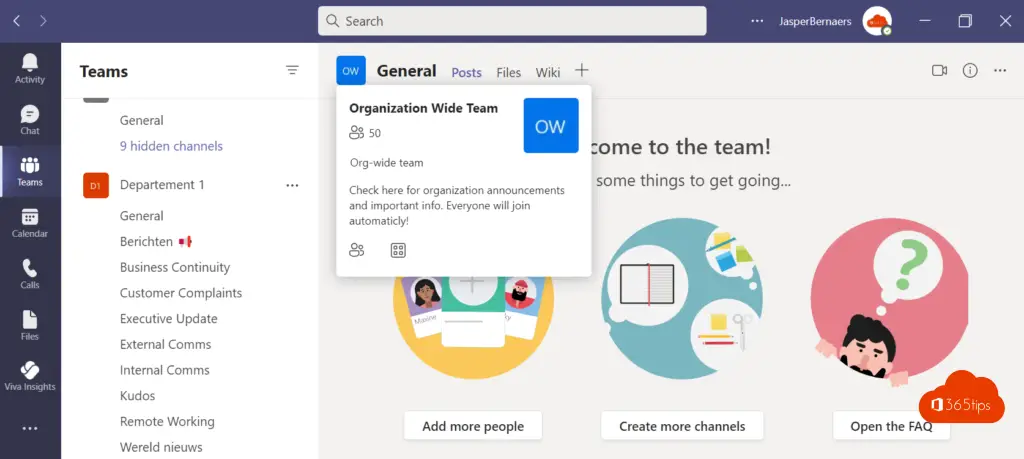
4. Organiseer een openbaar live event via Microsoft Teams
Live Events is een functie in Microsoft Teams die gasten of niet Team-gebruikers in staat stellen om deel te nemen.
Er is automatisch een opname van elk live-event. Start vanuit Microsoft Teams agenda -> Druk op Livegebeurtenis
Lees deze blog voor meer informatie.
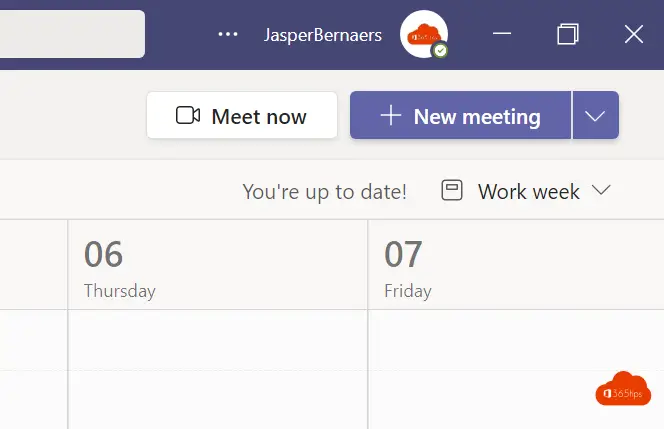
Voeg een 2de externe of interne presentator of moderator toe aan de rechterkant.
geef het event een leuke naam
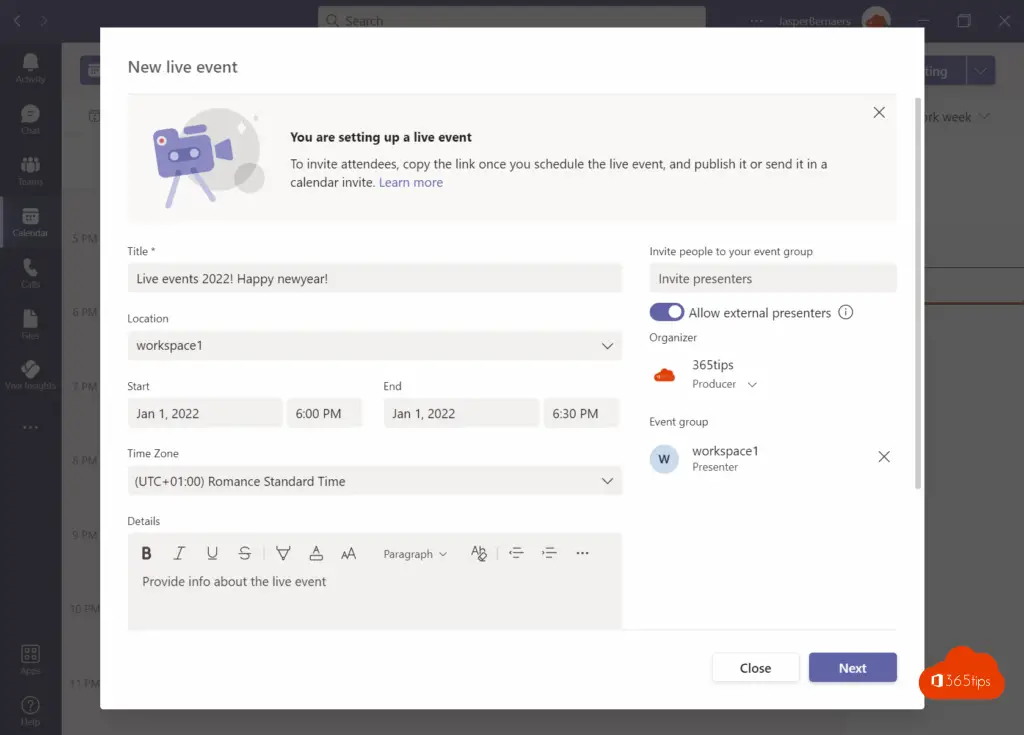
Kopieer de koppeling en deel deze of verzend de koppeling in een agenda-uitnodiging.
Nodig extra moderatoren of producers toe voor de vergadering.
Tijdens de vergadering kan je niemand meer toevoegen.
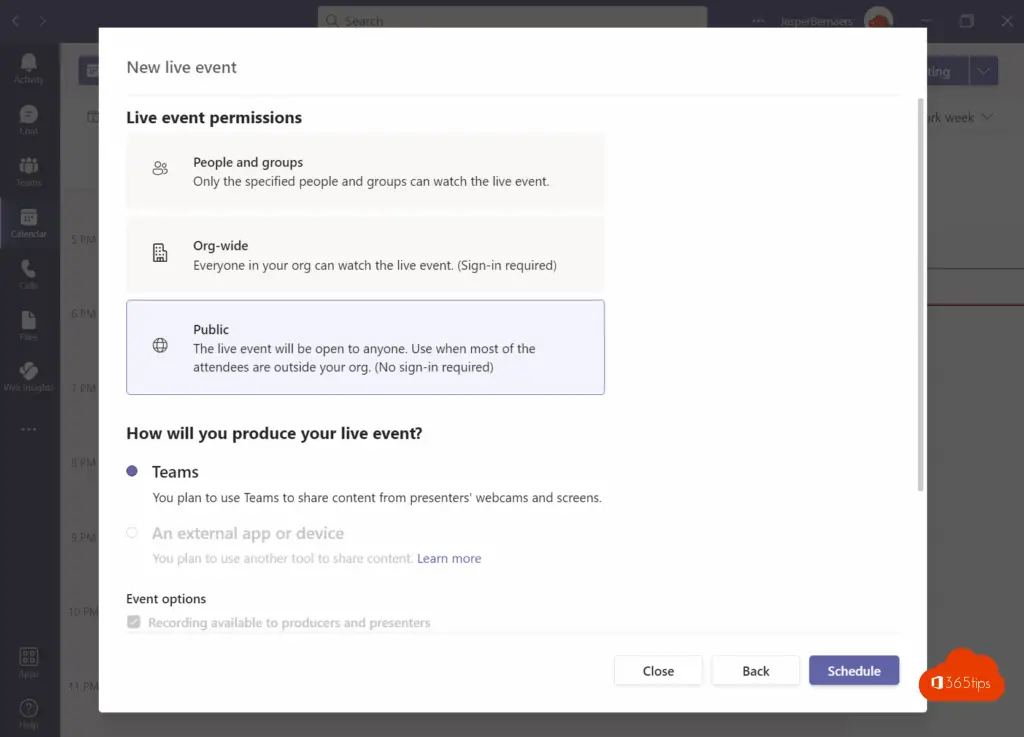
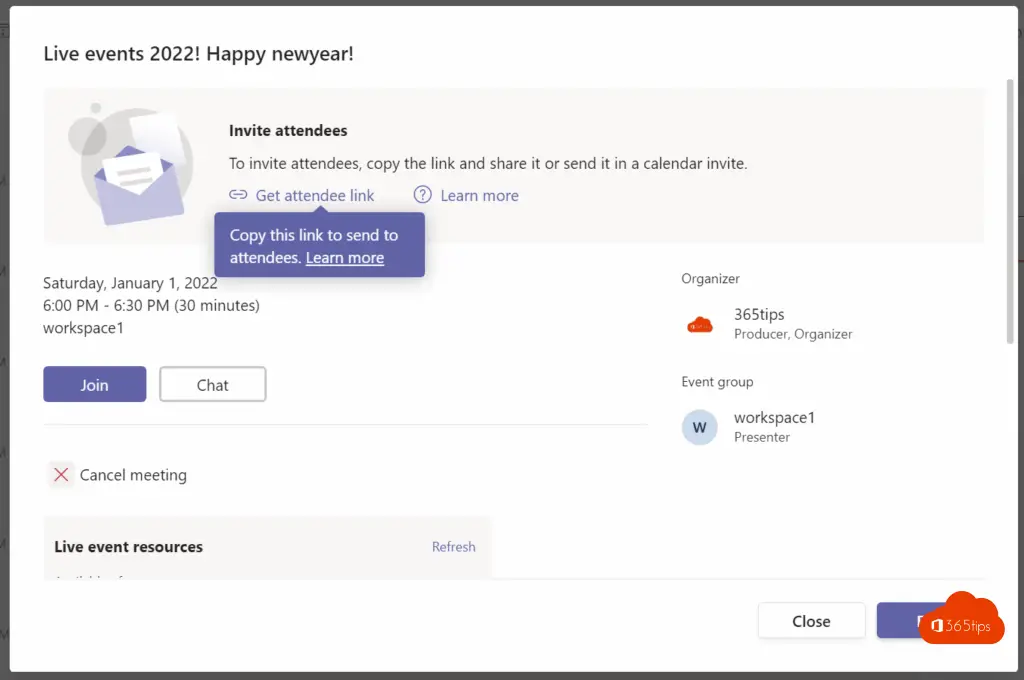
5. Voeg tabbladen toe om alle applicaties in één paneel te centraliseren in Teams
Voeg Office 365 maar ook third-party oplossingen toe in een tabblad zodat dit voor iedereen zichtbaar is. Eén hub om samen te werken.
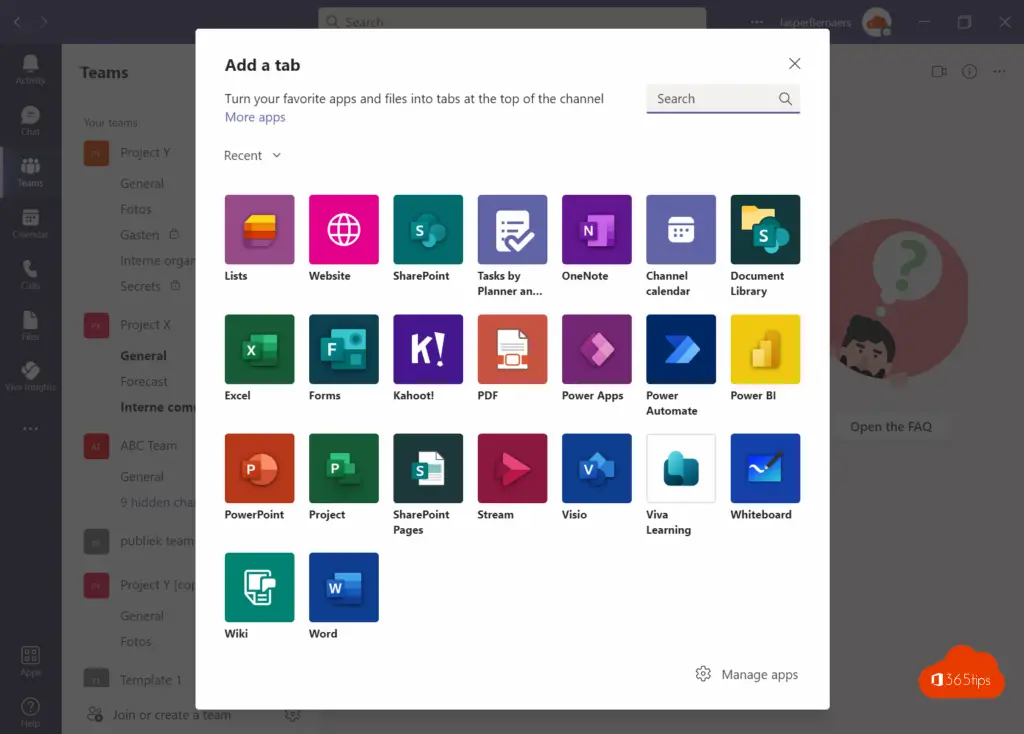
6. Stuur belangrijke aankondigingen naar iedereen in je organisatie
Tag @teamchannel om iedereen te bereiken in één team.
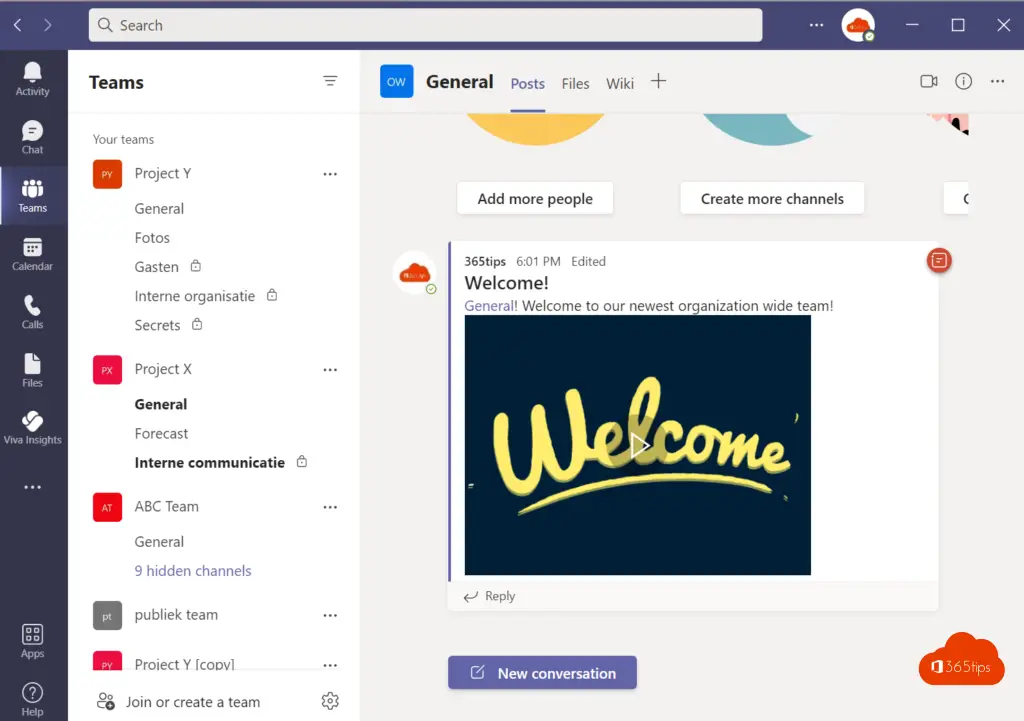
7. Markeren van belangrijke berichten om deze extra in de verf te zetten
Deze Microsoft Teams tips & tricks is een geweldig nieuwe feature.
Druk op: markeren als belangrijk onderaan in een Teams-post.
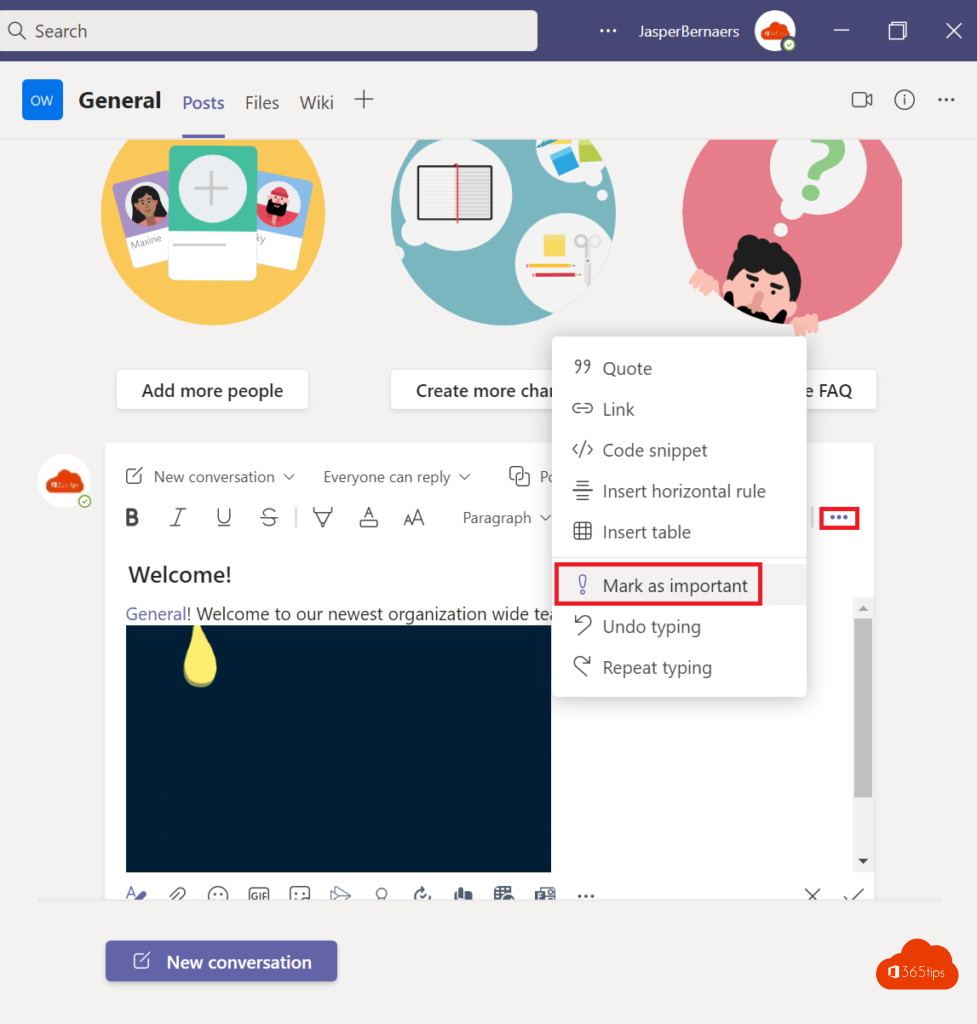
8. Maak een privé kanaal om gevoelige data te delen met collega’s
Maak een privé kanaal om aparte topics te bespreken. Een prive-kanaal maken doe je zo. Je kan tot 30 privé kanalen maken per team. Zie ook de limieten van Microsoft Teams.
9. Deel chathistoriek met collega’s of leden van je organisatie
Jij beslist wie de ‘historische data’ of geschiedenis van een chatdialoog kan raadplegen.
10. Installeer Teams op je mobiele toestellen zoals: Android, iOS, Windows 10 of MacOX
Installeer Microsoft Teams op je computer: Hoe Microsoft Teams downloaden en installeren? MAC + Windows!
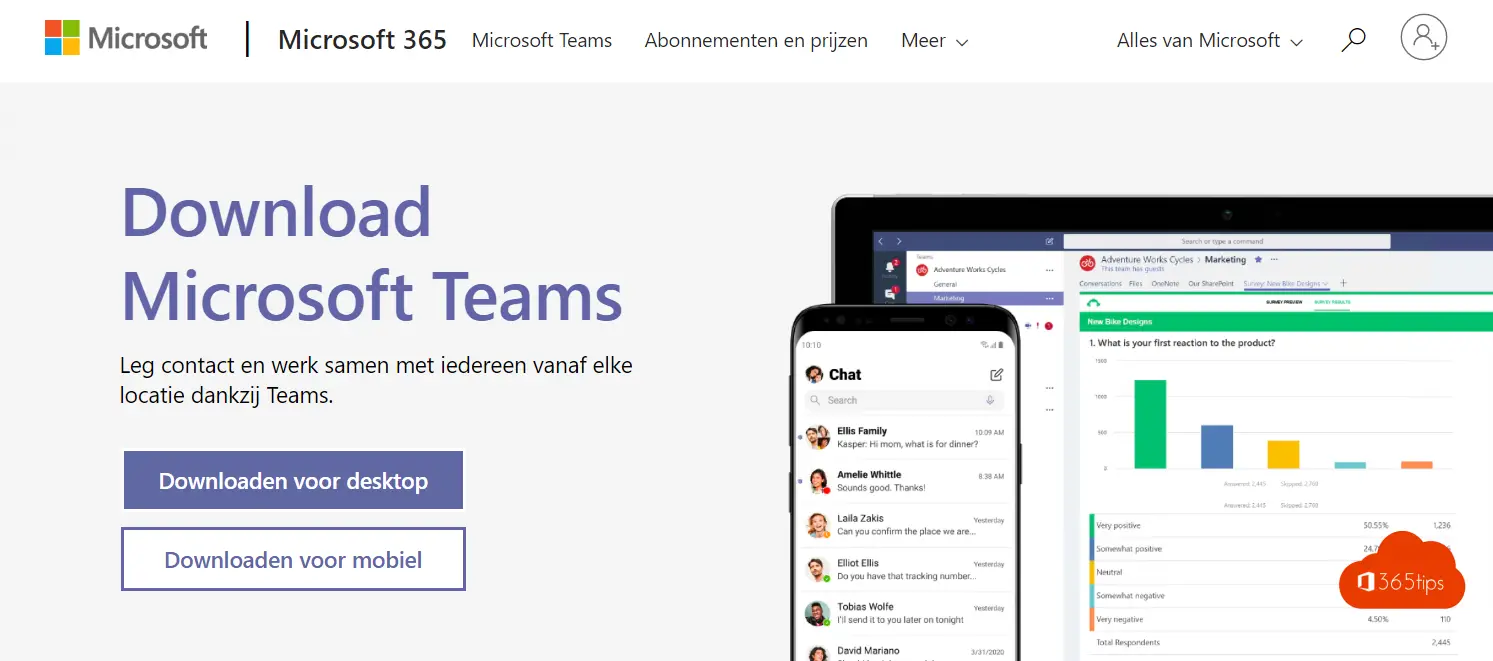
11. Whoops! Te snel op enter gedruk in een chat of reactie? Pas snel de tekst aan via ⬆️⬆️
Druk 2 keer pijltje omhoog om het vorige bericht in de chat aan te passen. ⬆️⬆️
12. Eén overzicht van alle planner taken zien uit alle Microsoft Teams
Iedereen heeft meerdere Microsoft-Teams…
13. Je favorieten contactpersonen toevoegen zodat deze bovenaan te vinden zijn
Toevoegen aan favoriete contacten! Favorieten worden altijd automatisch vanboven geplaatst.
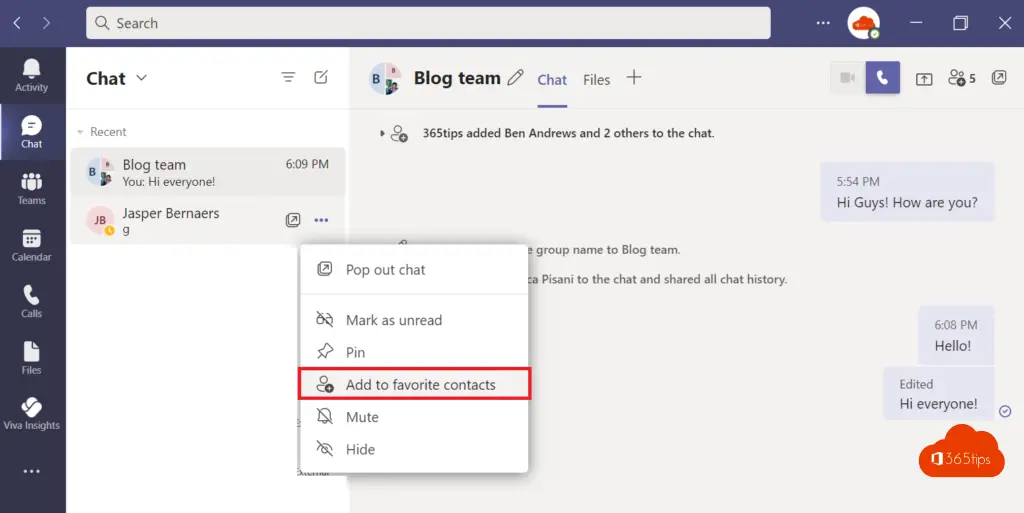
Je favoriete contacten op deelnemers verwijderen.
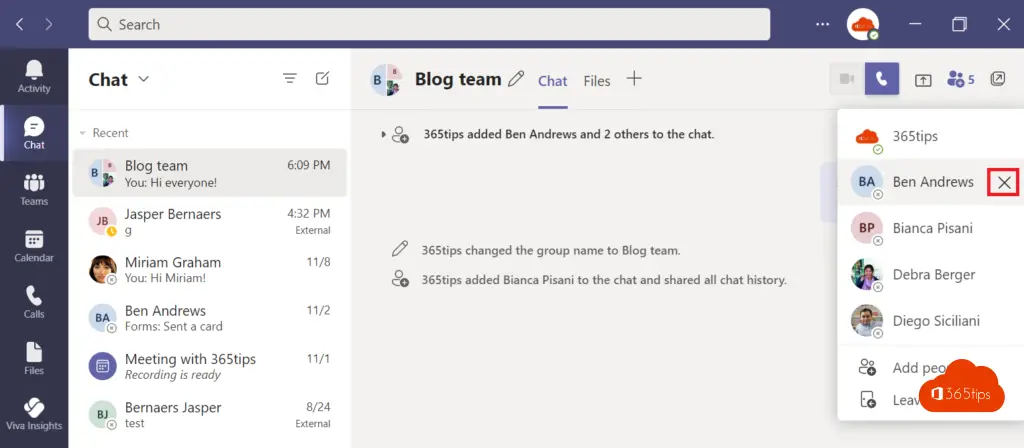
14. Zoeken in Microsoft Teams als een expert
In Teams zoeken kan makkelijk, als je weet hoe! -> Druk bovenaan in de zoekbalk wat je zoekt en werk met de filters om specifieker te zoeken. Lees ook deze blog over zoekcommando’s.
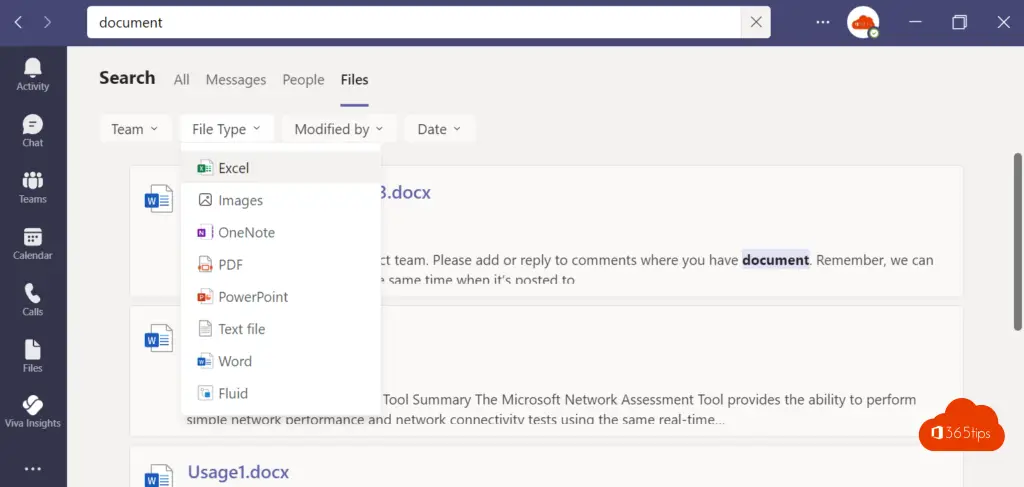
15. Een applicatie vastpinnen in Micorosoft Teams
Druk op de 3 puntjes in de linkerbalk in Teams. -> Zoek de gewenste applicatie. -> Na toevoegen komt de applicatie automatisch in Teams tevoorschijn. -> Pin je taken via deze tip.
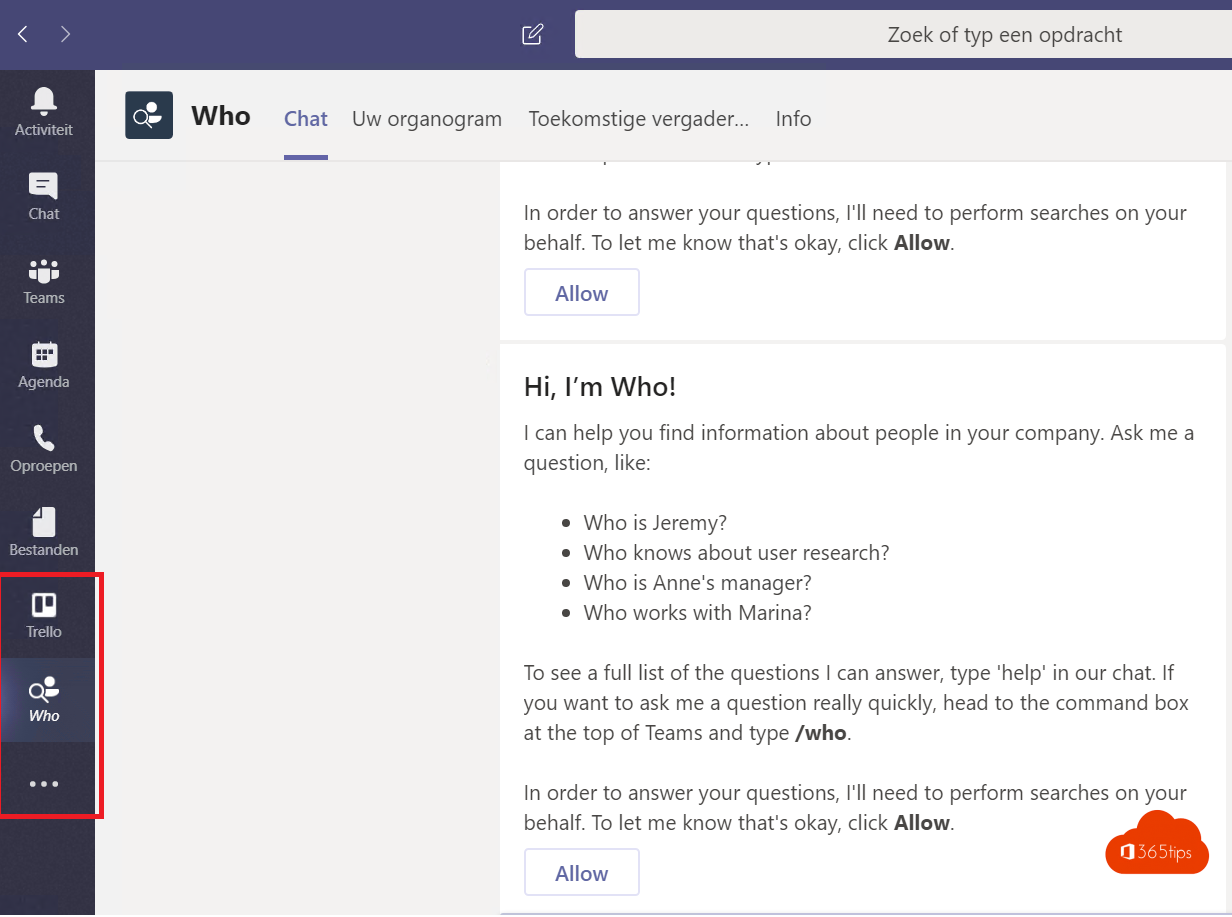
16. Hoe een standaard privé-team aanmaken in Microsoft Teams?
Een Team aanmaken rond een specifiek topic is altijd handig. Tip: Hoe kan je Teams aanmaken en organiseren? Video handleiding
17. Een alleen-lezen folder maken in Microsoft Teams
Gasten kunnen vaak evenveel als deelnemers als een Teamlid. Om dit af te schermen kan je documenten plaatsen uitschakelen door een alleen-lezen folder te maken.
Tip: Wat kunnen teameigenaren, leden en gasten in Microsoft Teams?
Tip: Gastteam maken en het algemeen kanaal beperken in gebruik – Read-Only
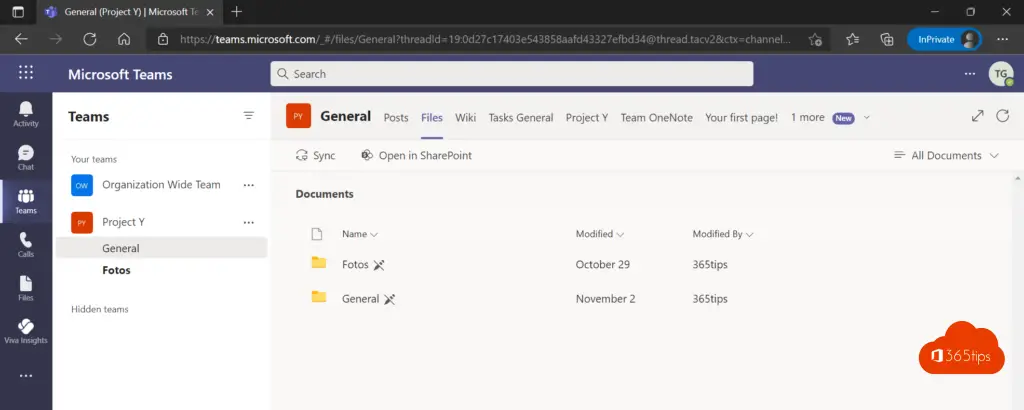
18. Jezelf verwijderen in een andere Microsoft Teams organisatie
Zit je een verschillende Teams van klanten en wil je jezelf verwijderen? Tip: Jezelf (als gast) verwijderen in een andere Microsoft Teams organisatie of tenant
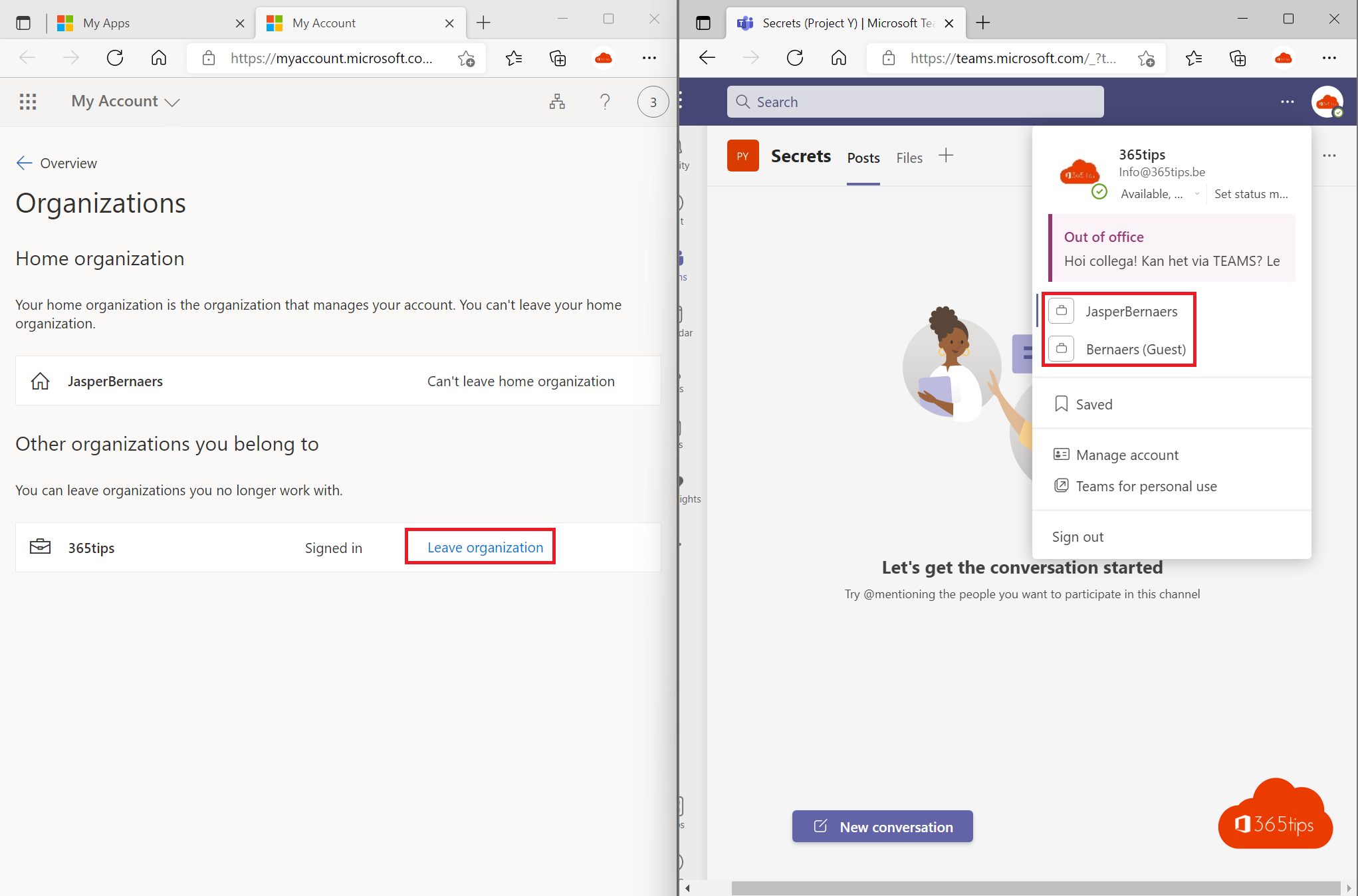
19. Je live-beeld spiegelen in Microsoft Teams
Jezelf spieglen is een nieuwe feature die in November 2021 uitkwam.
Tip: Hoe kan je in Microsoft Teams je scherm spiegelen?
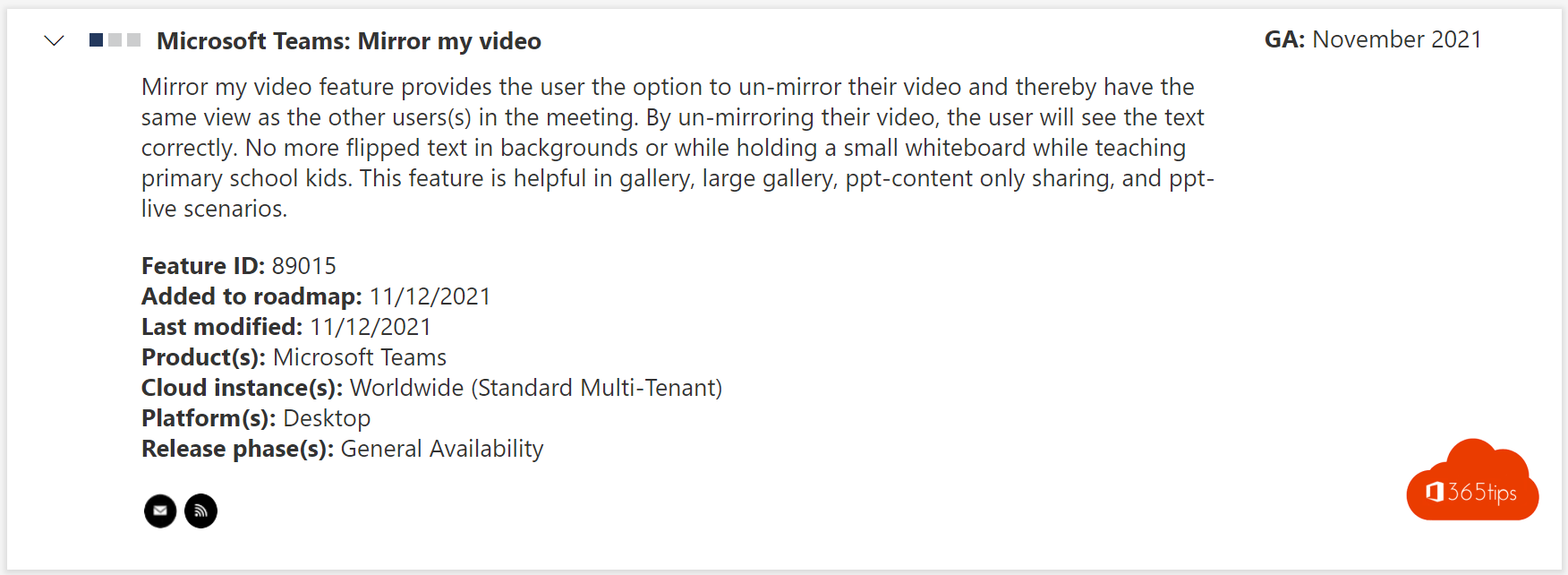
20. Rechten voor gasten beperken in Microsoft Teams
Tip: Hoe voorkom je dat gebruikers kanalen, tabs & apps verwijderen in Teams
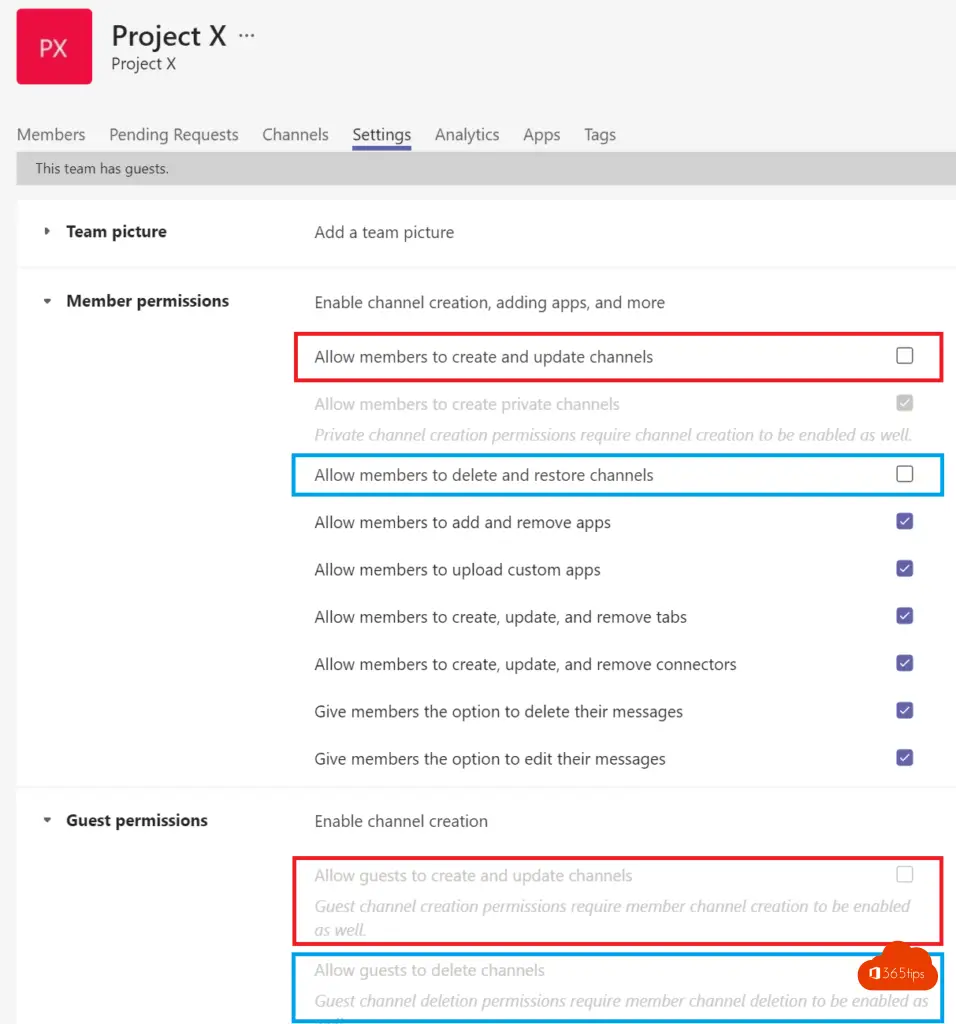
21. Een kanaal van naam veranderen in Microsoft Teams
Een Microsoft Teams Channel hernoemen kan door rechts te klikken op het kanaal — “edit this channel”
Tip: Hoe teams-channel en bijbehorende SharePoint-mapnaam gelijkertijd hernoemen
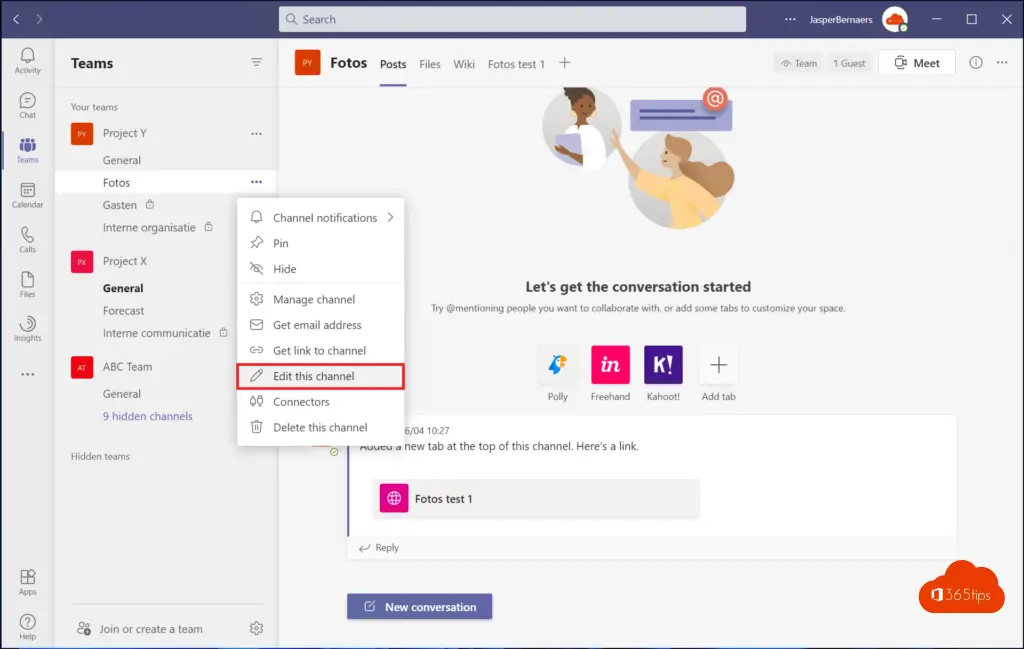
22. Een Microsoft-team dupliceren of kopiëren vanuit een bestaand Team
Tip: Hoe teams-channel en bijbehorende SharePoint-mapnaam gelijkertijd hernoemen
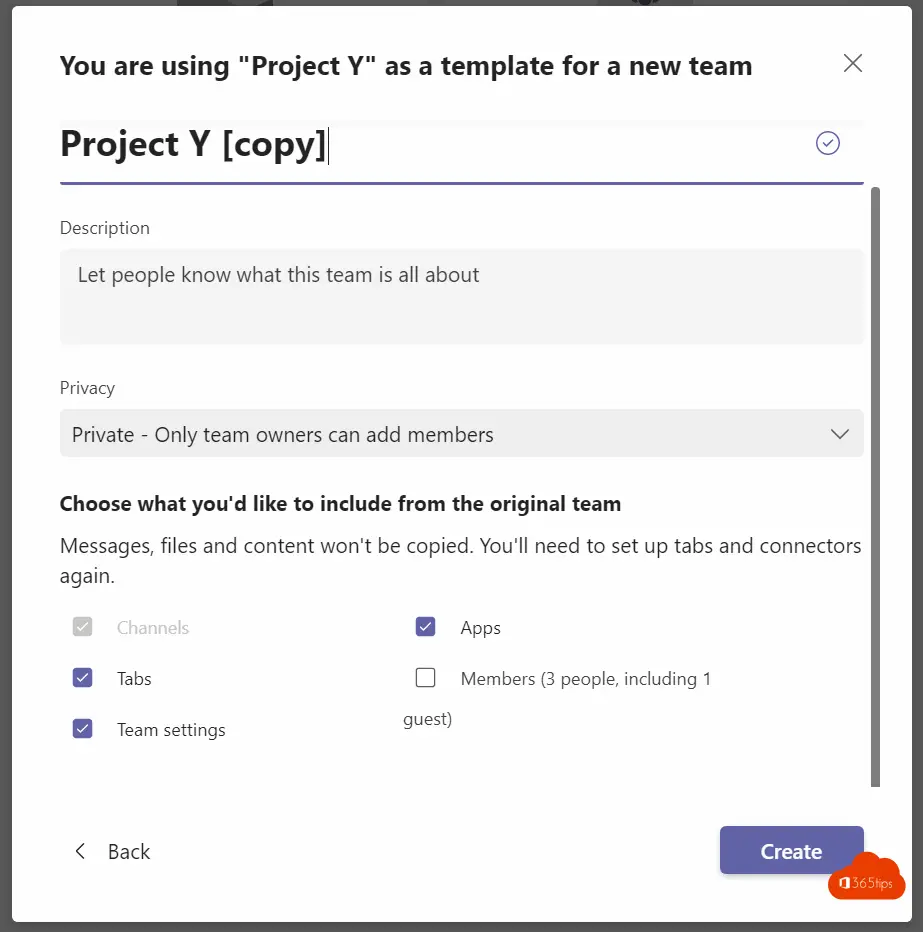
23. Een eigen testomgeving bouwen om Microsoft Teams functionaliteiten uit te proberen
Sommige testen kan je niet op je huidige omgeving doen. Als je goed wil testen maak je best een eigen tenant. Een test-tenant aanmaken is gratis. Microsoft 365 licenties moet je zelf aankopen. Ik adviseer om een tenant te bouwen met een 30 dagen trial licentie.
Tip: Handleiding: Hoe creeër je je eigen Microsoft Office 365 tenant?
Tip: Eigen Office 365 omgeving voor 4,20€ per maand + eigen tenant & domein
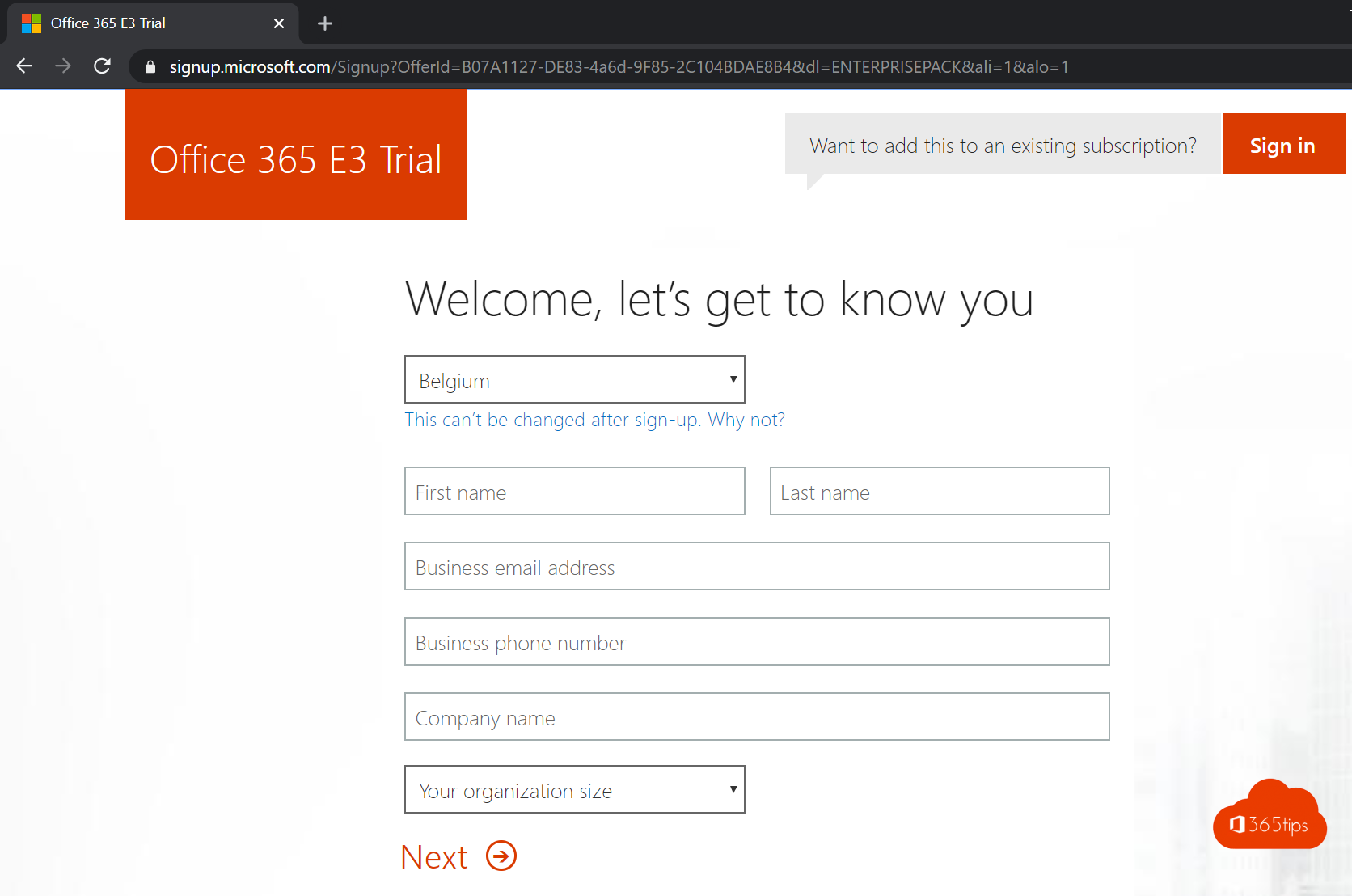
24. E-mails delen vanuit Outlook naar Microsoft Teams
Stuur een kopie van e-mailberichten of gesprekken, inclusief bijlagen, naar Teams-chats en –kanalen of start een Teams-chat met betrekking tot een specifiek e-mailbericht.
Tip: Handleiding: Deel Microsoft Outlook e-mails in Microsoft Teams
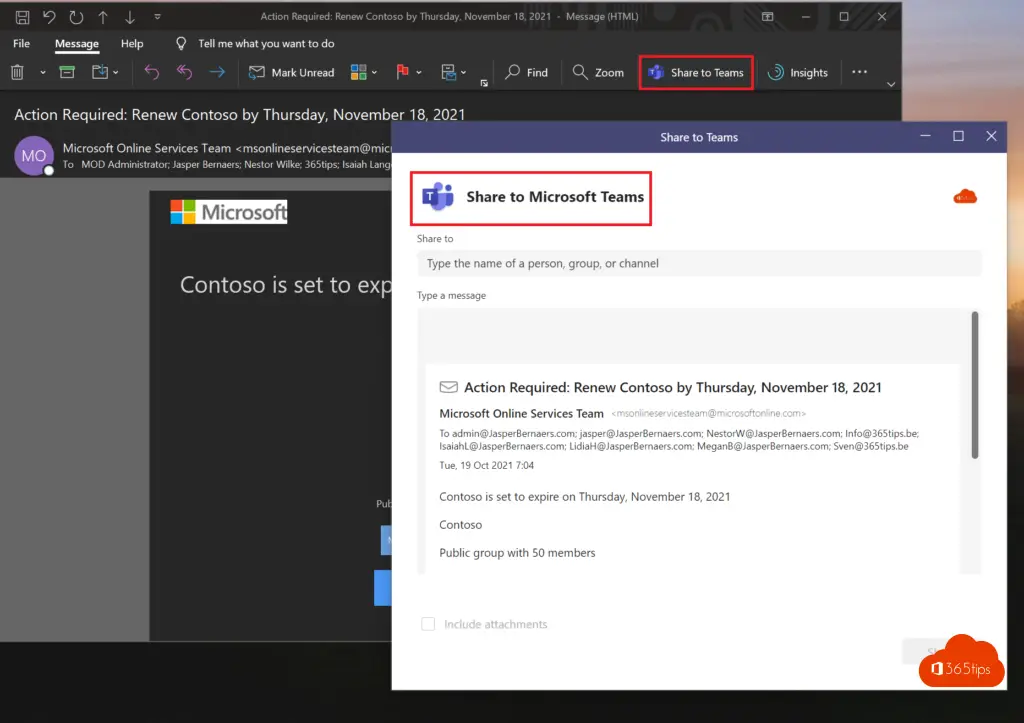
25. Alle Microsoft Teams vergadering automatisch opnemen voor de start
Vergaderingen opnemen kan je via de Team-instellingen van de vergadering voor het opstarten activeren.
Tip: Hoe kan je elke Microsoft-Teams vergadering automatisch opnemen vanaf de start?
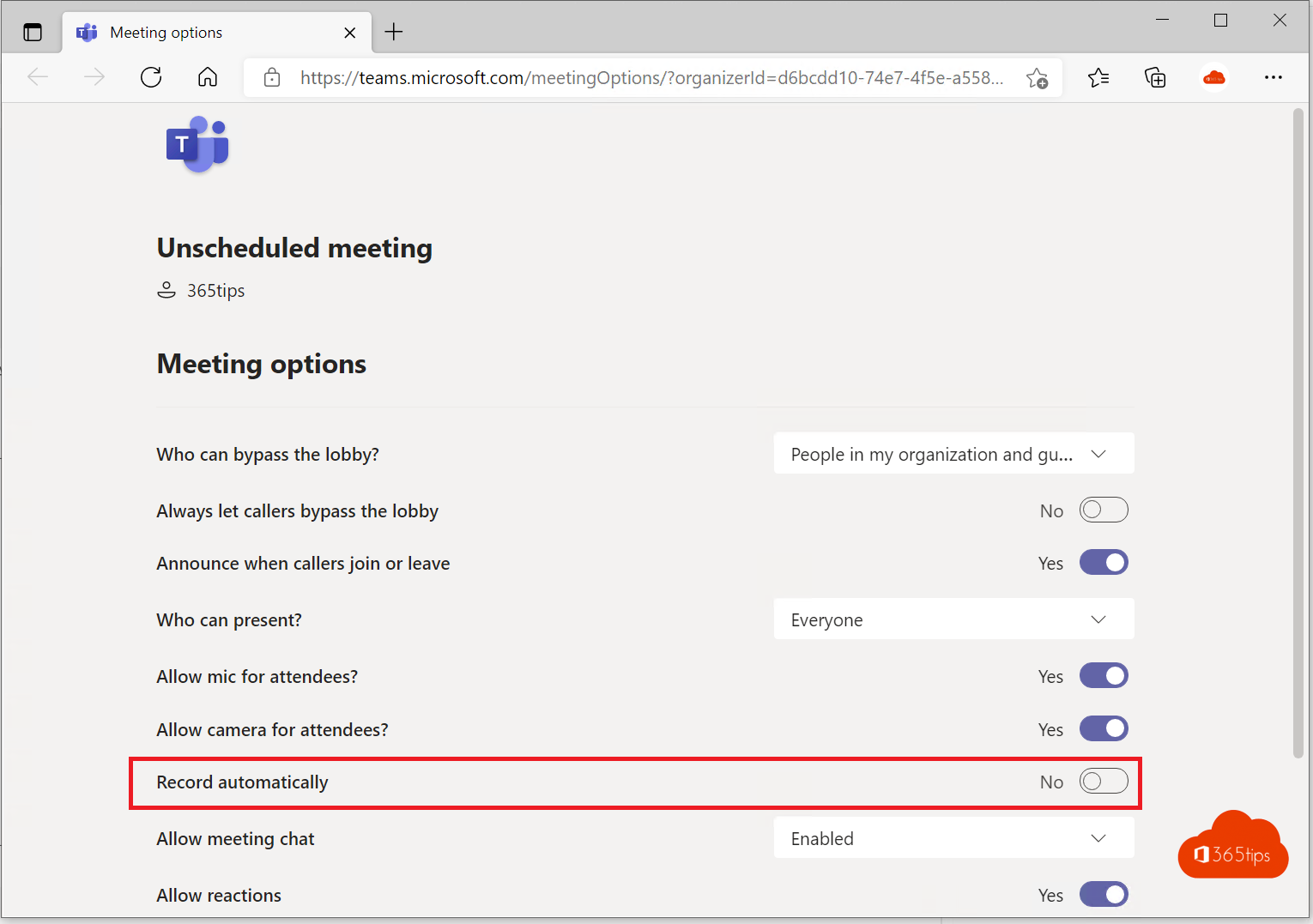
26. Een PowerPoint in presentatievorm delen in Microsoft Teams
Stop met delen van je volledige scherm -> Start met delen van enkel de presentatie!
Tip: Op de beste manier een powerpoint presentatie delen in Microsoft Teams!
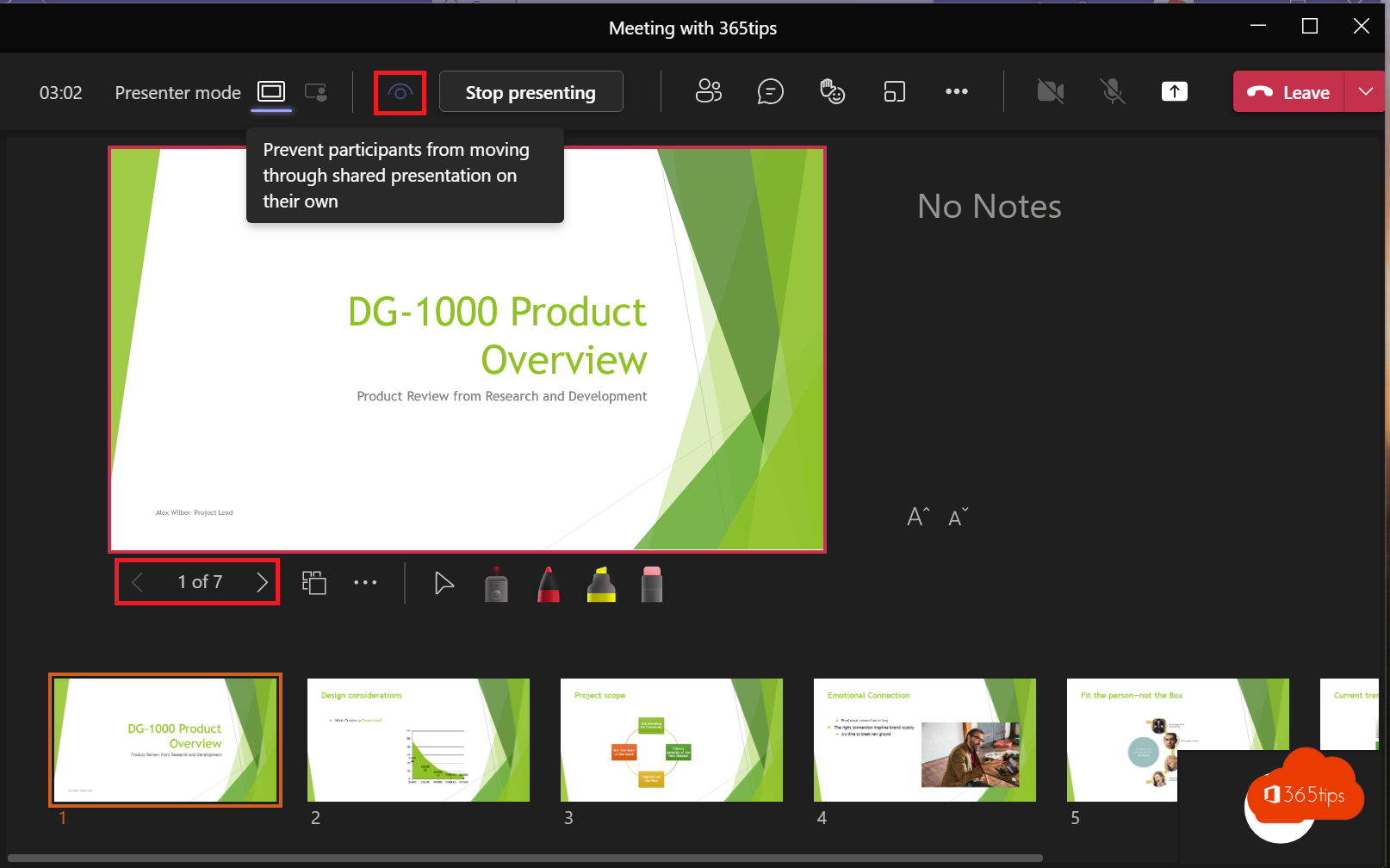
27. De standaardinstellingen bij het openen van Office-bestanden in Microsoft Teams aanpassen?
Wil je dat elk bestand standaard in de desktop app zal geopend worden pas dan deze instellingen aan naar Desktop-App. Deze instelling is vooral nodig voor gebruikers zonder de nieuwste versie van Office 365 Apps.
De standaardinstellingen bij het openen van Office-bestanden in Microsoft Teams aanpassen
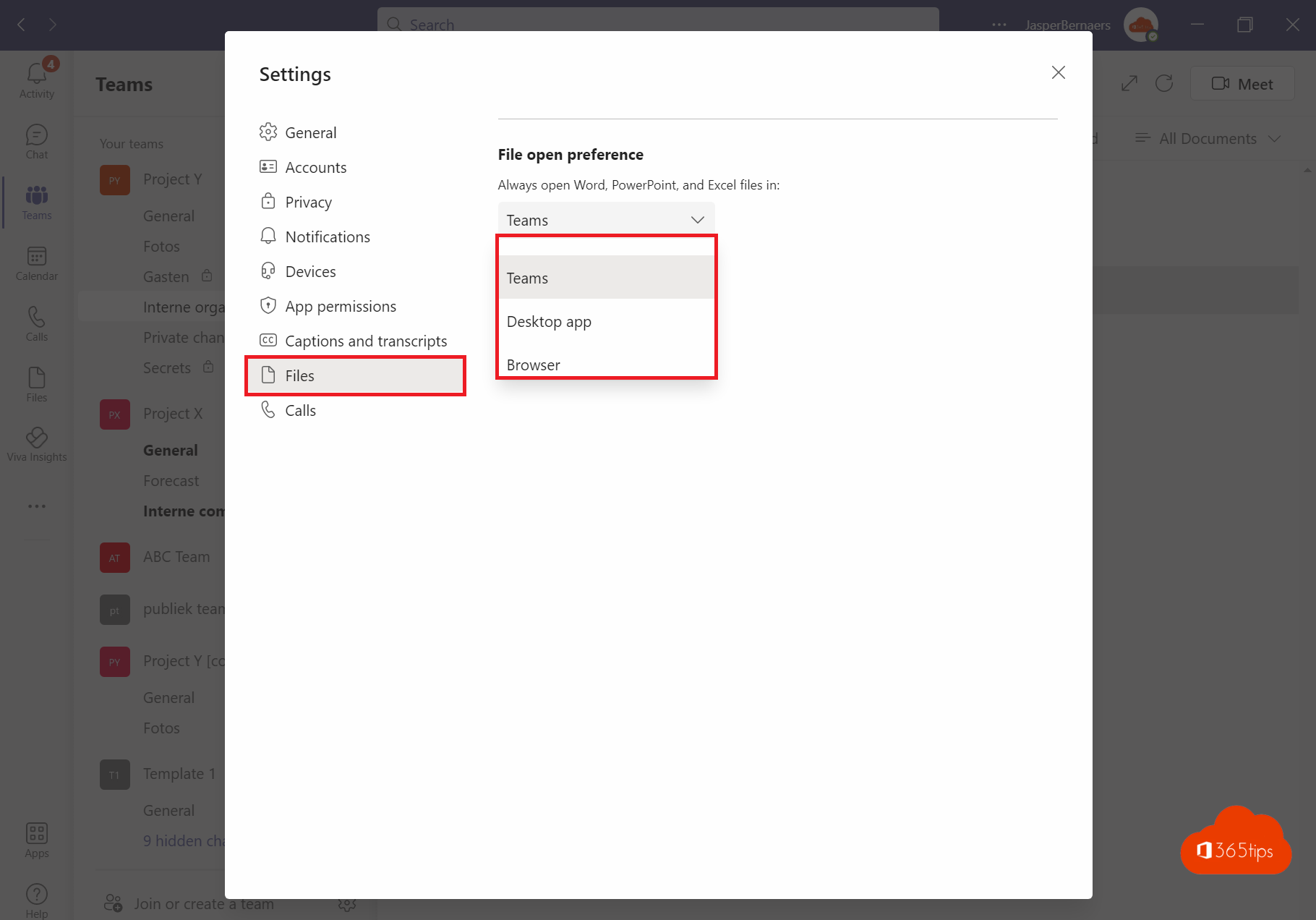
28. Met externe gebruikers communiceren in Microsoft Teams
Externe toegang is de basis van samenwerken tussen collega’s en andere bedrijven. De meestgebruikte scenario’s zijn:
- Directe 1-1 chat
- Een Microsoft-team delen met gasttoegang
- Een groepschat met interne en externe contacten
- Een vergadering opzetten en de chat open houden
- Een vergadering met niet-Teams gebruikers
Lees meer: Met externe gebruikers communiceren in Microsoft Teams
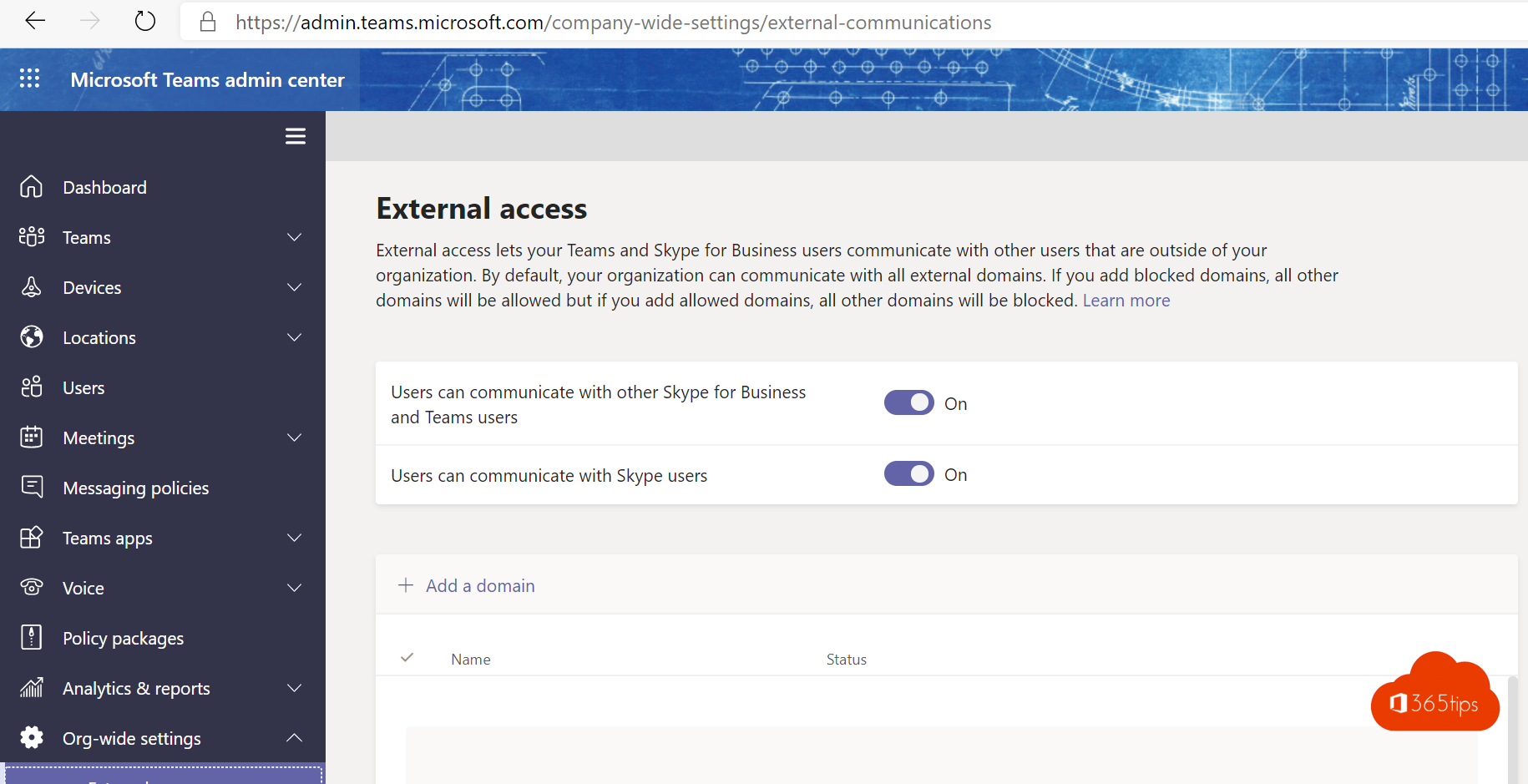
29. Together mode inschakelen in Microsoft Teams
Togethermode is een vernieuwe vergaderingservaring die je kan inschakelen om functionaliteiten te kunnen gebruiken zoals:
- Meerdere Teams schermen
- Met 49 personen tegelijk videogesprekken voeren
- De nieuwe focusmodus en gallerij modus.
Lees meer: Nieuwe Teams vergaderingservaring inschakelen voor together mode
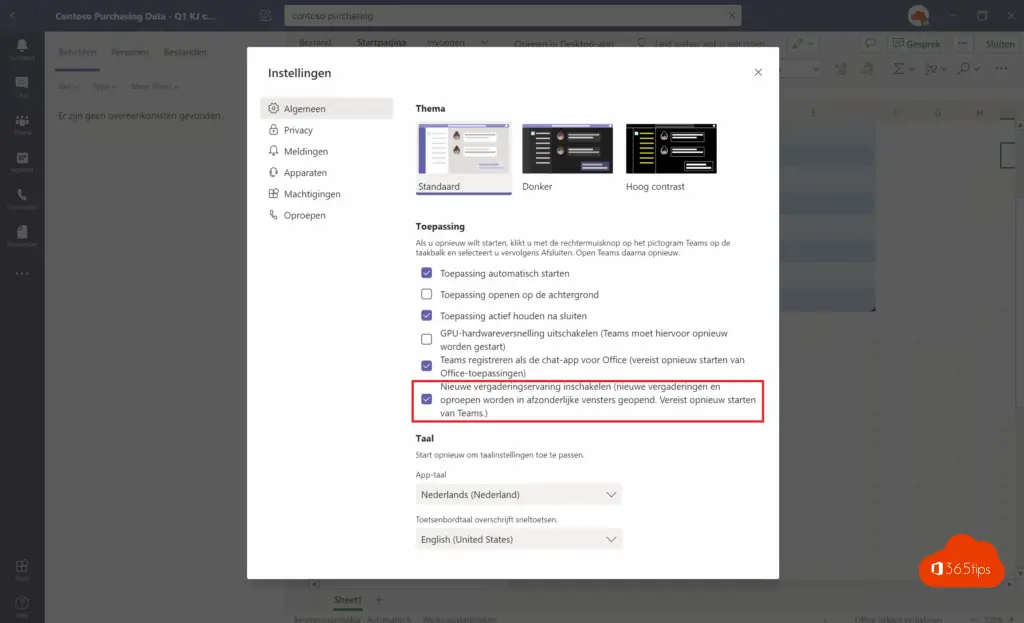
30. Technische activatie van Microsoft Teams voor elke organisatie
Via 5 stappen kan je Microsoft Teams inrichten zodat je als organisatie kan overgaan tot het gebruik.
- Synchroniseer alle identiteiten vanuit Active Directory naar Azure AD.
- Maak een eigen Office 365 tenant aan.
- Geef licenties aan alle gebruikers.
- Migreer de nodige documenten.
- Zet de basis goed en geef de gebruikers de nodige trainingen.
Blog: High-level starten met Teams dankzij deze 5 technische stappen
Andere leuke Microsoft Teams blogs:
Dit zijn de 10 succesfactoren bij het inrichten van Microsoft Teams
100+ Coole Microsoft Teams achtergronden
Tutorial: Hoe Microsoft Teams aanmaken en beheren via PowerShell?
Hoe kan je het aanmaken van nieuwe Teams blokkeren – Powershell tip!
Hoe voorkom je dat gebruikers kanalen, tabs & apps verwijderen in Teams
Wat kunnen teameigenaren, leden en gasten in Microsoft Teams?
Medium: The best Microsoft Teams features: 16 tips to get started in 2022!
