#2 Lists – Microsoft Lists gebruiken in 3 stappen!
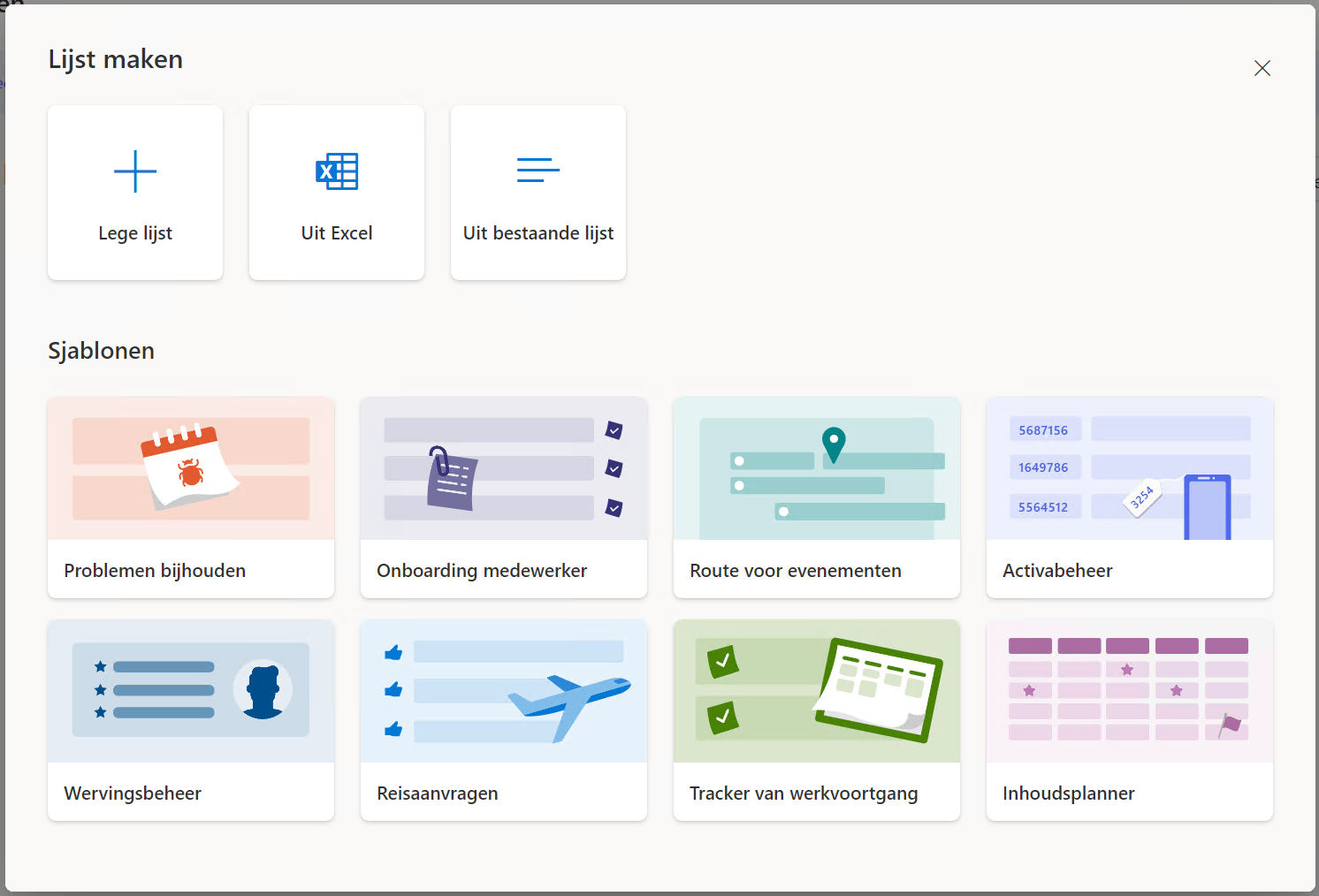
Deze blogpost behoort tot de Microsoft Lists reeks
#1 Lists – Wat is Microsoft Lists of Lijsten?
#2 Lists – Microsoft Lists gebruiken in 3 stappen!
#3 Lists – Een huidige SharePoint lijst gebruiken in Microsoft Lists
#4 Lists – Een Excel bestand omzetten naar een Lijst
#5 Lists – Een lijst delen met collega’s zodat ze data kunnen ingeven
#6 Lists – Microsoft Lists in Teams is nu generally available (GA)
Wat is Microsoft Lists?
Microsoft Lists kan je helpen om efficiënt lijsten te organiseren. Een handig voordeel wanneer je als organisatie hebt gekozen om Office 365 te gebruiken. Lists is praktischer dan tools van derde partijen omdat deze vaak niet vlekkeloos zijn geïntegreerd in Office 365, en dat is een nadeel.
Daarnaast is een lijst net zoals een andere type toepassing zoals Word of Excel een nood binnen organisaties. Als je een initiatief hebt dat past in deze vernieuwde lijstapplicatie geïntegreerd in Office 365, dan kun je dit opstarten zonder dat je hulp nodig hebt van je IT-organisatie.
In deze series kan je praktische tips vinden om aan de slag te gaan met Microsoft Lists. Als je andere behoeften hebt, schrijf zeker feedback in de commentaar. Dan kom ik hier graag op terug.
Waarom Microsoft Lists?
Waarom lijsten? Microsoft Lists is beter gebouwd dan Microsoft ToDo. Lists is gebouwd op SharePoint. En kan geïntegreerd worden in Microsoft Teams en het PowerPlatform. Met deze 3 stappen kun je aan de slag om Microsoft Lists te gebruiken in de previewmodus.
1. Zet je tenant in first-release mode
Via dit artikel kan je je tenant in first-release mode zetten. Deze modus is nodig om nieuwe features en mogelijkheden te kunnen gebruiken binnen Microsoft 365.
Als je nog geen tenant hebt kan je deze in trial (30 dagen) aanmaken via deze blog: Hoe maak je zelf een Office 365 Tenant
2. Open OneDrive Online
Open je Online Onedrive via https://portal.office.com
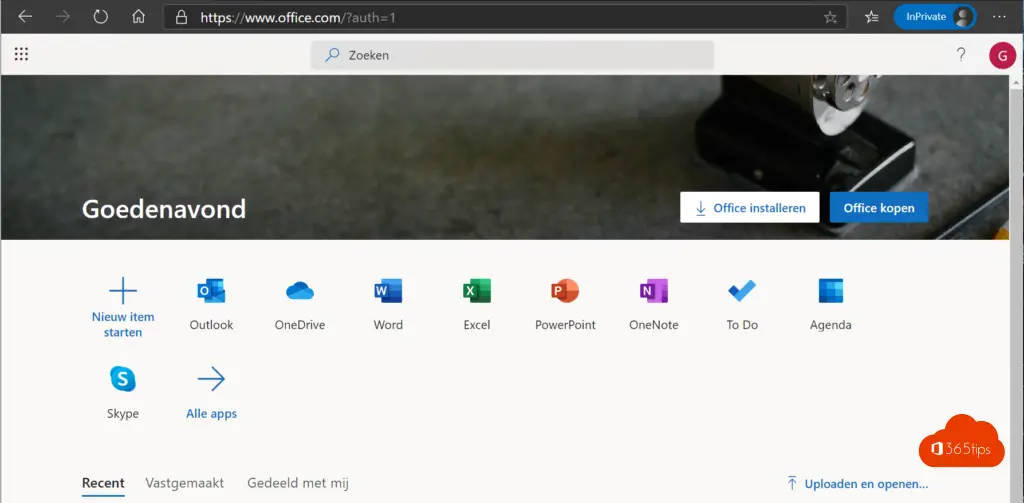
Je zal een URL zien in de browser bovenaan met achteraan in deze URL: onedrive.aspx
https://youtenant-my.sharepoint.com/personal/your-e-mail/_layouts/15/onedrive.aspx
Pas deze URL aan naar lists.aspx
https://youtenant-my.sharepoint.com/personal/your-e-mail/_layouts/15/lists.aspx
Als je dit goed hebt gedaan zal je zien dat Microsoft lists opstart.
3. Welkom bij lijsten! Een lijst aanmaken..
- Houd werk bij, geef informatie door en visualiseer gegevens samen met uw team op één plek.
- Gebruik verschillende sjablonen, converteer een bestaand Excel-bestand of begin met een lege lei om uw visie tot leven te brengen.
- Visualiseer en werk met gegevens op verschillende manieren. Informatie weergeven in een galerie of werk bijhouden in een agenda.
- Maak regels om processen te automatiseren die zijn gebaseerd op uw lijstgegevens. Laat u zelf of anderen weten wanneer er iets is gewijzigd.
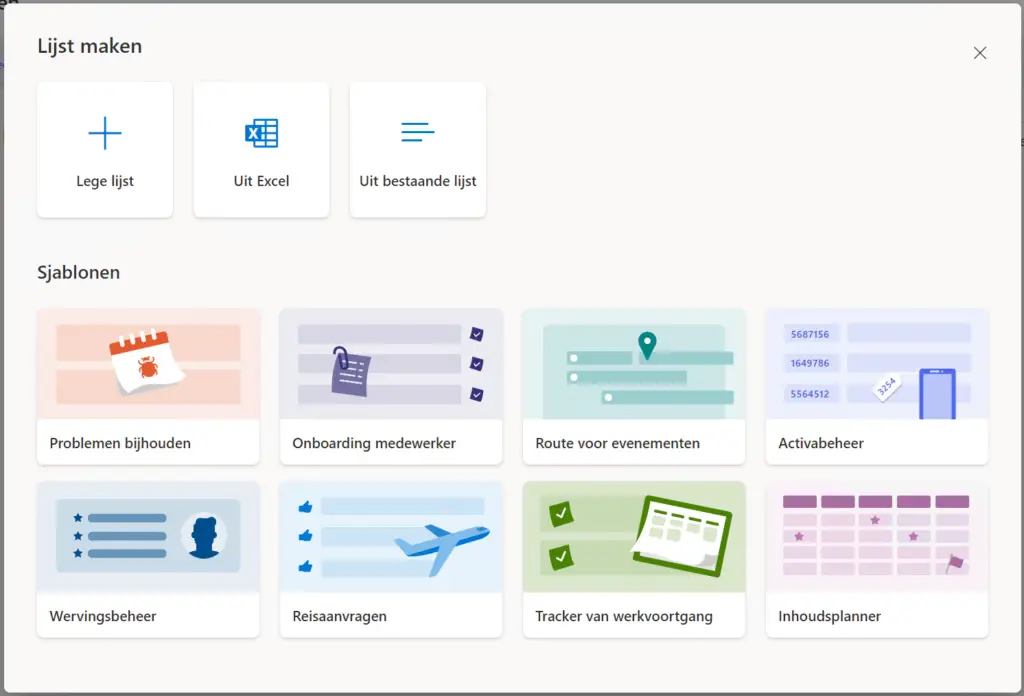
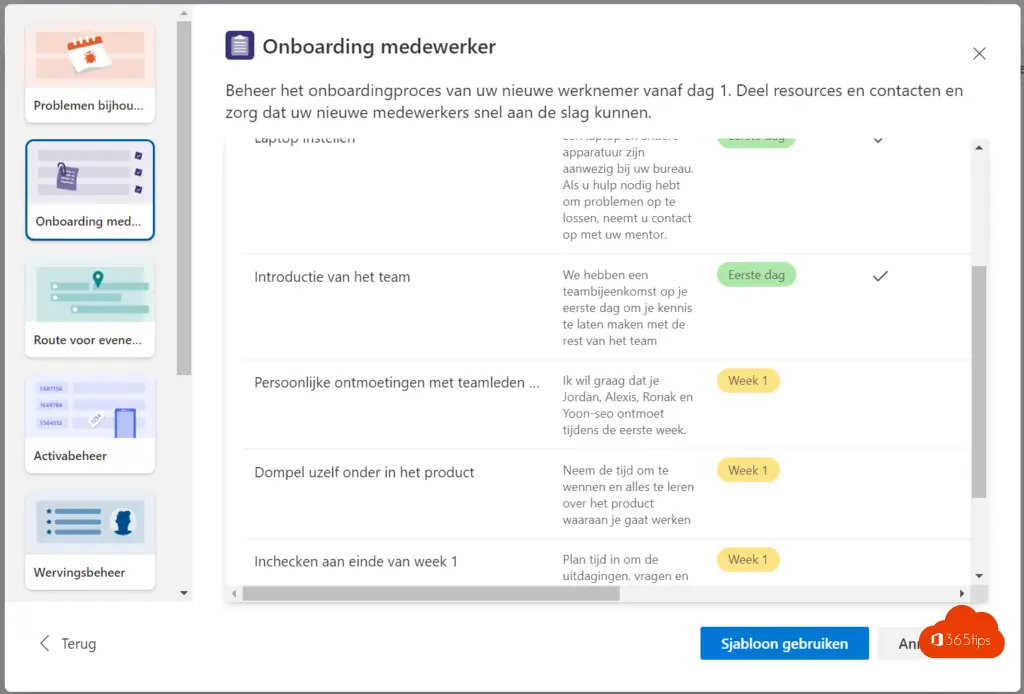
Voorbeeld: Onboarding medewerker
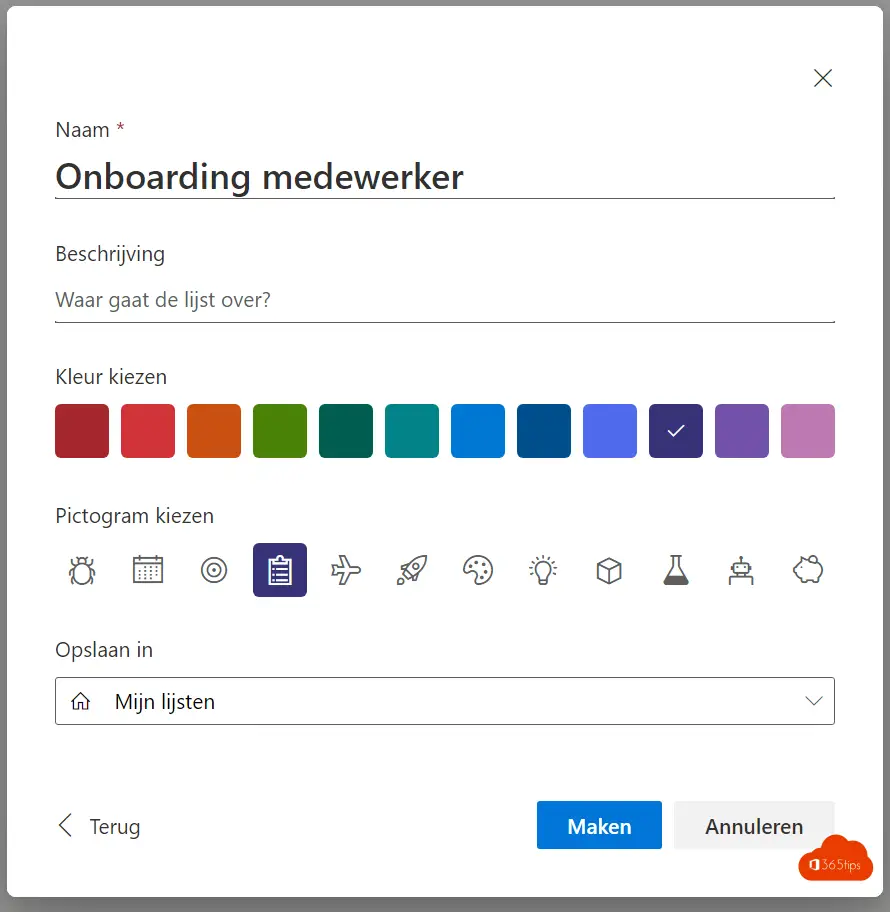
Voorbeeld: Je kan dadelijk aan de slag en nieuwe medewerkers ingeven.
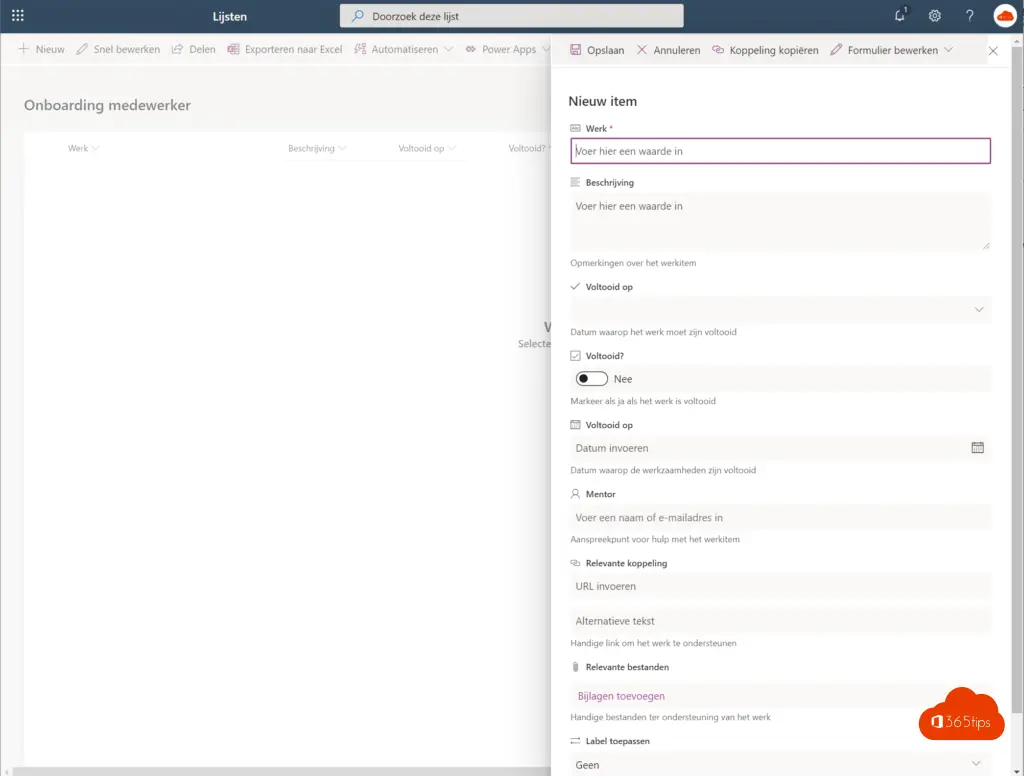
Kolommen aanpassen? Eenvoudig! Gebruik ‘formulier bewerken’ en pas de kolommen aan die jij nodig hebt.
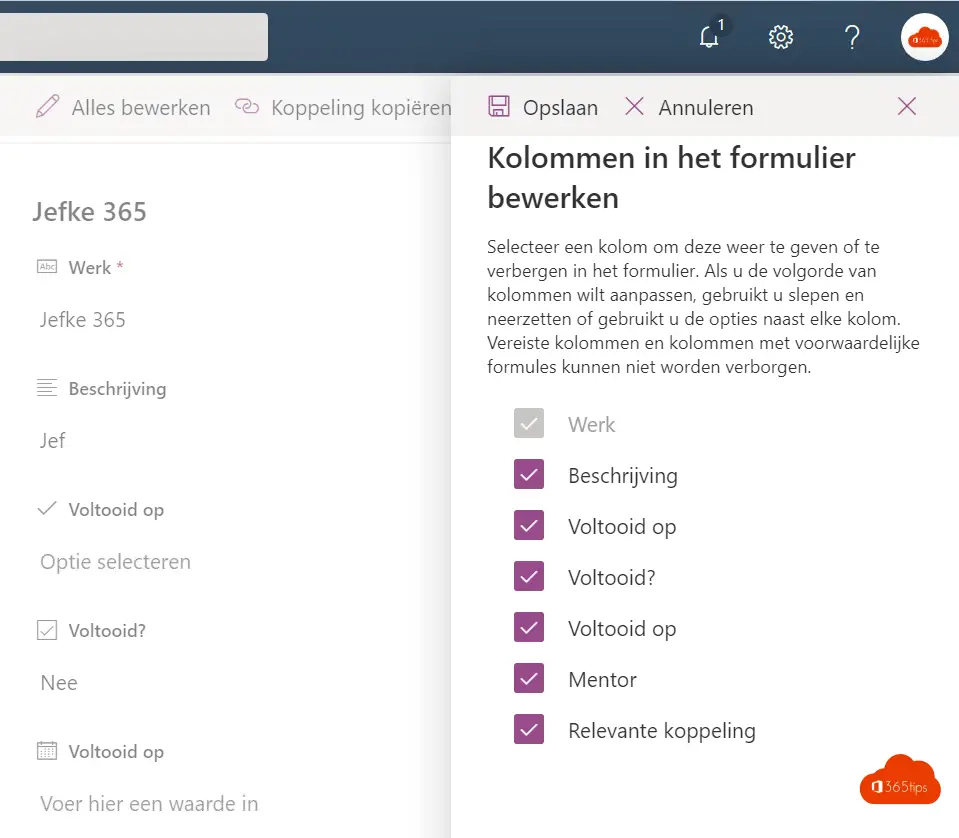
Je eerste lijst is aangemaakt. In de blog van morgen lees je praktische tips om lists te delen. Sharepoint lijsten te gebruiken. Regels af te spreken waar je de lijst-data plaatst en meer.
Hoi Jasper, Is Lists ook al bruikbaar in NL?
Hoi Mariette, Lists zou moeten beschikbaar zijn in NL. Moest het nog niet lukken moet de tenant even in first-release gezet worden. OF de alternatieve manier door de link aan te passen.
Nu wél 🙂 https://365tips.be/6-lists-microsoft-lists-in-teams-is-nu-generally-available-ga/
Wat een enorm interessante website heb jij! Bedankt voor de vele tips!
Een vraagje betreffende lists: is het mogelijk om in lists meerdere personen een “taak” toe te wijzen? Of een groep een taak toe te wijzen (die ze dan nadien kunnen afvinken)?
Planner is maar beperkt tot 11 personen…
Hoi,
Ik heb een list aangemaakt en een aantal kolommen verborgen. Ik wil ze weer terughebben. Ik wil een kolom waar je bestanden aan kunt hangen. Welke is dat?