🧽 How to clear cache files of Microsoft Teams in Windows
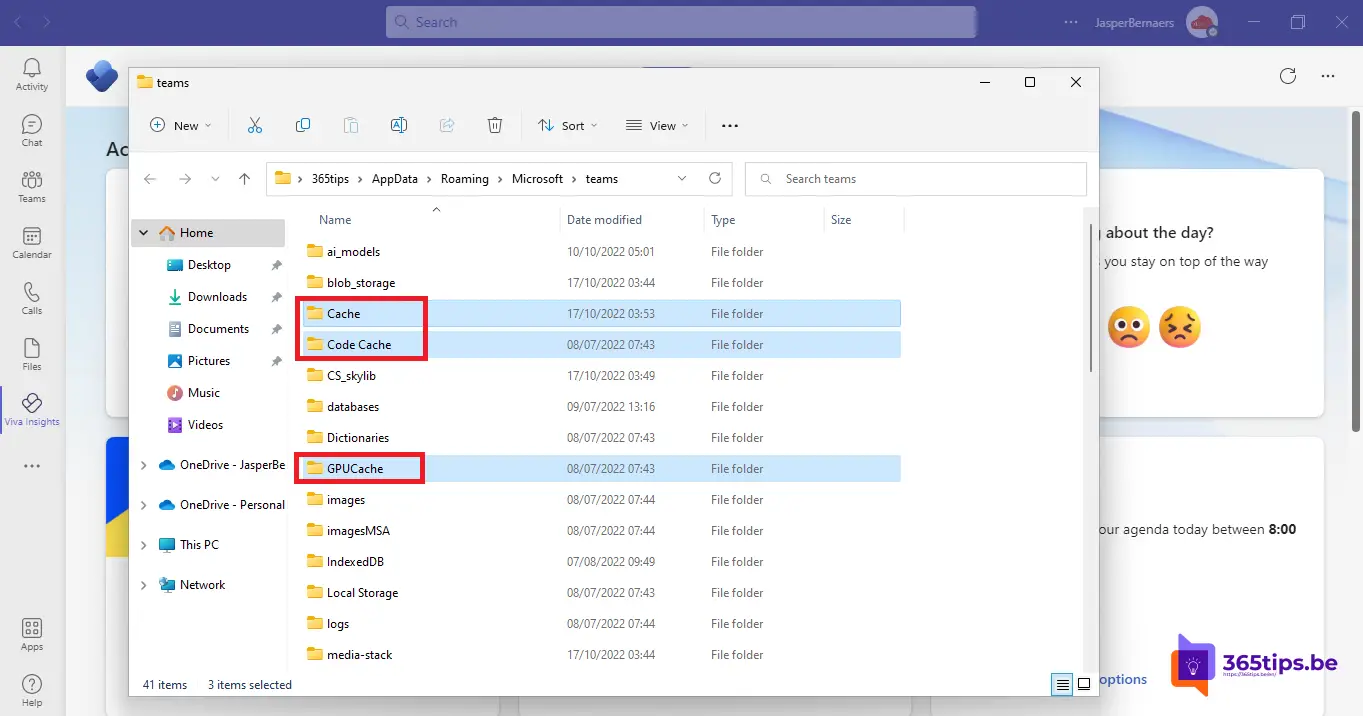
If a Microsoft Teams application has become slower than before, or you no longer use your old accounts then it may be helpful to clean up your cache files. Any old cache files can cause your Microsoft Teams client to work slower.
Every Microsoft Teams client creates temporary files in order to navigate Microsoft Teams often faster. The reverse is often true as well. Teams cache files may remain when you switch accounts, or install a new client.
Therefore, it is occasionally useful to delete all the temporary cache files yourself.
At Run in Windows, navigate to the Teams cache files
First, close your Microsoft Teams client. In the taskbar, right-click Microsoft Teams. Next, press Close.
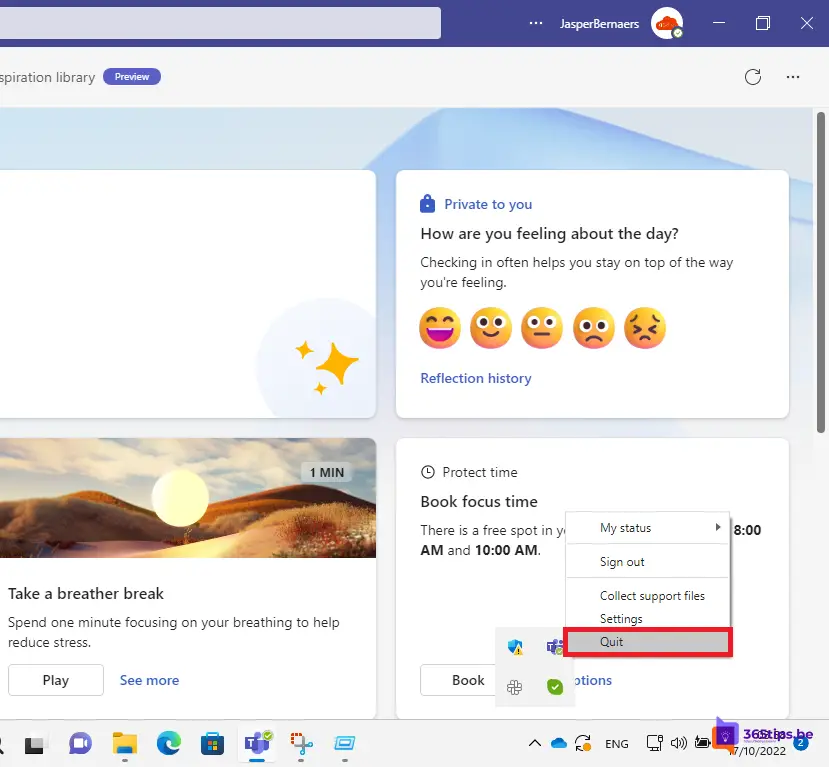
Go to Run in Windows (Window key + R) and press this line: %appdata%MicrosoftTeams
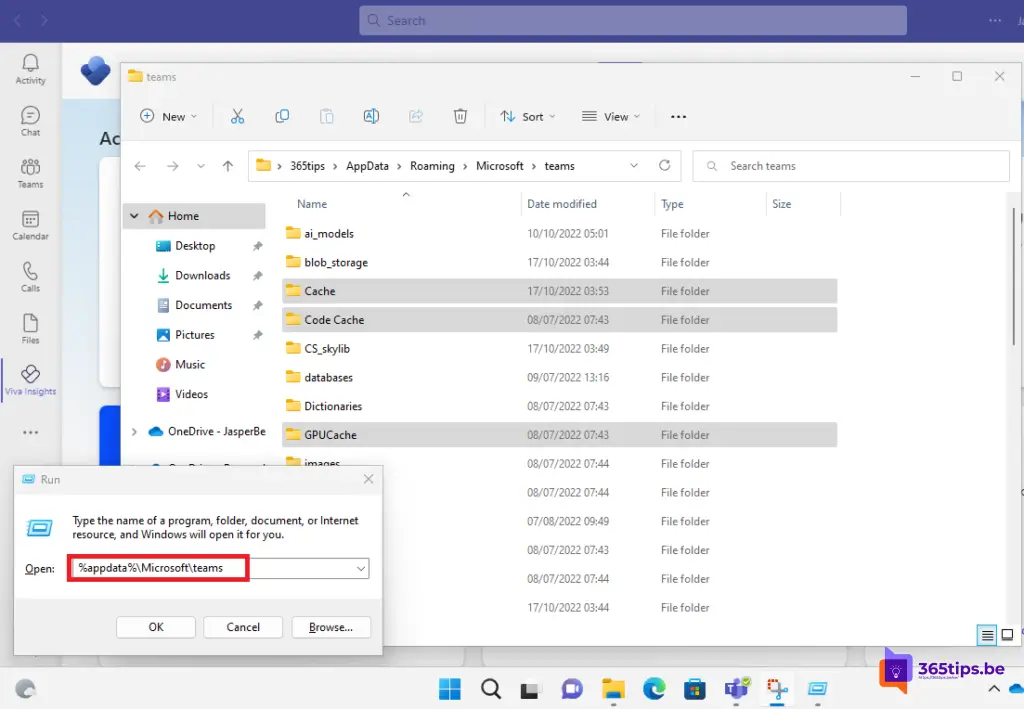
Delete all Cache folders in Windows Explorer
Then delete these 3 folders. Cache. Code Cache and lastly GPUCache.
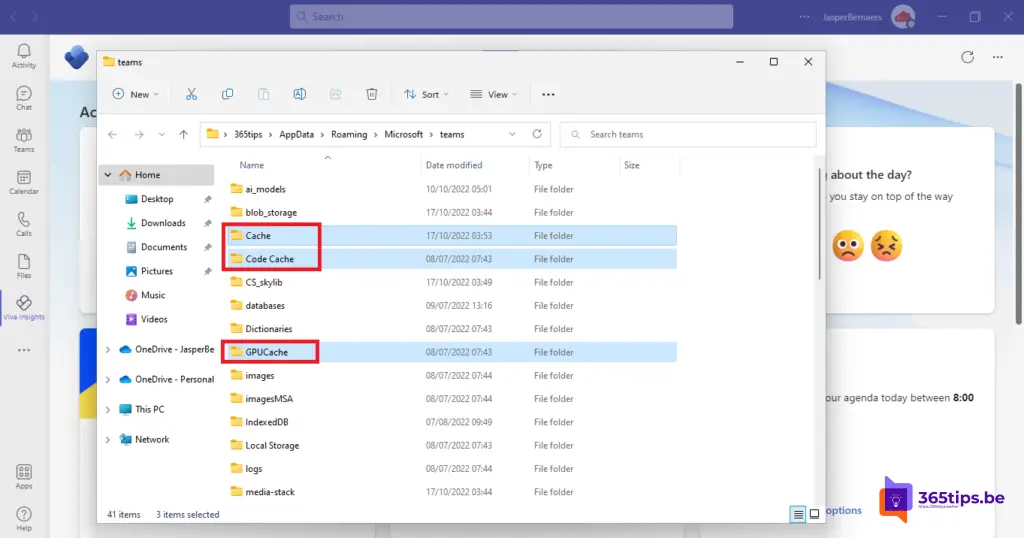
Then it is recommended that you restart your computer. Or you can restart the Microsoft Teams application.
How do you clear the Teams cache in macOS?
If Teams is still active, right-click the Teams icon in the dock and select Exit or press Command (⌘)-Q.
In the Finder, open the /Applications/Utilities folder, then double-click Terminal.
Enter the following command and then press Return:
rm -r ~/Library/Application\ Support/Microsoft/TeamsLearn more: Clear Teams cache - Microsoft Teams | Microsoft Learn
