👪 Office 365 in education - Setting up a class - Starter Guide
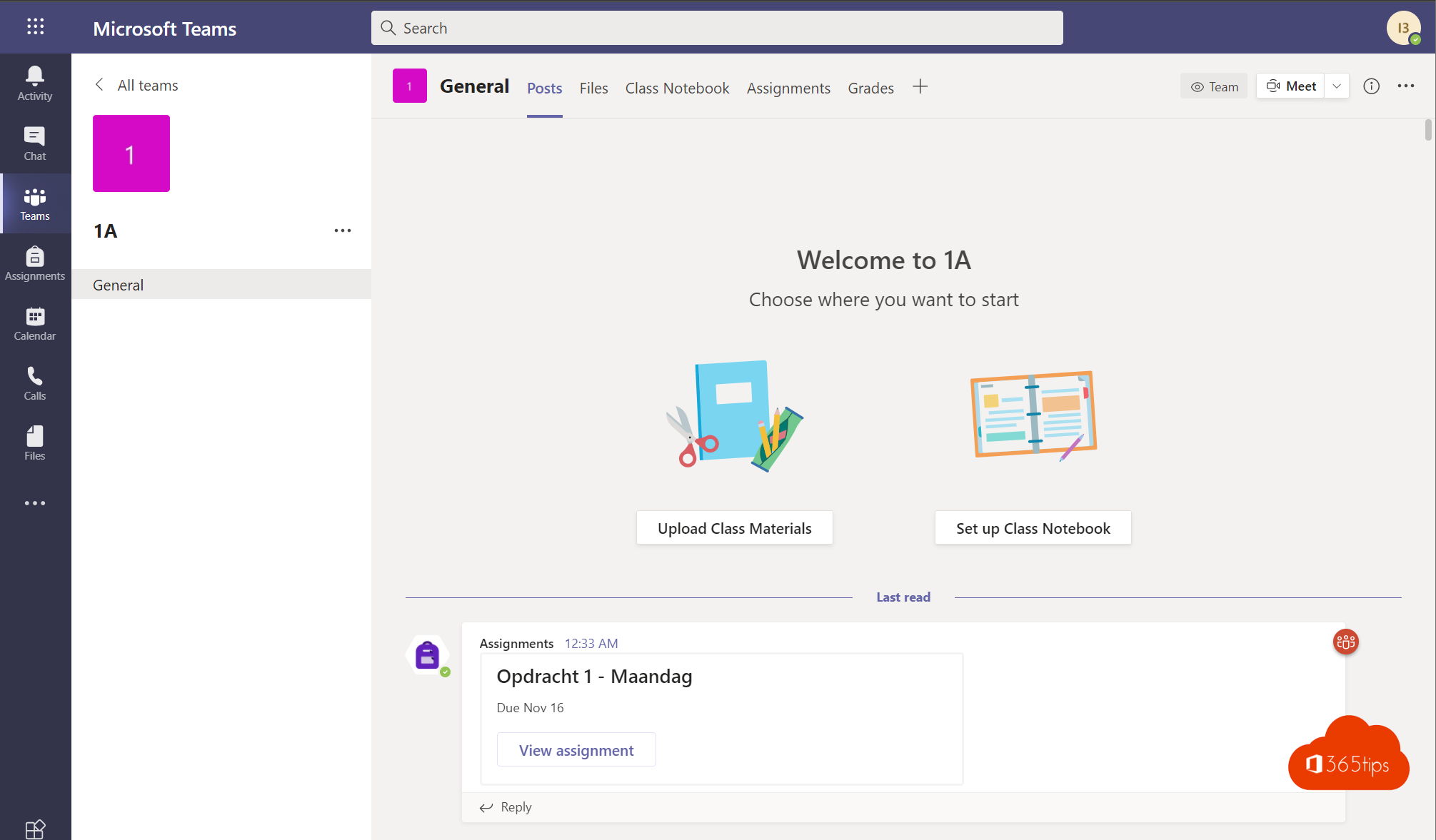
In this comprehensive blog post, we present a detailed quick-start guide specifically designed for educational institutions wishing to use Microsoft Teams . This guide is designed to guide teachers and educational institutions in efficiently setting up and using their own Microsoft Teams environment, an essential step in creating a dynamic and interactive learning experience.
Initially, the article provides step-by-step instructions on how to initiate your own Teams environment by visiting the Microsoft Web site. This includes creating an account, if you don't already have one, and navigating through the interface to set up a new environment to suit your educational needs.
It then goes into more detail about personalizing your Teams environment by adding your own e-mail domain. This is a crucial step to ensure a professional and recognizable line of communication within your organization. The article explains how to go through this process, from choosing your domain to configuring it within Teams.
Then we'll focus on setting up your classroom within Microsoft Teams. This includes how to add students, organize classes and create an interactive and collaborative space where students can learn and work together. The article offers practical tips and strategies for effectively managing your classroom space, promoting engagement and encouraging participation.
Another important aspect covered in the guide is setting up and monitoring tasks within Microsoft Teams. The article provides detailed instructions on how to create tasks, assign them and monitor their progress. This includes reviewing submitted tasks and providing feedback, which is essential to the learning process.
Finally, if you encounter any difficulties while setting up or using your Microsoft Teams environment, the article encourages readers to share their questions or problems by leaving a comment. This not only encourages the community to help each other, but also provides a platform for sharing tips, tricks and best practices.
By carefully following this blog post, you can set up an effective and efficient Microsoft Teams environment tailored to the unique needs of your educational institution. This will not only improve the learning experience for your students, but also enhance collaboration and communication within your educational team.
Also read other tips
Modern Education on YouTube - Teaching through Microsoft Teams
Staff Notebook in Microsoft Teams for Education
Create and submit assignments in Teams - Education
Microsoft 365 Tutorials | Teams, O365, Email, SharePoint...
Tutorial: Microsoft Teams breakout rooms ! - Tutorial
Attendance (attendance) tracking in Microsoft Teams
Create a Office 365 environment
A office 365 environment by creating a new one. tenant environment. You can read the detailed explanation in this blog. Surfing directly to the tenant creation URL is also an option.
Logging in as an administrator - the first time
When you log in for the first time in https://portal.office.com you need to do 2 things. Add your domain so you can send emails with your domain and complete the configuration of Office 365 .
Tip: Multiple administrators for Office 365 are designated.
Complete the settings:
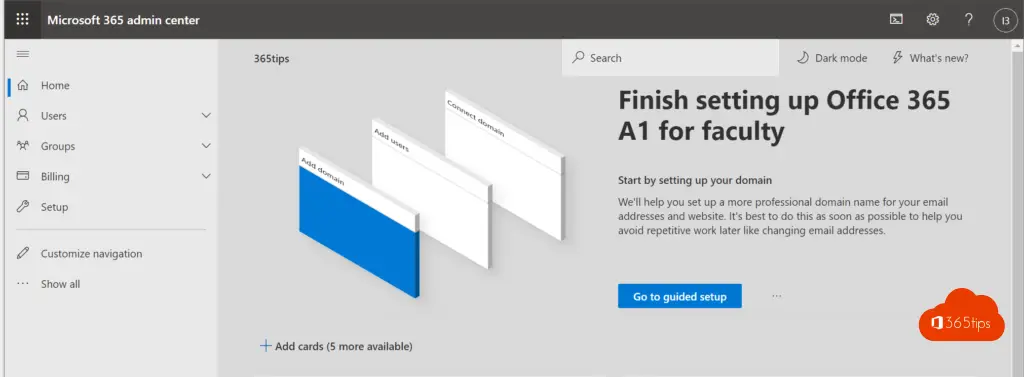
How to add an email domain to Office 365 for schools
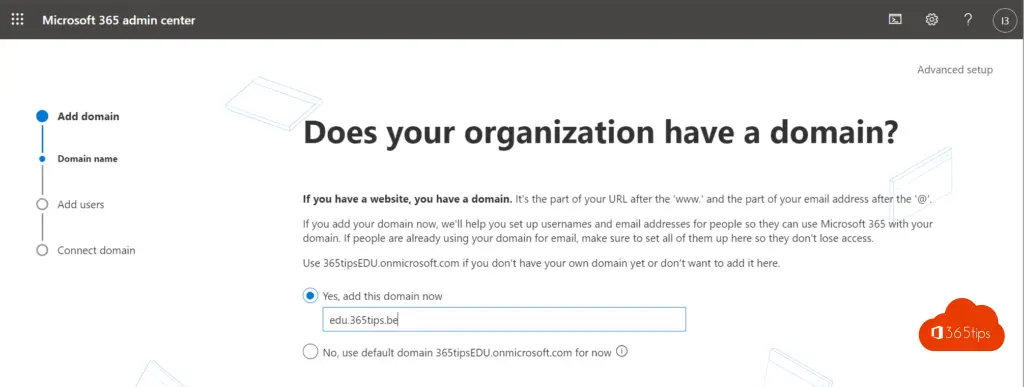
Add your domain, choose TXT record.
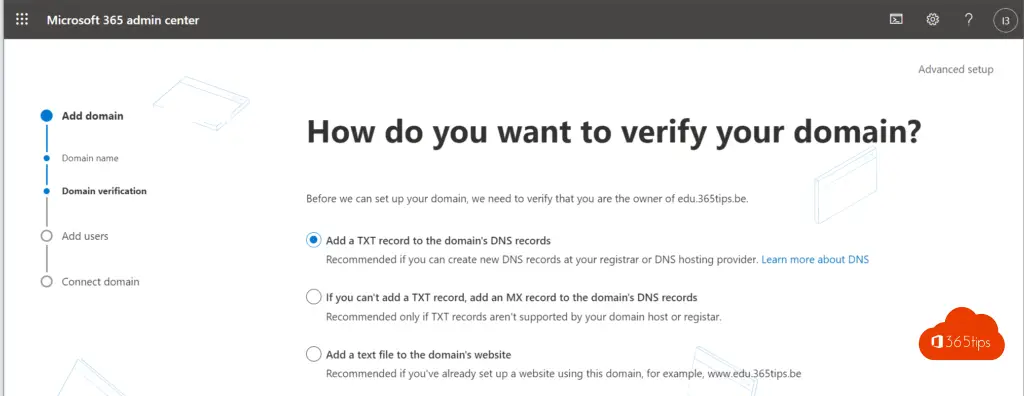
Add the TXT record on your domain hosting and do the domain sophistication.
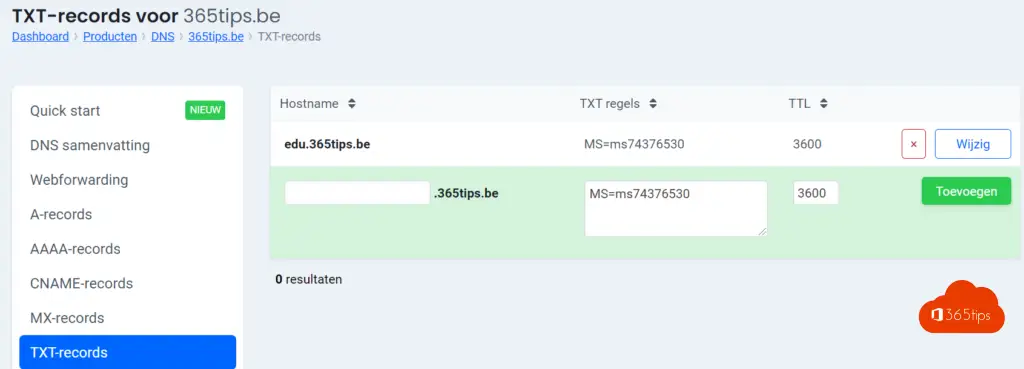
Add your first colleagues in this wizard. It is better and safer that you will not own alone tenant. 2 tenant-administrators are recommended.
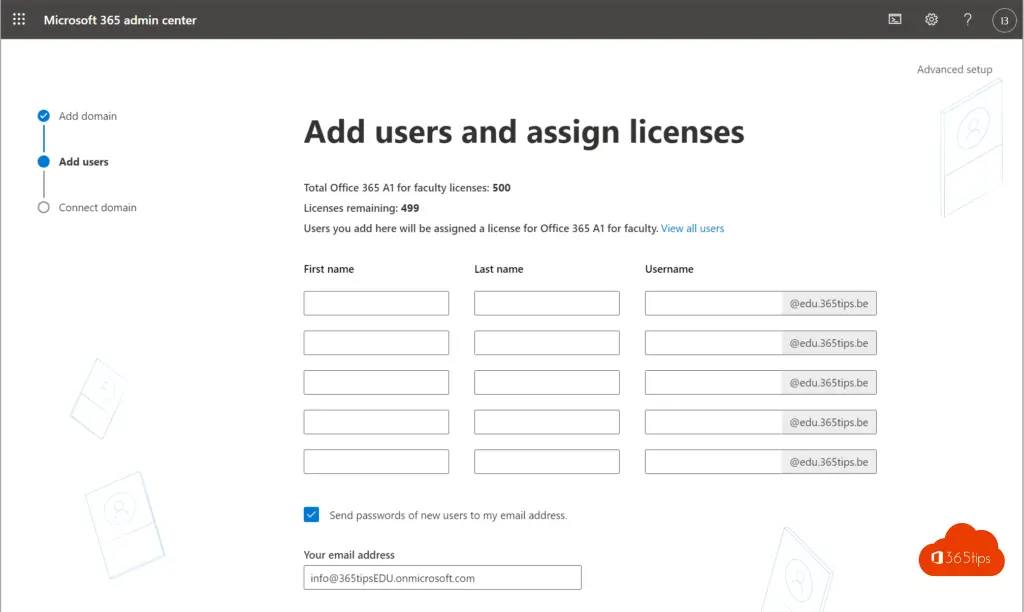
Set all domain records correctly. MX for Exchange (emails), Cname for easy Outlook configuration.
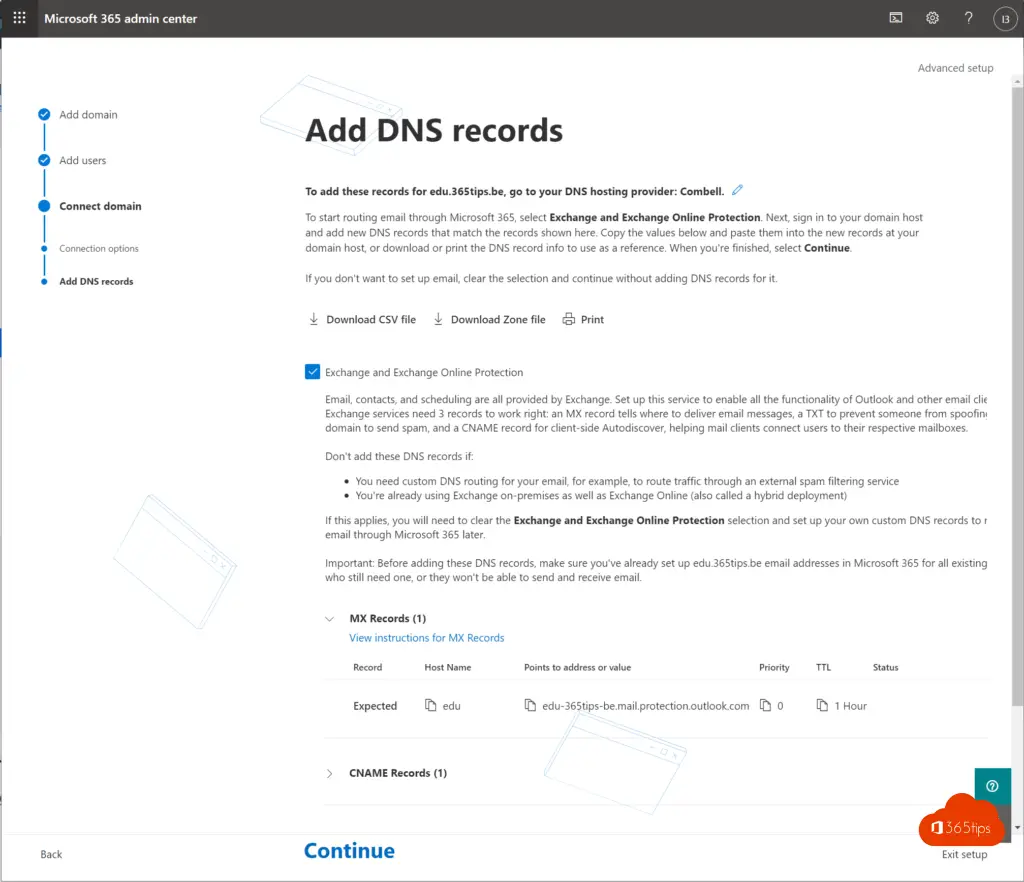
Set an MX record - usually built with domain-be.mail.protection.outlook.com
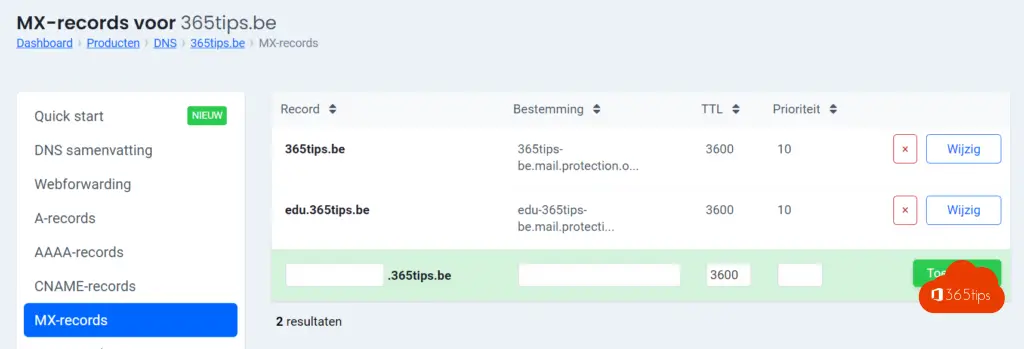
Set a CName for Autodiscover from Outlook to outlook.office.com
adding a TXT Record for validation and claiming the Office 365 domain is also required.
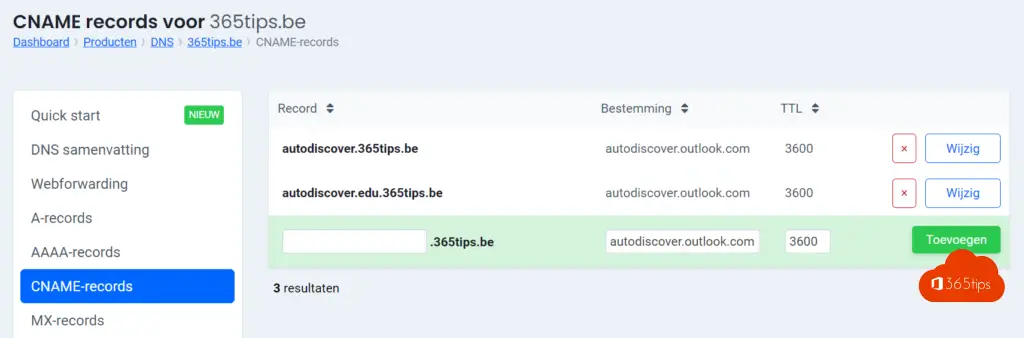
Once you have done everything you can go through the wizard and come out here.
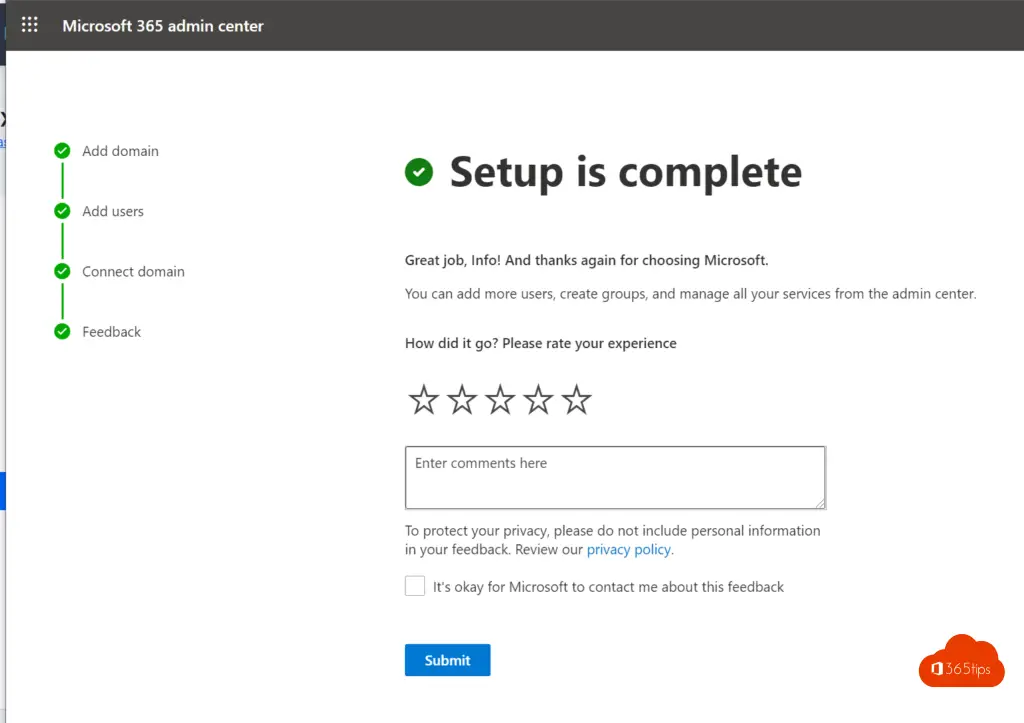
Launching Microsoft Teams for the first time
Browse to: https://teams.microsoft.com - or in the Office 365 navigation, press Microsoft Teams.
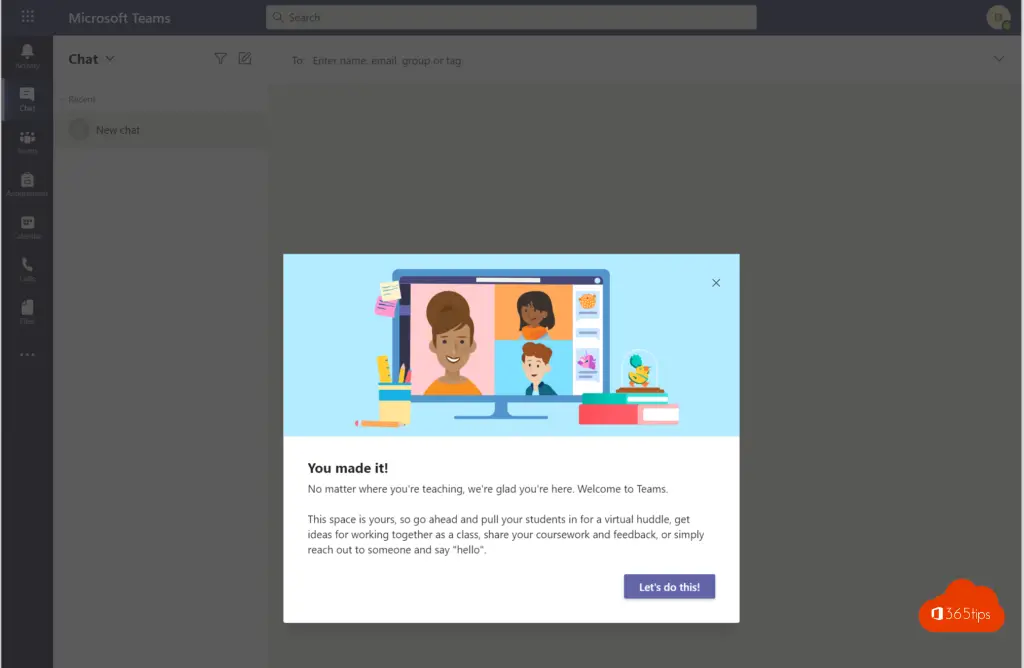
Teachers, start here!
The first time you launch Microsoft Teams you will be given the option to create a class. This can also be accomplished later through the admin panel.
Press: Teachers: start here - in this article you can find information to set up Microsoft Teams for a class.
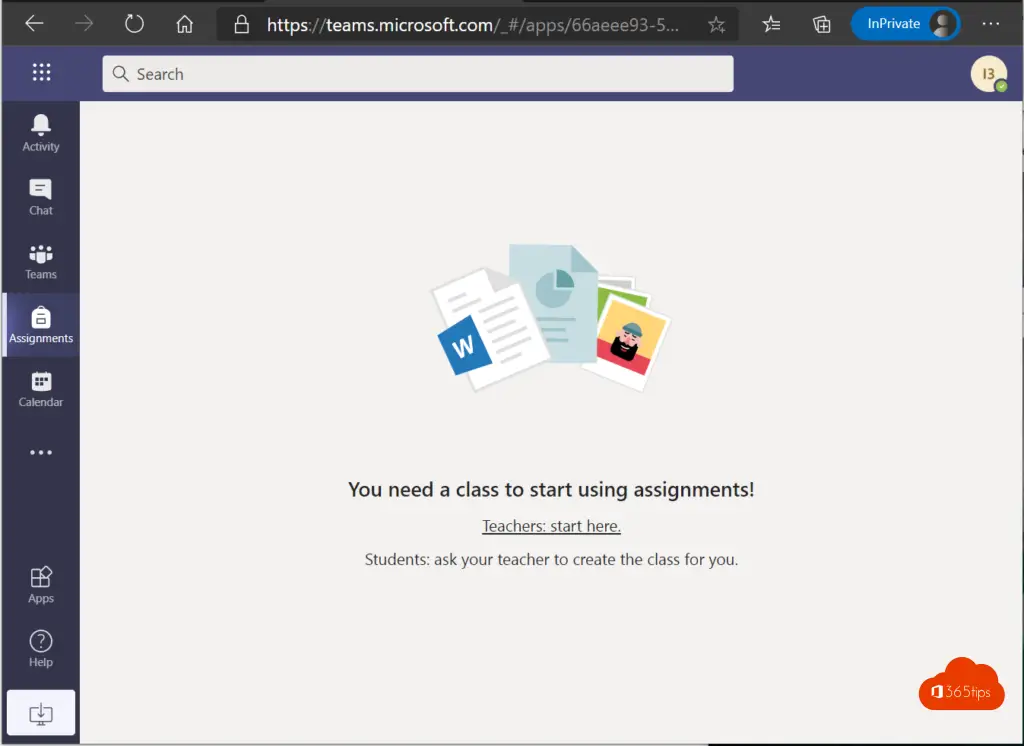
Create your first Team
Browse to: https://teams.microsoft.com/_#/discover - and press at the bottom: Create a team
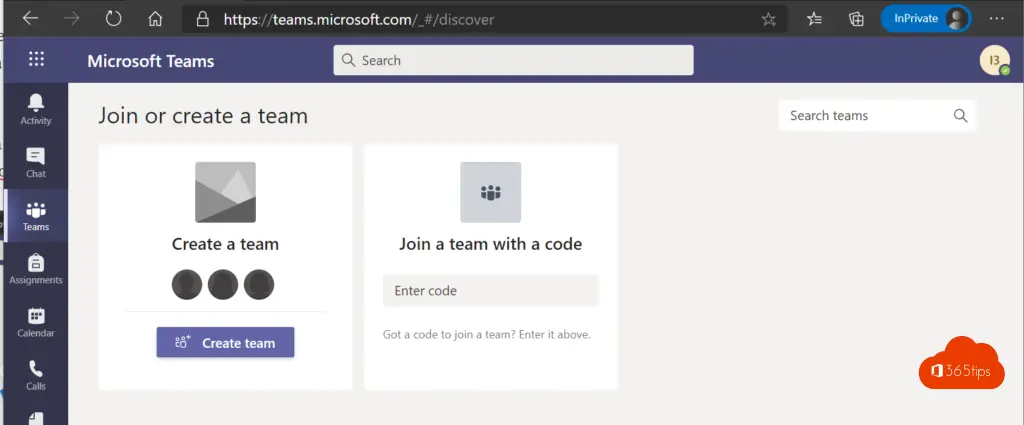
Create a class using the first option in this drop-down menu.
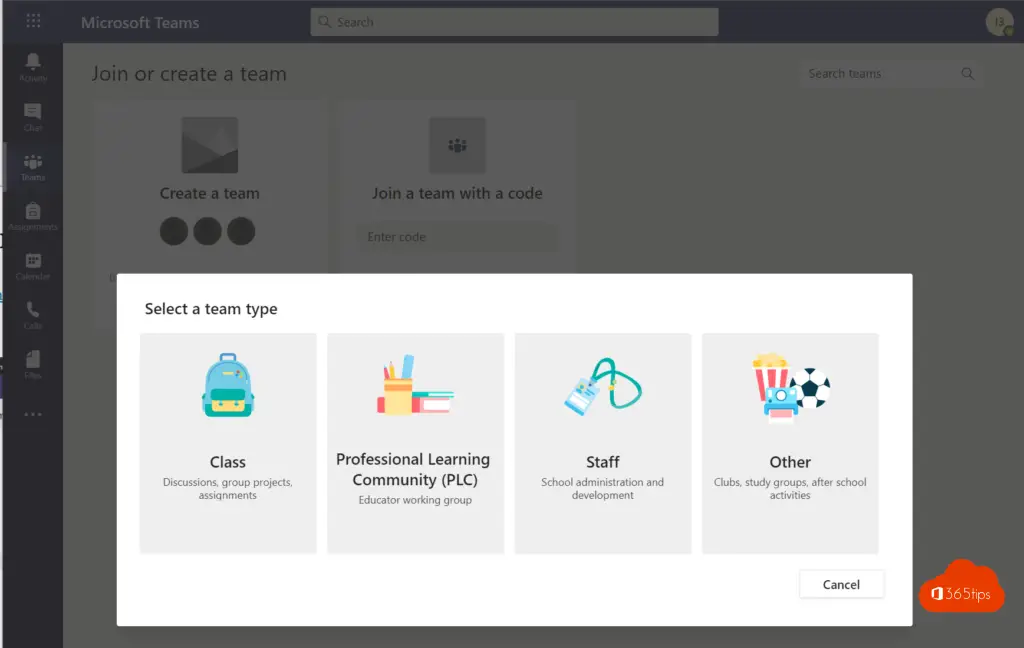
Name your class
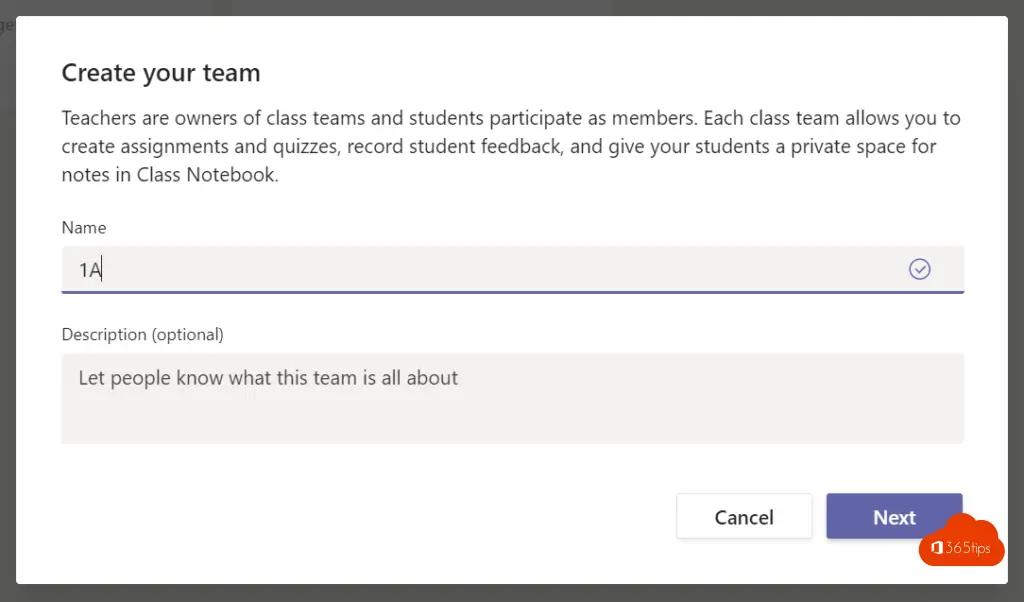
Adding students can be done at this stage. It is best to set everything up properly before you will add students.
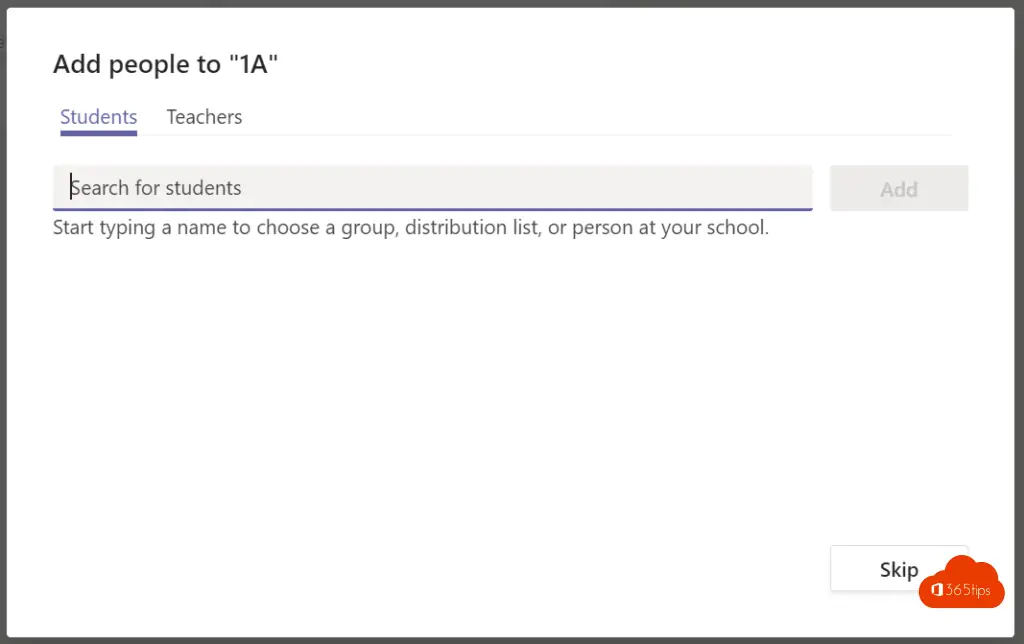
Class materials can be uploaded via files. Setting up class notebook can be done via this wizard or this earlier blog.
You can upload documents or folders that no one is allowed to edit via this blog and recently there is one folder available that is placed in read-only mode for teachers. So it cannot be edited by students or participants. Marien Zonnenberg explains this nicely in this video.
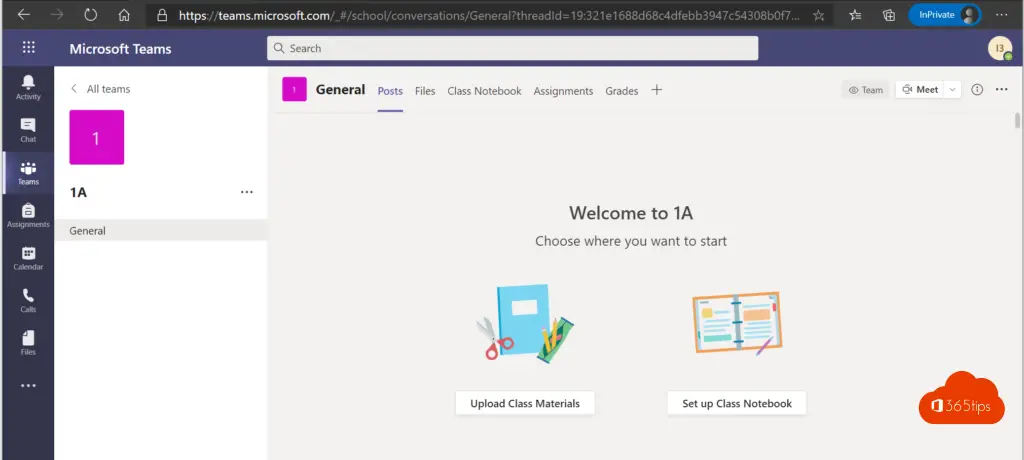
Upload class material
Documents to upload in preparation for lessons can be uploaded in the special "Class Materials" folder. This is a folder that teachers cannot modify.
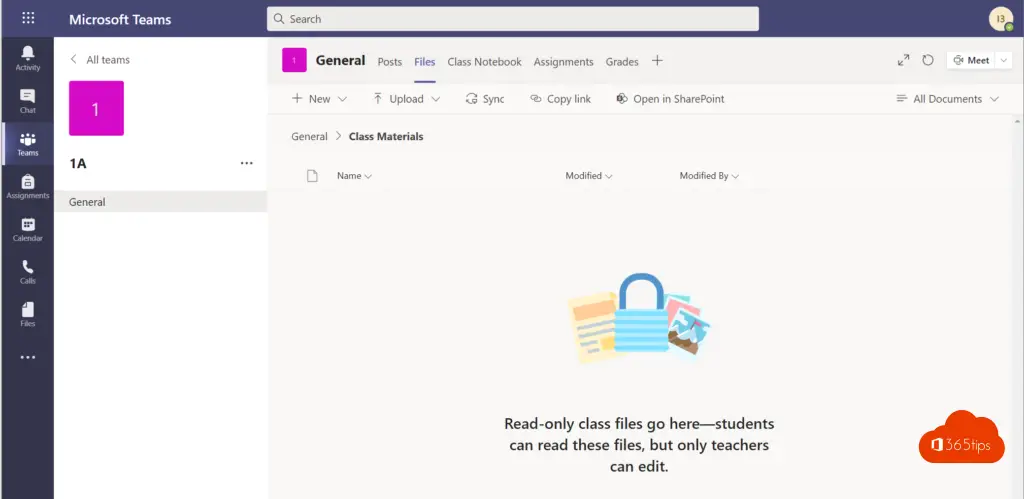
Starting a notebook
2 options. Either you already have a good template, and you can continue with that. Or you start from a blank sheet via: Blank Notebook.
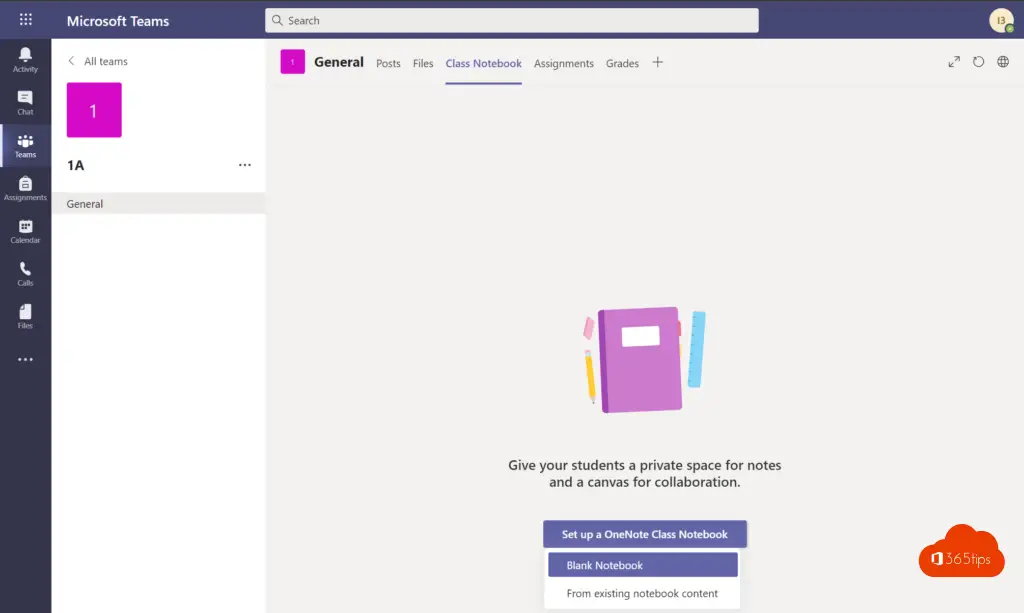
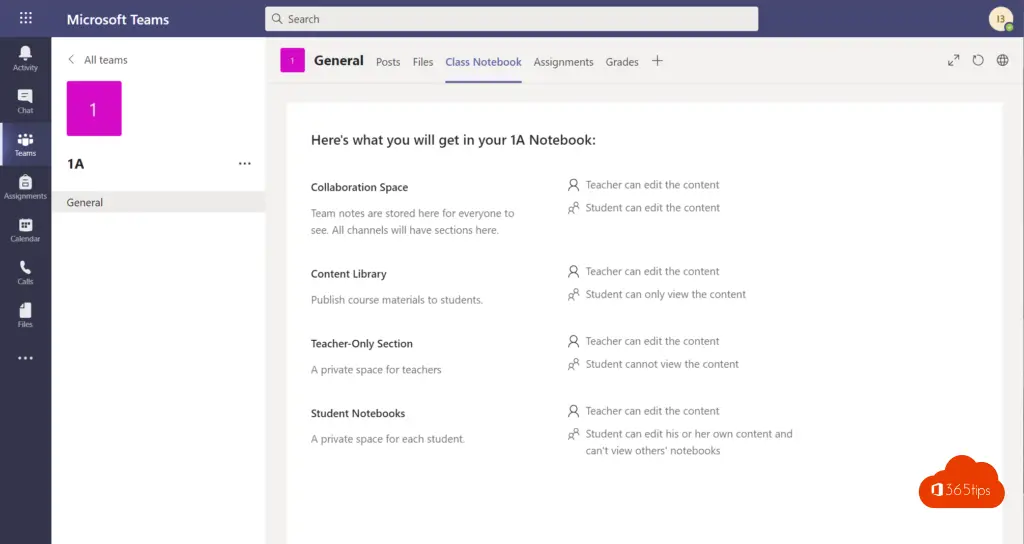
Get the default layout right the first time!
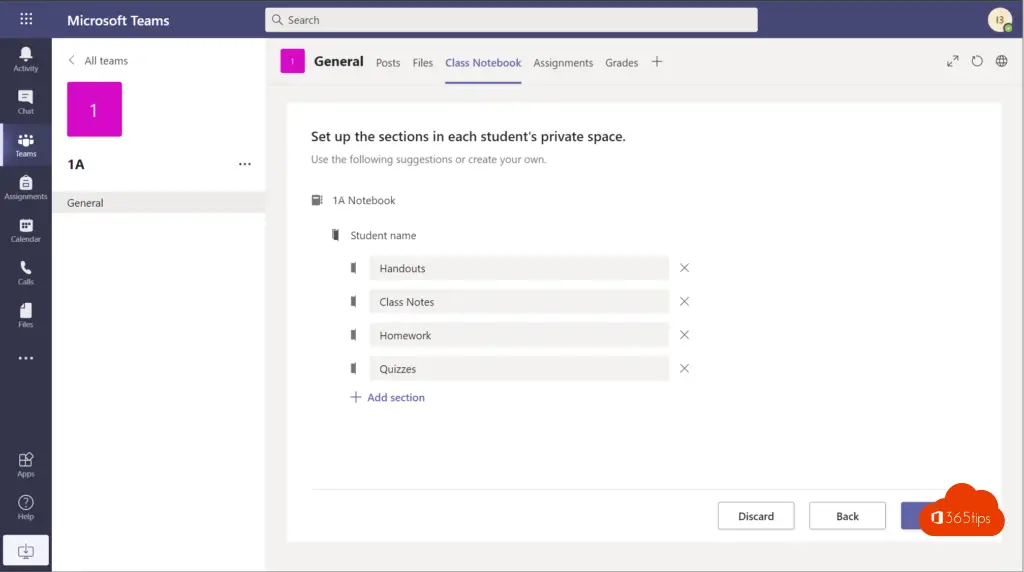
Get started on the new OneNote right away!
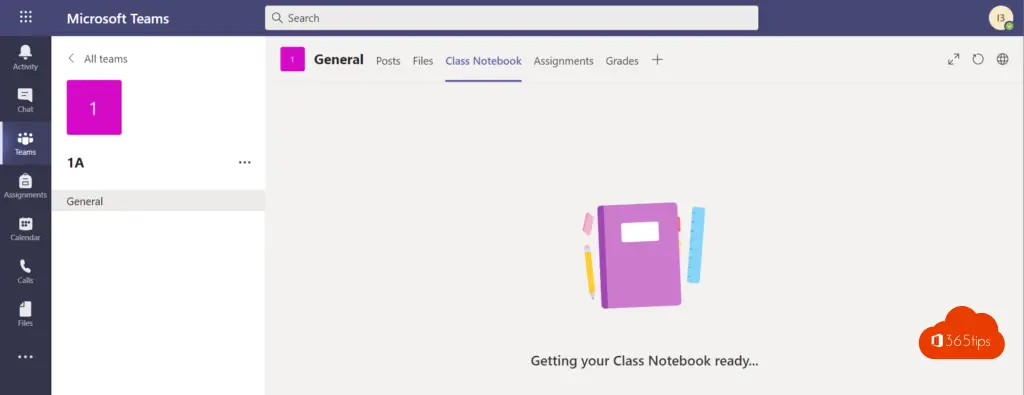
Prepare an assignment for students
At the top, press Assignment or assignments.
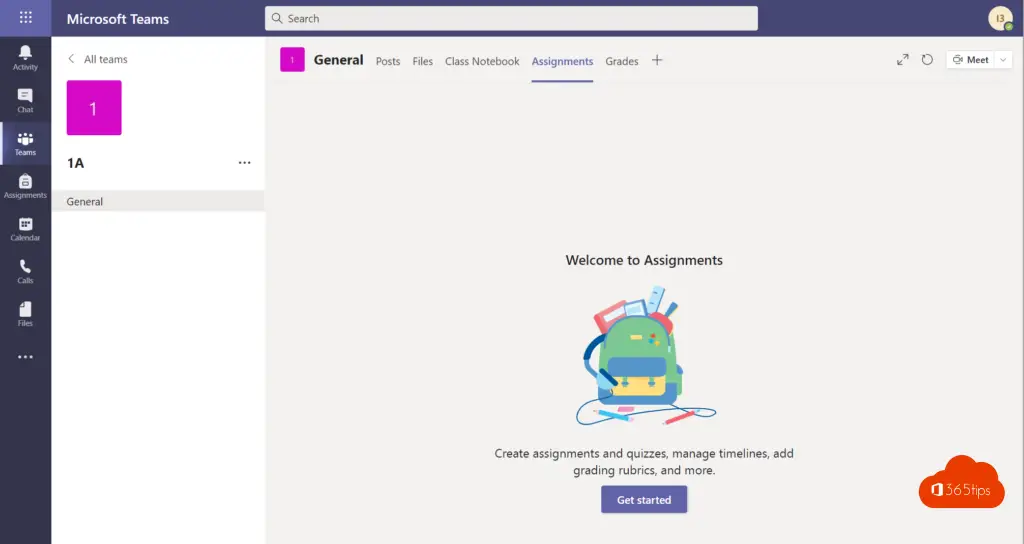
Create an assignment without a template
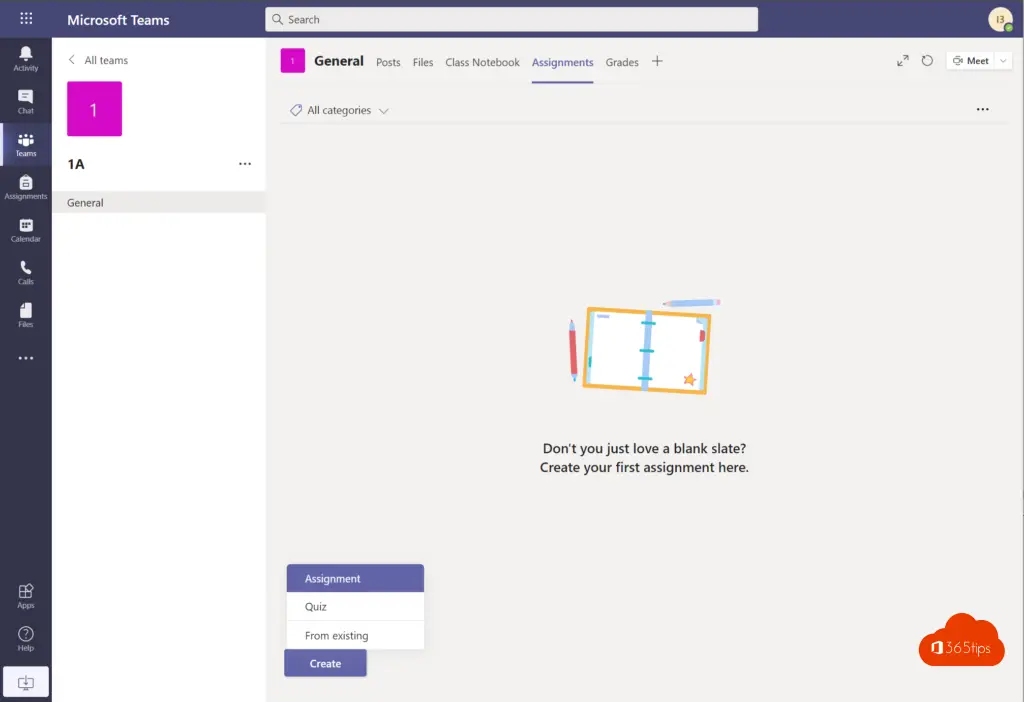
Create an initial assignment.
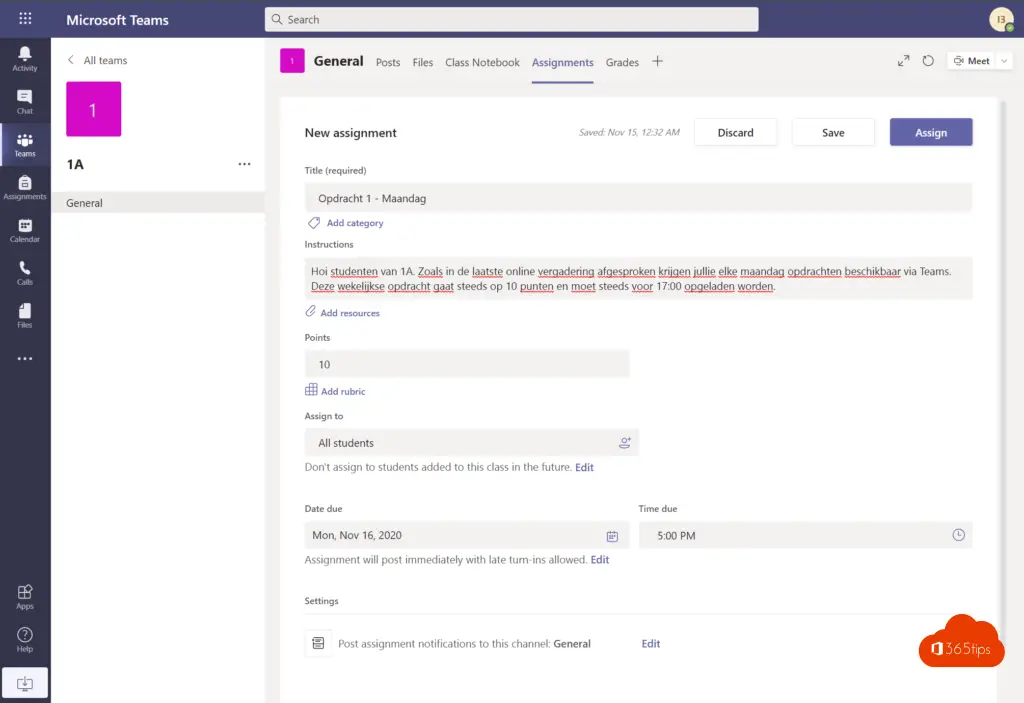
Add files for students by clicking on resources.
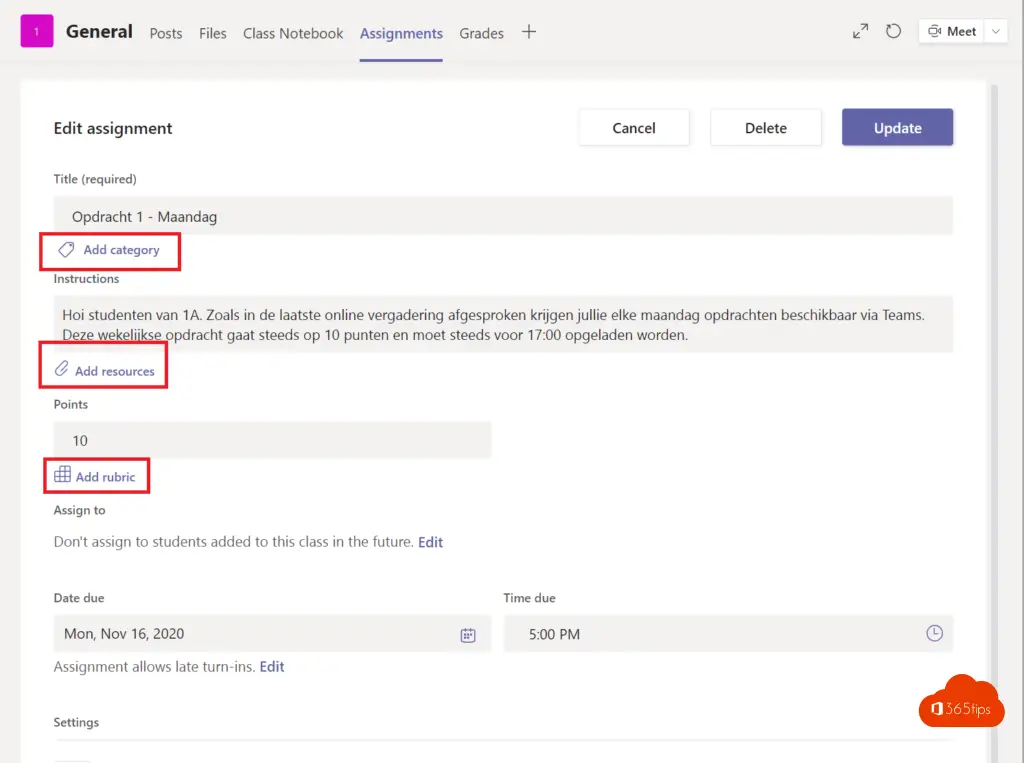
Put a Rubic - Assessment on the task
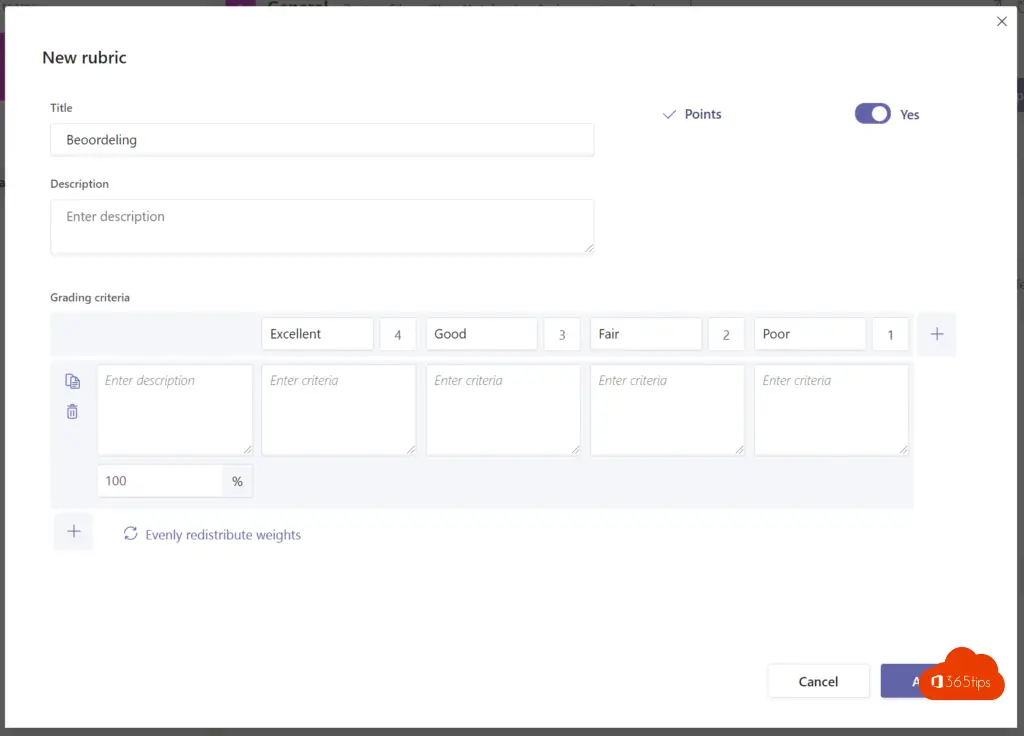
You can work with categories as shown here.
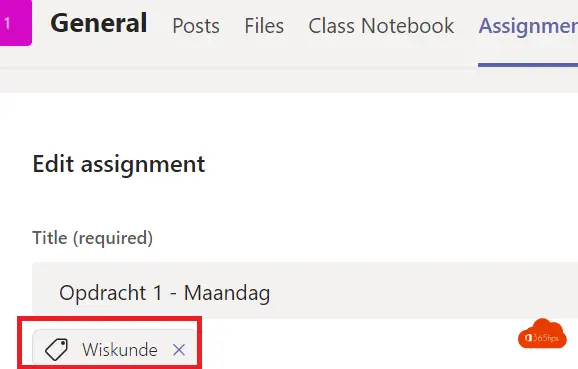
All students get their assignment the same way!
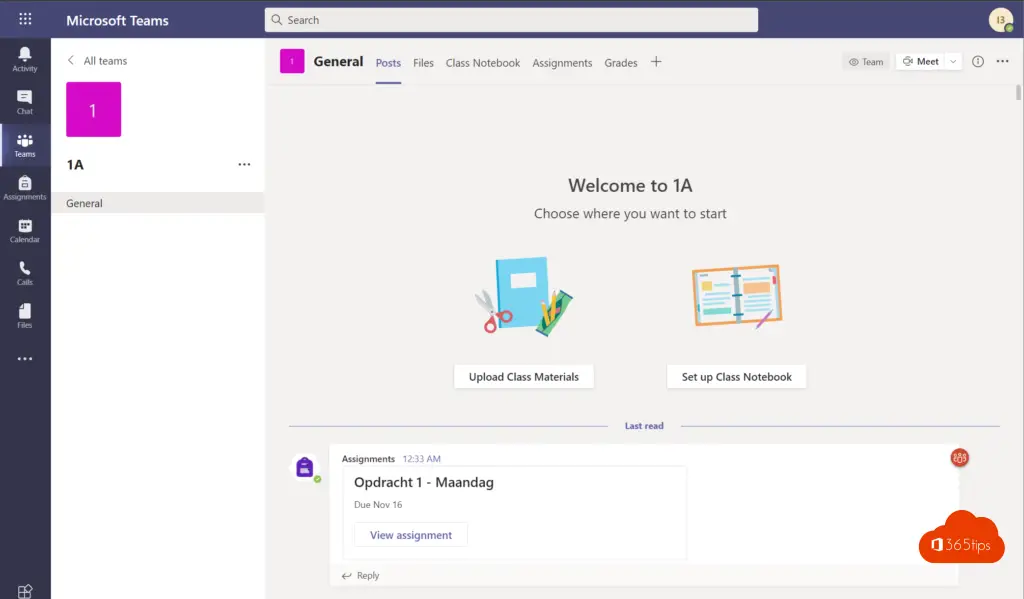
Teacher sees all tasks submitted
Delegating tasks or fixing the daily schedule for students can be done in this menu.
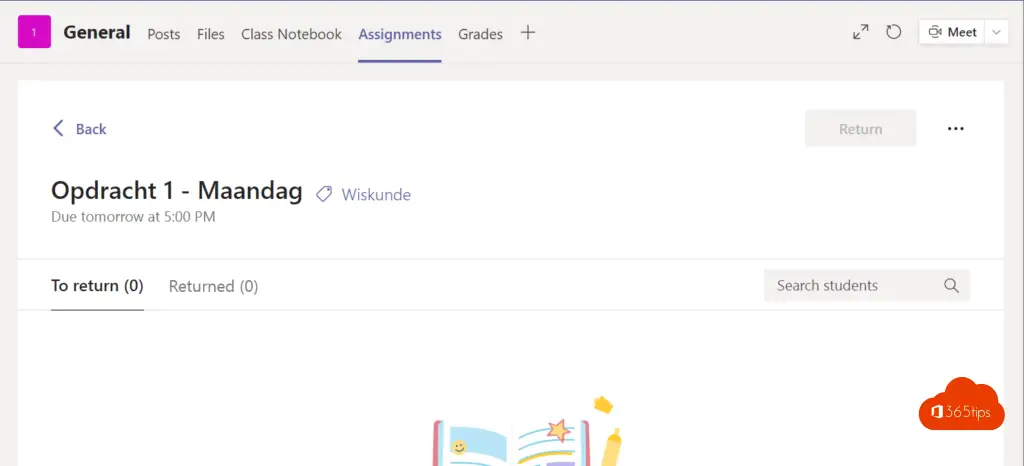
Adding a student to Microsoft Teams
You can work with students in 2 ways. Either they have an account from the educational institution, or you work with guests.
If you are working with guests -> First make sure guest access is enabled in the tenant via this blog. This step may take several hours before it is possible to add guests.
If you are working with students with their own office 365 account. Then add all students via a CSV file at once or manually via these steps.
Open the Admin portal at: https://admin.microsoft.com/AdminPortal/Home#/users
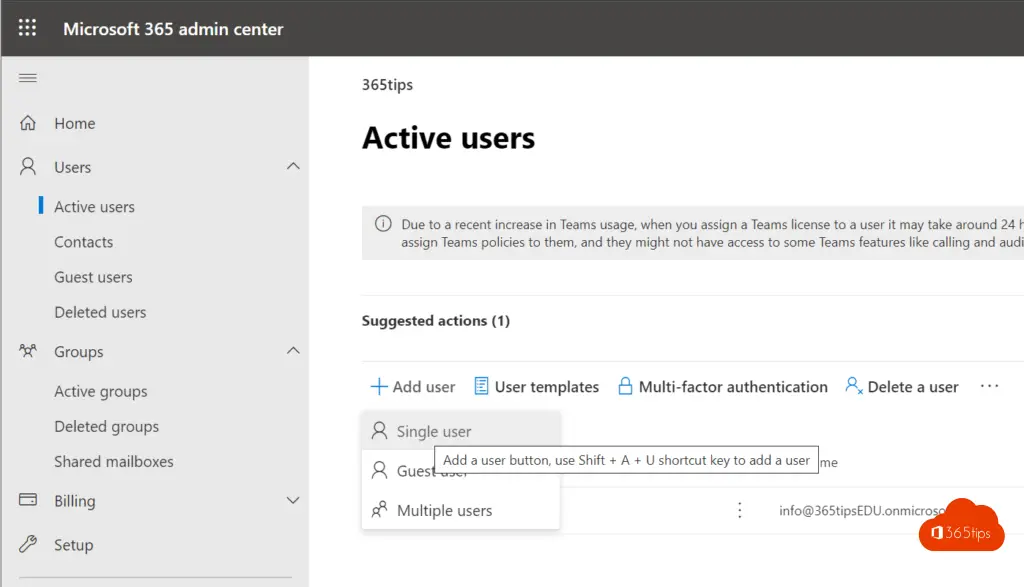
Create an initial student, fill in all fields. If necessary, send the password to the student or parent their email address.
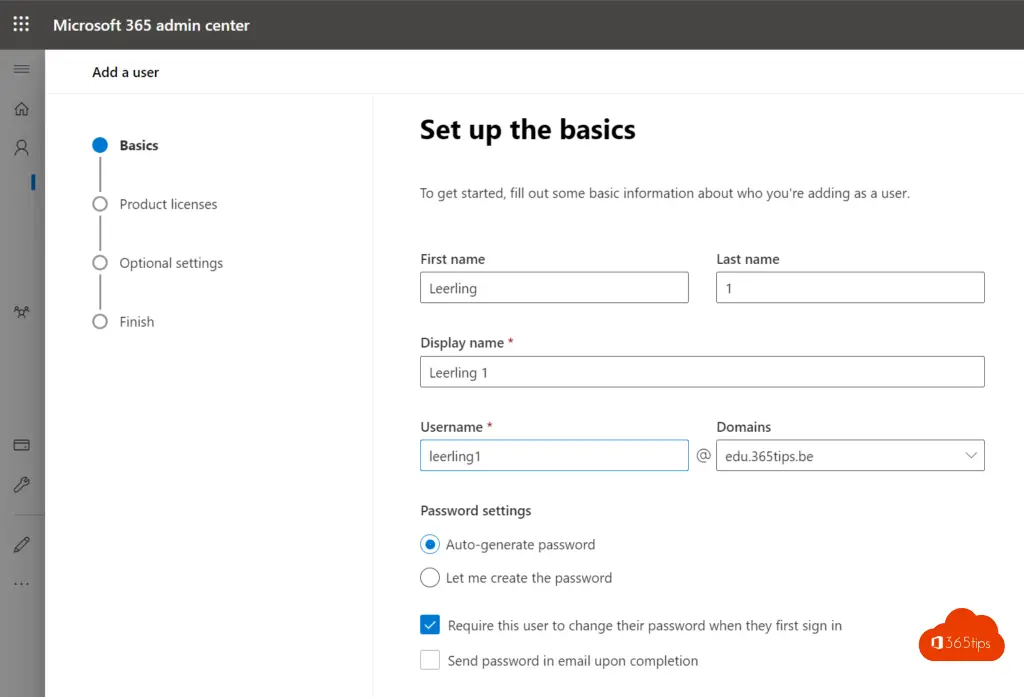
Assign a student license and press finish.
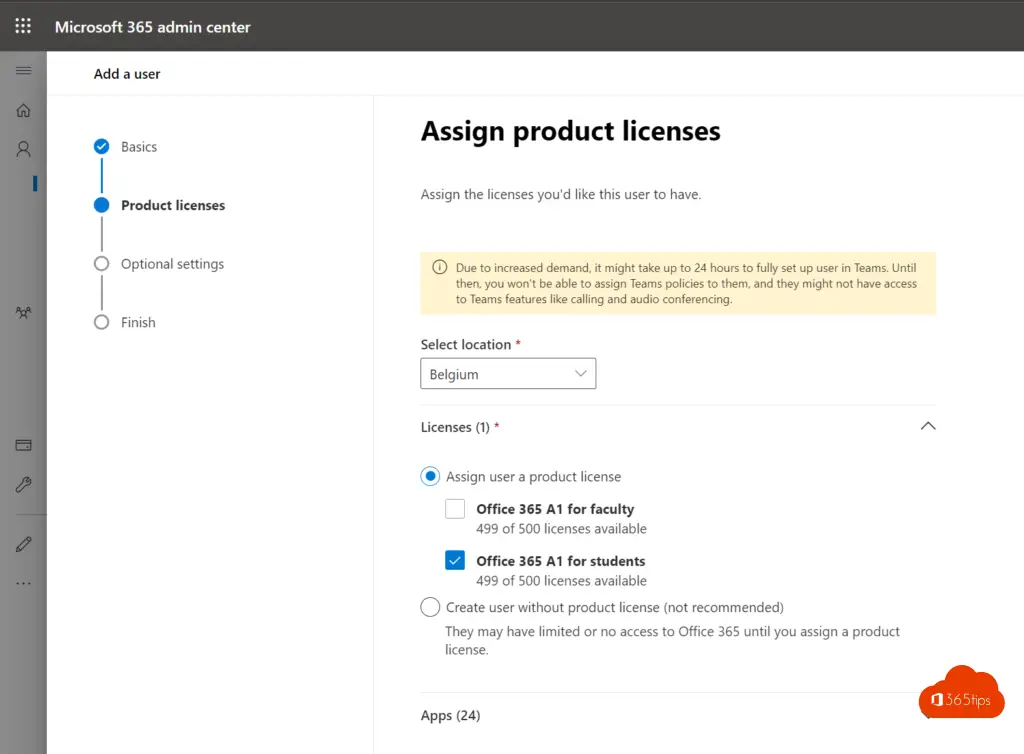
In Microsoft Teams press add members, add the student.
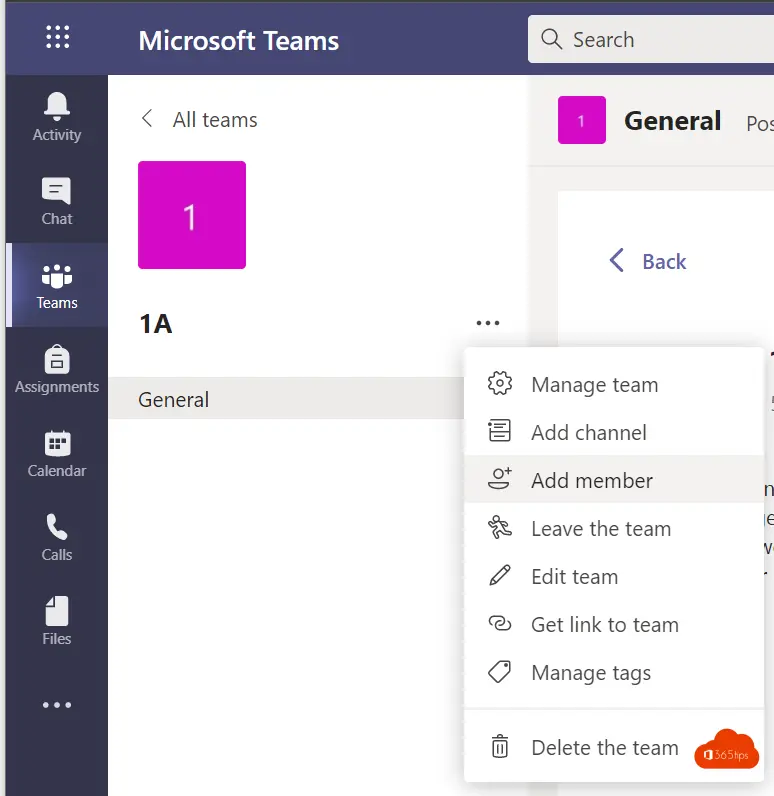
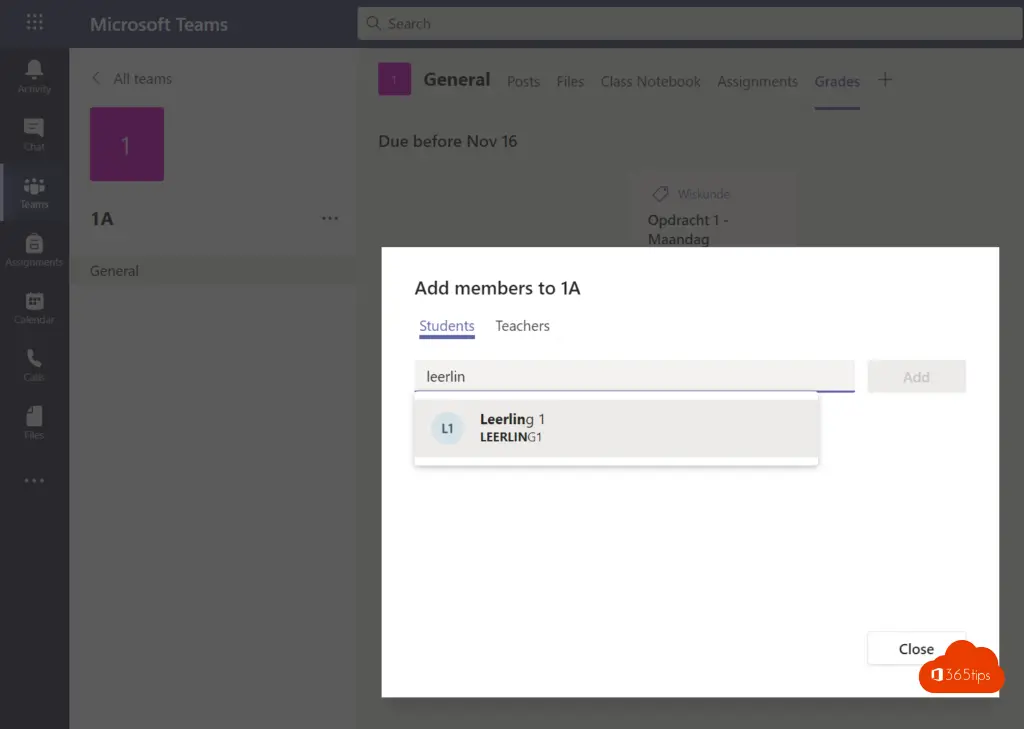
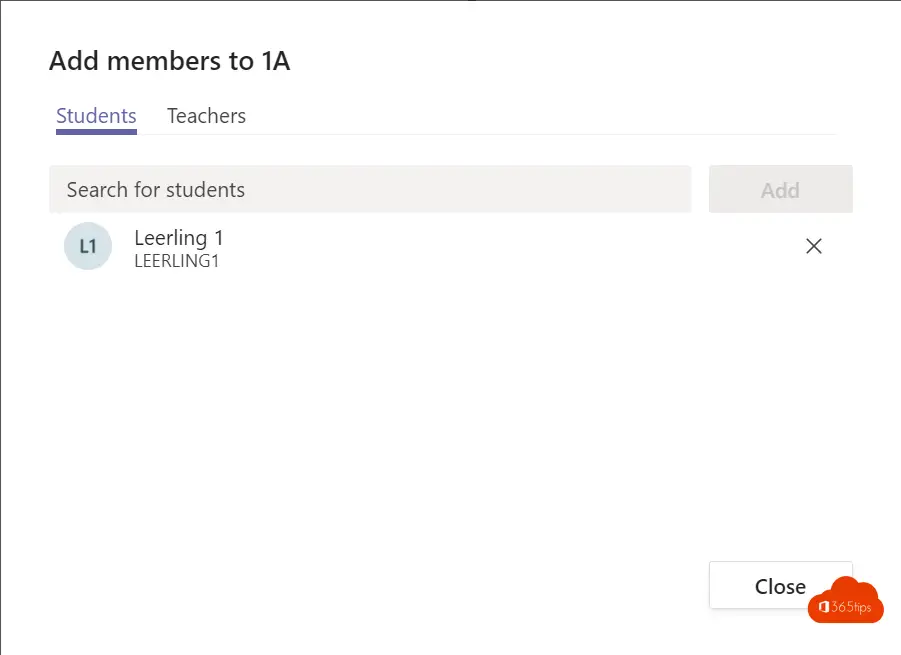
Apprenticeships as such should not be deleted when the school year is done. However, it is useful to recreate teams because you want to start clean and not take all the data from the past with you.
Strange problems also occur when students removed from the team are still given assignments....
Teams templates solves rapid creation. More on this in this blog.
Open Microsoft Teams as a student or learner
Through the steps above, we created a task for all students in 1A. Learner 1 is the first student added to this Team.
Student 1 will receive a notification that he has been added to the class when he first logs on to https://teams.microsoft.com and can access his tasks.
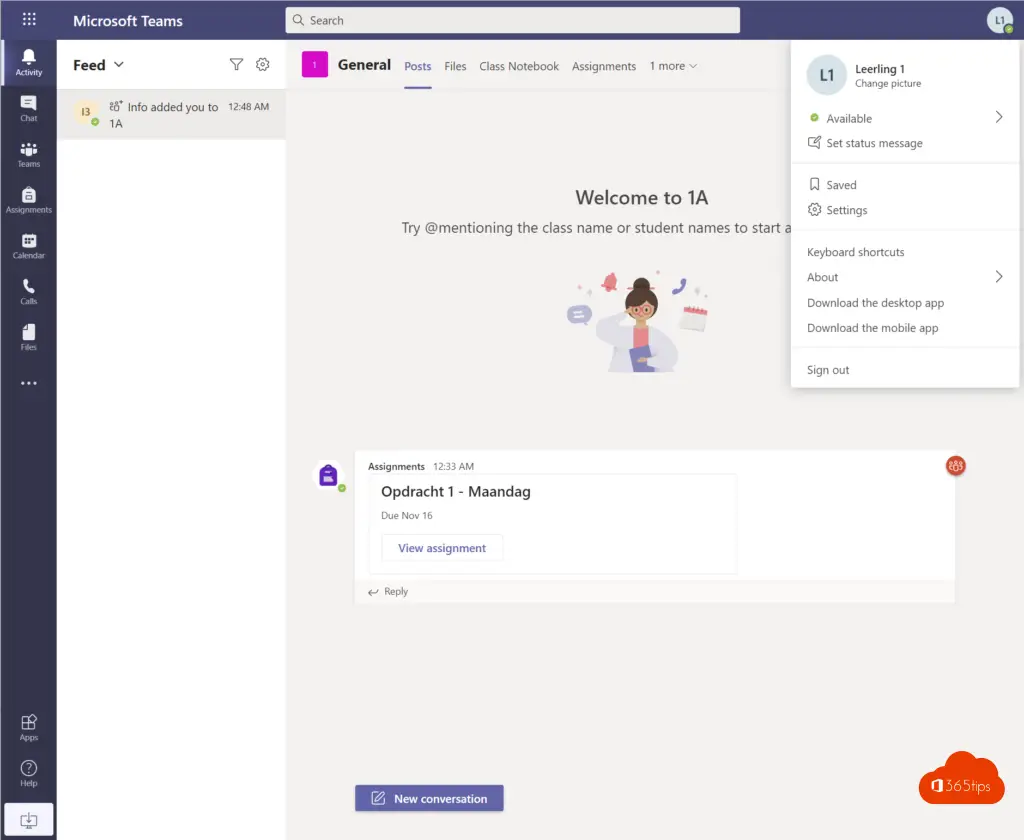
Describe the students' task encore. So that they know where and how to upload their task. You have control as a teacher to see all statuses of submitted tasks.
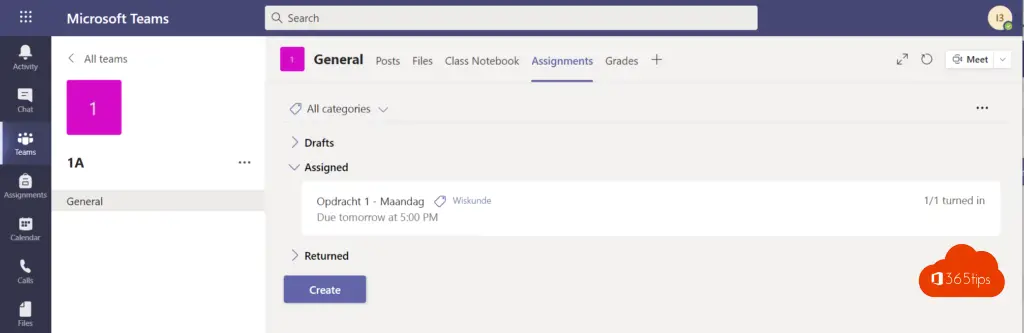
Reviewing a task
Tasks can be uploaded by students via OneDrive, Word, Excel, PowerPoint or a file on their own computer.
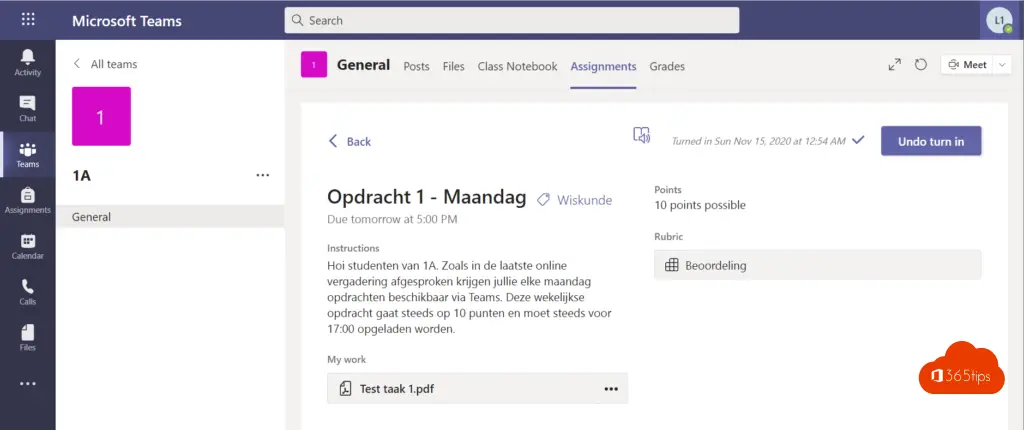
Assessing as a teacher can be done on the right.
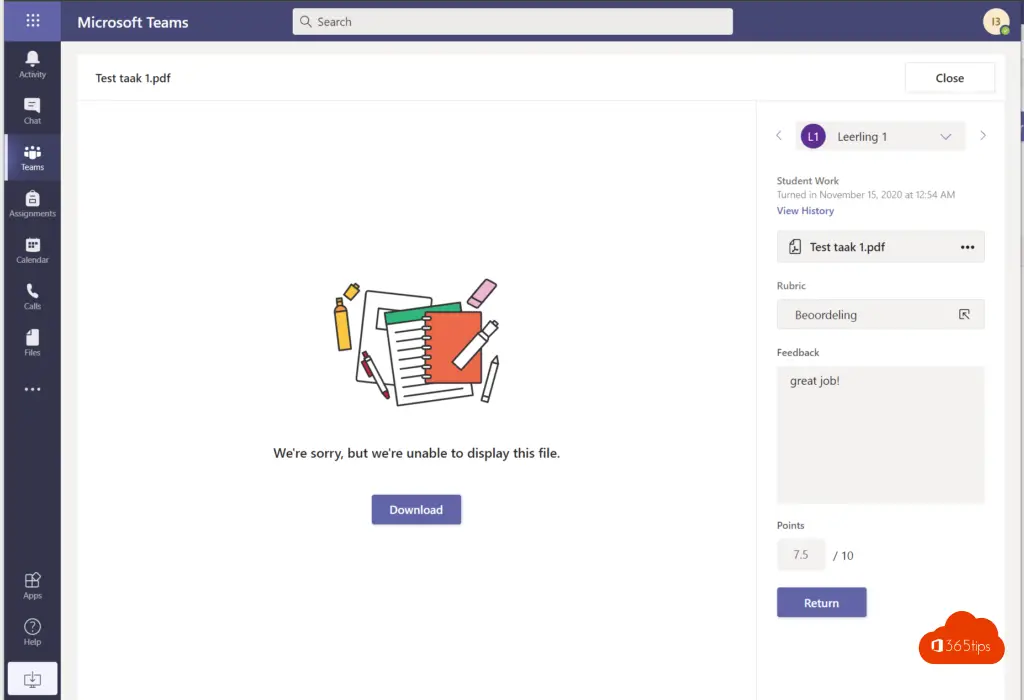
Task accomplished! Save!
This is what the student sees.
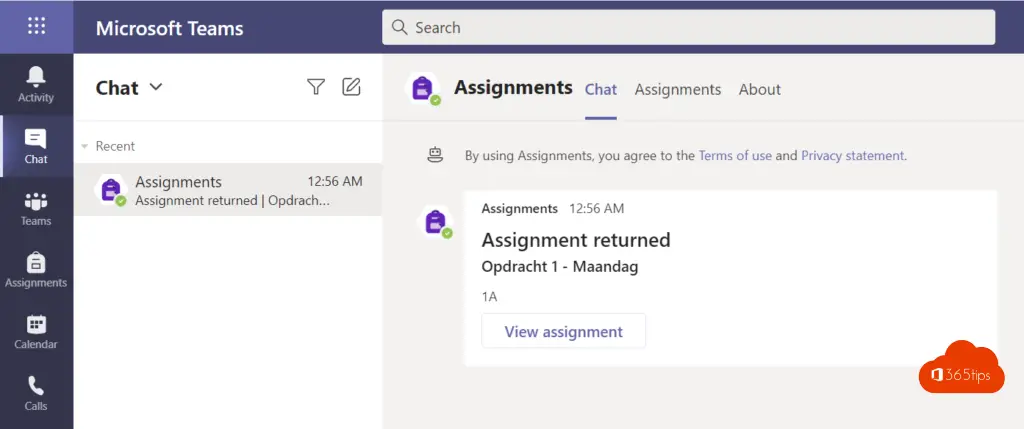
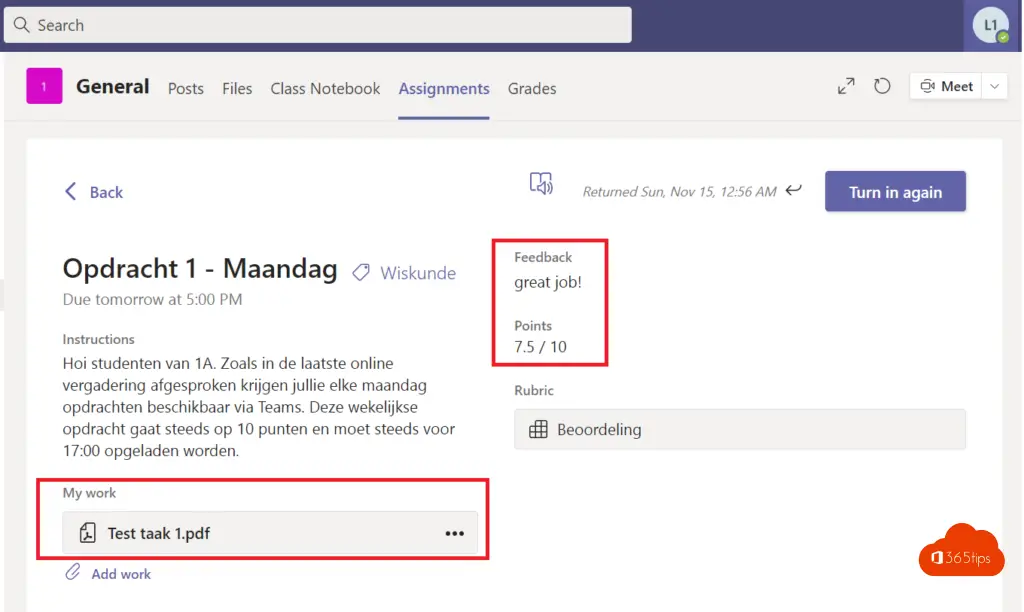
Points overview for teachers
at a glance, it is possible for teachers to consult the grades of all tasks that have been assessed.
These figures are only viewable by teachers and can be converted to an Excel.
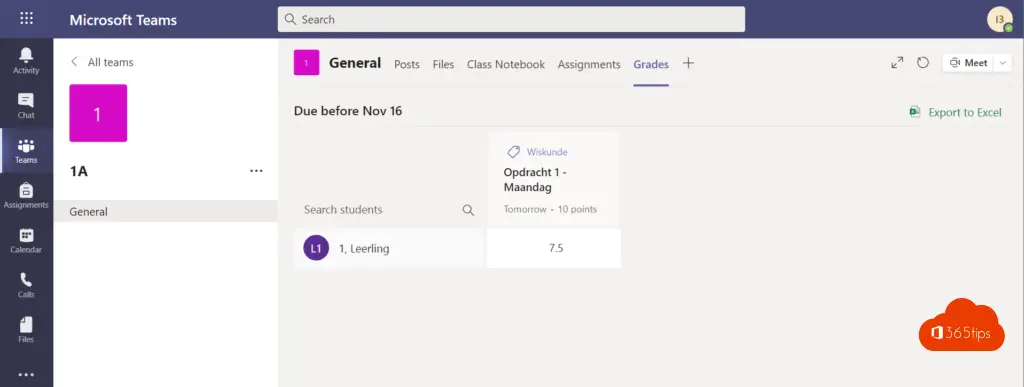
Helping students get started with Microsoft Teams for education?
Oh yes, if your students have never heard of Teams it may be easy for you to provide them with this quick start guide.
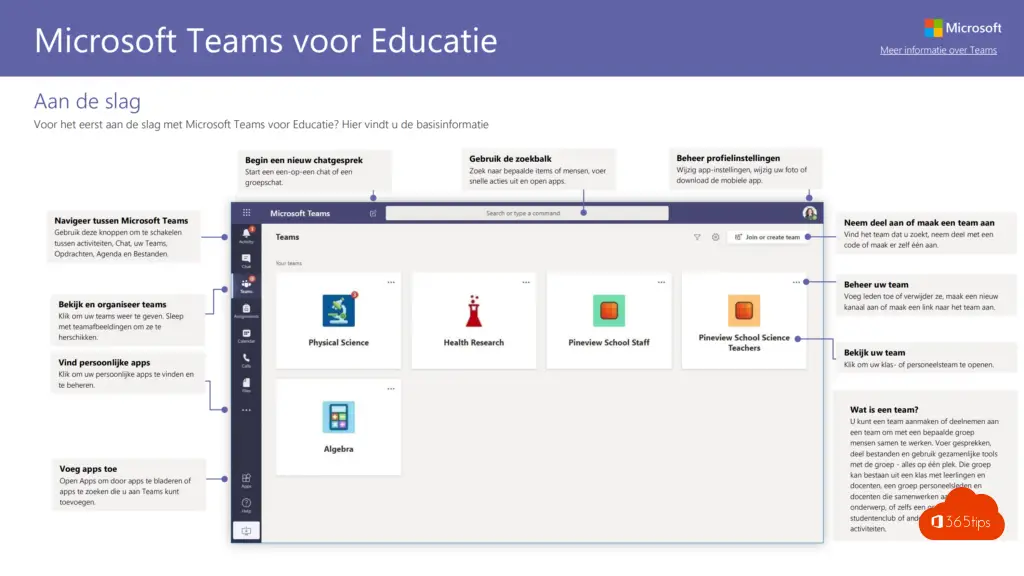
Video content
50 videos -> Modern Education on YouTube - Teaching through Microsoft Teams
General instructional videos: The best Microsoft Teams instructional videos on the Internet
English-languagecontent from Microsoft
Teams for Education Quick Start Guide (PDF) overview that includes meetings and calls
Teams for Education Quick Start Guide for Students (PDF)
Teams for Education Quick Start Guide for Educators (PDF)
Microsoft Teams quick tips videos
This was a quick course from Microsoft Teams for education!
Give tasks, create a class, organize management and add students.
Are you looking for information you couldn't find yet? Leave a comment below and I'll be happy to reply with an article.
Do you have unique content for educational institutions that can also help other people? -> Send a message using the contact form.
