This is how to give folders colors in Microsoft Teams and SharePoint
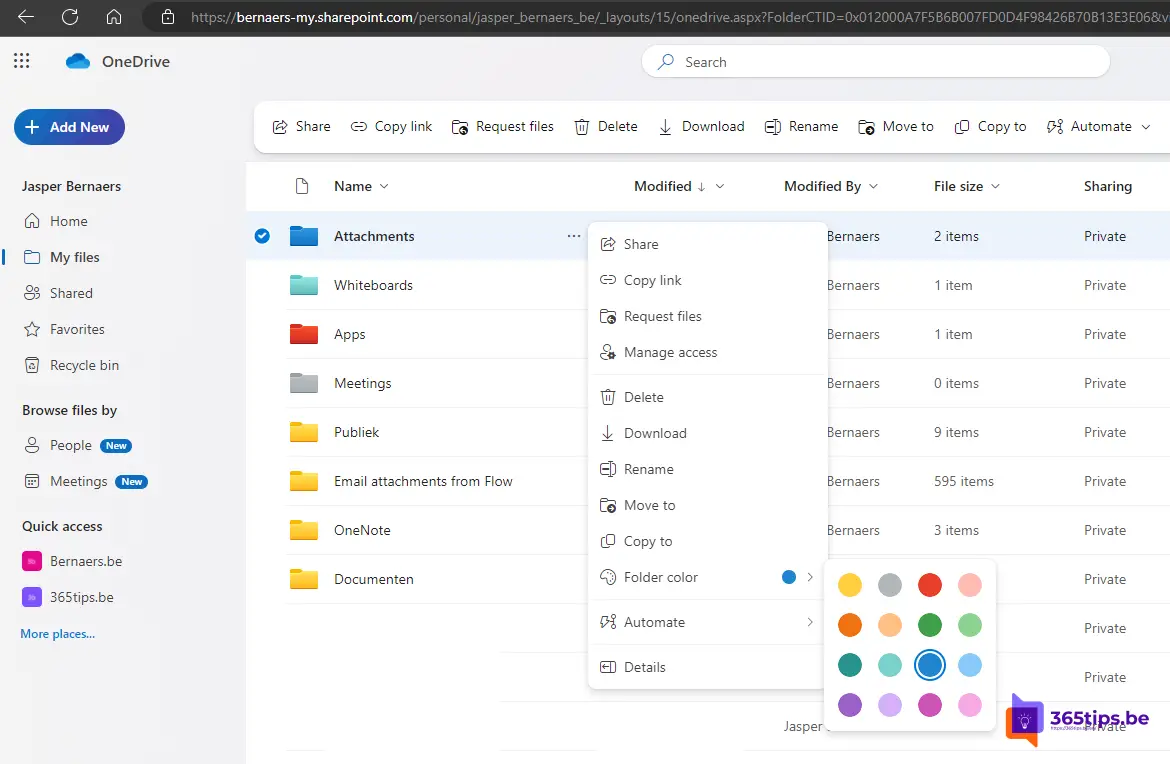
In the rapidly evolving world of business collaboration, visual organization of information is essential. Microsoft Teams and SharePoint are two powerful tools that help businesses share information and collaborate efficiently. One feature often overlooked, but invaluable for streamlining your workflow, is the ability to colorize folders. Let's take a closer look at the benefits of coloring folders in Microsoft Teams and SharePoint.
The Importance of Visual Organization
One of the biggest challenges in digital collaboration is managing a plethora of documents and information. How do you organize everything in a way that is intuitive for you and your team? That's where folder coloring in Microsoft Teams and SharePoint comes in.
Benefits of Coloring Folders
Here are some reasons why folder coloring is a game changer:
- Quick Identify: Colors attract attention. By coding folders in different colors, you can quickly find the right folder, even if you have a large number of folders.
- Intuitive Organization: Using colors can be an intuitive way to organize information. For example, you can make folders for projects green and folders for HR documents blue.
- More Efficient Collaboration: When everyone on your team uses the same color coding, collaboration becomes easier. It makes it easier to share and find documents, which increases productivity.
How to Color Folders in Microsoft Teams and SharePoint
Coloring folders in Microsoft Teams and SharePoint is easy and can be done in a few steps:
Microsoft Teams:
- Go to the channel or chat in which you want to share the folder.
- Click on the file section.
- Create a new folder or select an existing folder.
- Right-click on the folder and choose "Change Folder Color.
- Select the desired color and click Save.
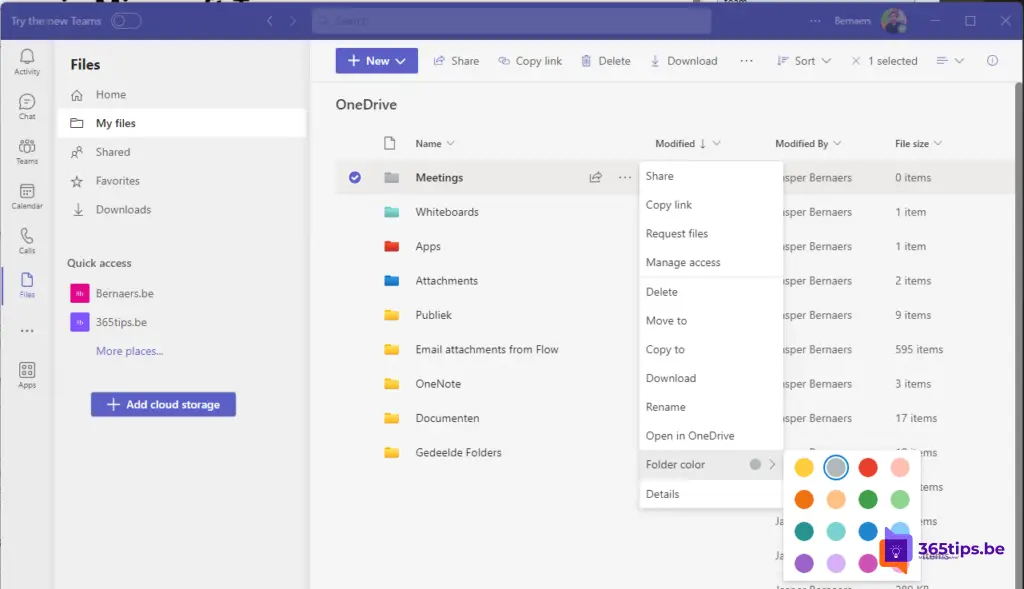
Coloring folders in SharePoint:
- Go to the SharePoint-site where you want to color the folder.
- Click on the library in which the folder is located.
- Find the folder you want to color and click on the three dots (...) next to the folder name.
- Choose "Change folder color.
- Select the desired color and click Save.
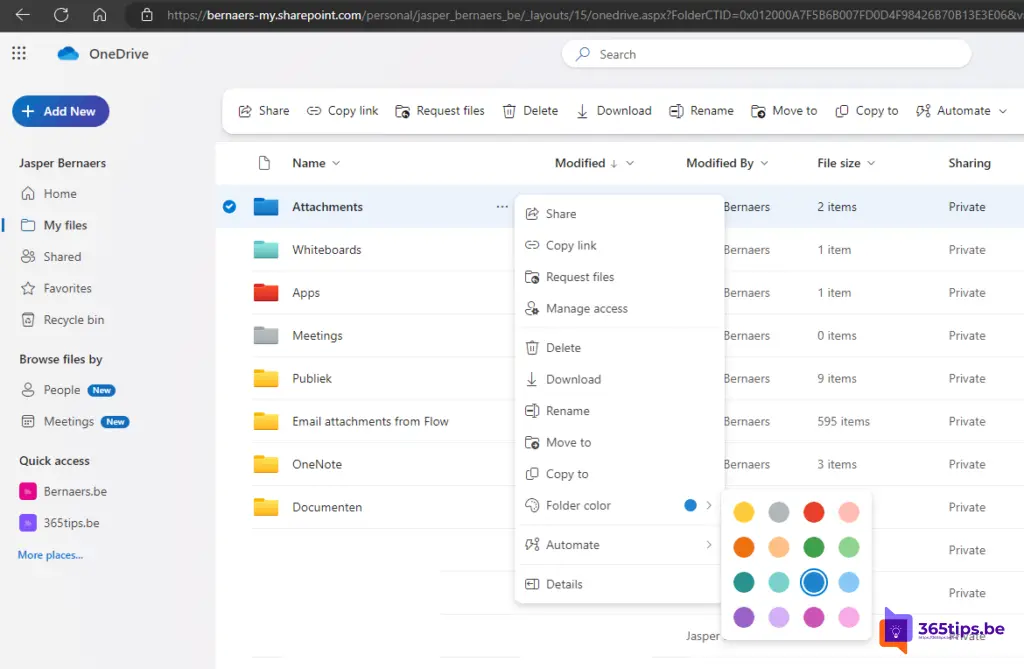
Conclusion
Folder coloring in Microsoft Teams and SharePoint is a simple yet effective way to organize and optimize your digital workspace. It allows you to quickly find the right information and promotes streamlined collaboration within your organization. Try this handy feature today and discover how color can take your business collaboration to the next level.

Bonjour, c'est très intéressat votre article. Pourriez-vous m'indiquer comment filtrer ou trier par couleur les dossiers? Est-ce que je peux faire cette démarche?
Merci d'avance. Maria