These are the 10 success factors when setting up Microsoft Teams
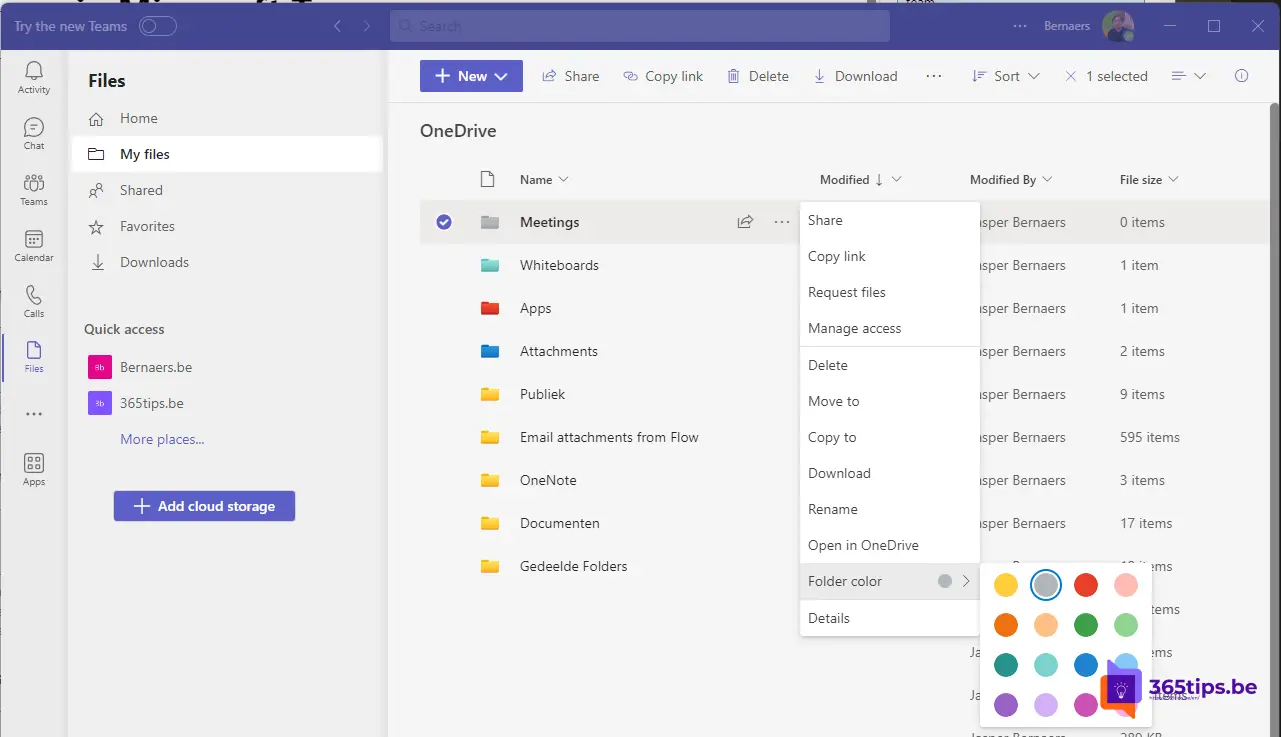
Microsoft Teams is at the core of modern collaboration tools, integrating communication, document management, online meetings, task management, and more into one efficient platform. It supports seamless integration with external apps such as Trello, Zoom, and Jira Cloud, bringing all functionality together in one interface. Teams also provides access to the full Office 365-package, eliminating the need to search for individual tools. As part of the Microsoft ecosystem, Teams works seamlessly with Exchange, OneDrive, SharePoint, and Yammer, making it an ideal choice for organizations looking for an integrated digital work environment.
In this blog, you can find 10 practical success factors to properly set up Microsoft Teams
1. Turn off teams-creation to avoid chaos
If there is not yet a clear rules on the use of Microsoft Teams within your organization, it may be wise to temporarily limit the function for creating new teams . This helps prevent chaos and unstructured team formation. Once clear guidelines are established and everything is well organized, this restriction can be removed. Thus, end users can create teams themselves within the established frameworks.
How to block the creation of new Teams - Powershell tip!
2. Create a naming policy to get structure
A naming policy or naming convention can help organize Teams into headings and categories. This is often a must-have for the IT department, although it is not always the most visible need for end users. By implementing a naming policy, teams can be more easily organized and found, which can increase efficiency and productivity. It can also help improve visibility and access to information for all users of Microsoft Teams.
Example of 3 categories: Internal Teams without guests / Projects and events / Teams with guests
3. Enable guest access to collaborate
Microsoft Teams is designed for collaboration and crucially provides the option to grant guest access to externals. This is very useful for projects with people outside your organization. However, for security reasons or to protect confidential information, it may sometimes be necessary to restrict this guest access for certain internal departments. Fortunately, the process of deactivating guest access for specific teams is quite simple and is explained step by step in the blog below.
Teams disable guest access for one Team without PowerShell
How to add and invite remote guests in Microsoft Teams?
4. Create project sites for temporary projects
Microsoft Teams provides the functionality to let Teams-sites automatically expire after 180 days. This is an effective way to keep your digital environment organized by automatically deleting outdated data. This not only helps keep Teams-sites organized, free of unnecessary or unused data, but also assists in managing your organization's storage capacity. In addition, setting automatic expiration dates for Teams-sites can help ensure compliance with relevant data management laws and regulations.
Expiration, retention and archiving of groups and teams
How to automatically delete meeting recordings in Microsoft Teams?
5. Turn on retention policies to keep everything nicely in order
Retention Policy in Microsoft Teams provides an automated solution for archiving and cleaning up Teams. This is particularly effective for managing certain groups in a targeted way and for keeping the digital working environment secure and organized. For example, you can set specific Teams sites or channels to be retained for a set period of time, while others are automatically deleted after a certain amount of time. This retention policy is not only useful for organizational purposes, but can also be essential to comply with legal or regulatory data management requirements.
Expiration, retention and archiving of groups and teams
How to automatically clean up Microsoft Teams through Access Review
6. Test processes in Microsoft Teams and create a demo environment to experiment
- Create a team and then remove it to observe the effects in your work environment.
- Invite IT staff to the team and ask them to handle the recovery.
- Delete a file in Microsoft Teams and investigate whether your IT department can restore it.
- Establish a test environment (test-tenant) with one license to gain hands-on experience and understanding of how the technology works
how to create a office 365 tenant for testing
Microsoft Teams deleted? restore can be done easily via this blog
How to restore files with version history SharePoint & Onedrive
7. Commit to adoption and support to better help users
It is crucial to carry out a carefully planned implementation of Microsoft Teams . An effective implementation plan ensures that Teams is efficiently and effectively integrated into your organization. An essential step in this is monitoring usage and its development since the start of the implementation. By analyzing the use of Teams , you gain insight into how it is applied within the organization and which aspects could be improved. These measurements are also valuable to evaluate the success of the implementation and identify any bottlenecks that may have occurred during the implementation process.
8. Implement and document
Governance in Microsoft Teams involves establishing a structured framework and actively adapting it to ensure that Teams is used efficiently and effectively within the organization. It is essential to recognize that governance involves more than simply formulating procedures; it also requires continuous alignment of these procedures with the changing needs of the organization. Before you begin establishing these procedures, performing technical testing can be helpful in determining how Teams can be optimally deployed. Once implemented, these procedures can help keep the organization streamlined over the long term and ensure consistent application of Teams by all users.
9. Provide simplicity and structure
Keep it simple! Develop simple, clear rules and processes. Make sure these are well documented so that everyone, from team members to department heads, can use them as a basis for setting up their own teams or services.
Delegate responsibilities to department heads, managers and users. Avoid trying to do everything yourself; by sharing tasks and responsibilities, you promote efficiency and engagement within the organization.
10. Focus on the next stages
After implementing the aforementioned nine points, the crucial phase begins: helping employees use Microsoft Teams efficiently. It is recommended that you set up an enterprise-wide working group to provide videos and tutorials. These materials should explain how Microsoft Teams should be used specifically within your organization. A compelling introductory video can be a good start to encourage people. Good luck!
