📝 How to add a distribution list or Office 365 group to your Teams meeting?
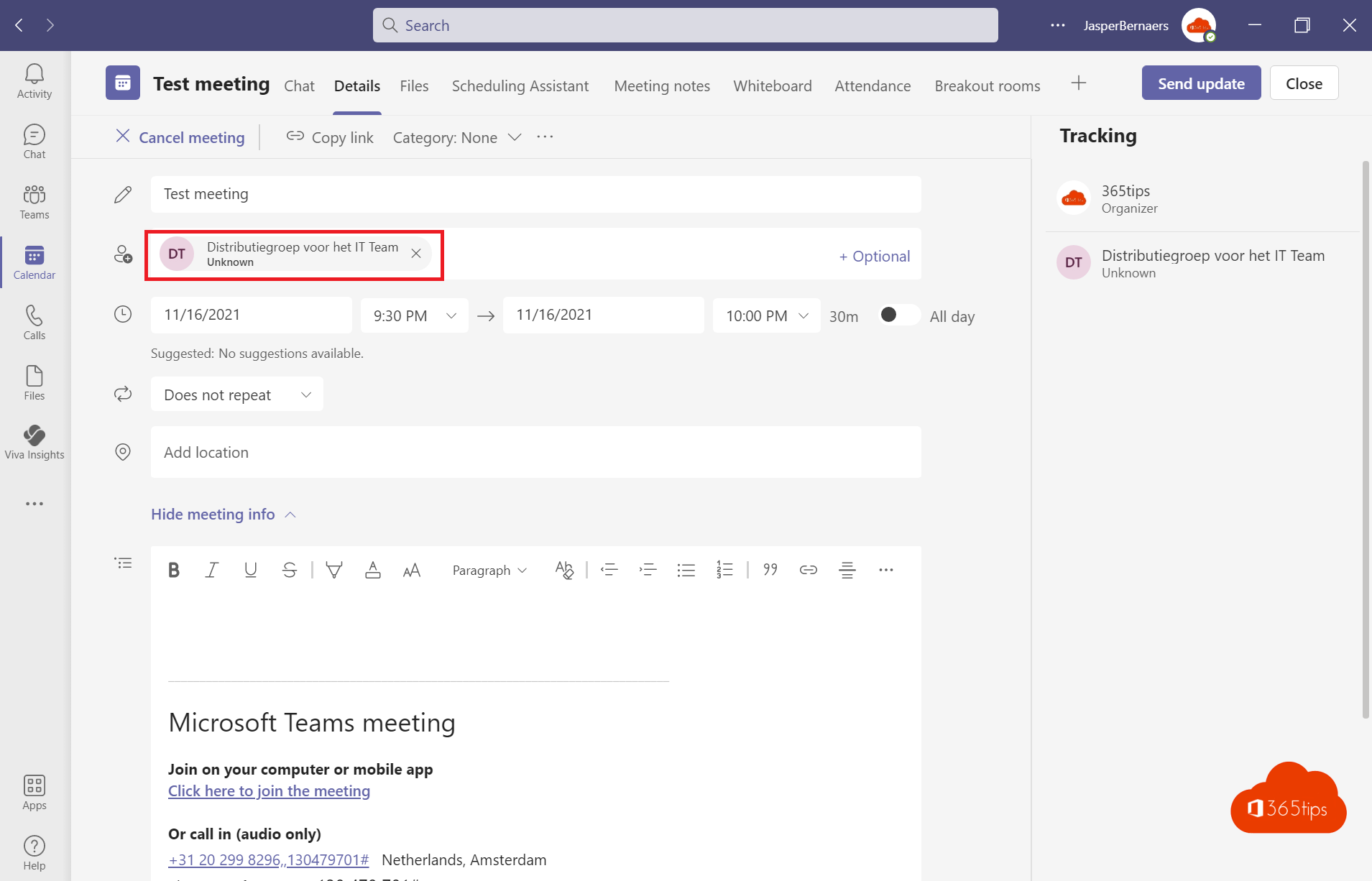
Meetings are the backbone of effective collaboration within organizations, especially in the modern world of virtual work and hybrid office environments. Microsoft Teams has proven to be an indispensable tool for teams around the world, allowing them to communicate and collaborate seamlessly regardless of their physical location. But what if you don't just want to invite individual members to a Teams meeting? What if you want to involve entire distribution groups or Office 365-groups to ensure key stakeholders are in the loop?
In our latest blog post, we dive deeper into this common need within organizations. We show you step-by-step how to add distribution lists and Office 365-groups to your Teams-meetings so you can engage the right people and improve your collaboration efforts. Whether you're a project manager who regularly shares updates with various teams, a department head who needs to make important announcements, or just someone seeking efficiency and effectiveness, this guide will help you take your Teams-meetings to the next level.
From understanding the basics of Teams meetings to exploring advanced settings for inviting groups, we've got you covered. Stay with us as we unlock the power of modern collaboration and show you how to leverage the full capabilities of Microsoft Teams . Whether you're new to Teams or already a seasoned user, there's always something new to discover and learn!
Are you ready to take your Teams-meetings to the next level and improve your collaboration experience? Let's start by exploring the exciting world of adding distribution lists and Office 365 groups to your Teams meetings. Read on and find out how to maximize the power of Teams ! 💡🚀
What is a distribution group in Microsoft 365?
A distribution group in Office 365 is a group of users that you can use to send e-mails to a group of people without having to select each person individually. This can be useful if you regularly send e-mails to the same group of people, such as a project group or a team.
Add a distribution list to a Teams meeting?
Since 2020, it is possible to use distribution groups to add the necessary people to a meeting faster. This blog tells you how to implement this.
Open Microsoft Teams To open your computer
- If you do not have Teams program you can visit Teams Online at: https://teams.microsoft.com/

Open your calendar to schedule a new meeting
- At the top right, press New Meeting.

Create a new meeting in Microsoft Teams
- Enter a title
- Add your distribution group (see 2nd screenshot)
- Select the date
- You can also additionally add a channel so that the meeting will be posted in the channel.

Here you can see that you can select a group. (This screenshot is a test screenshot)
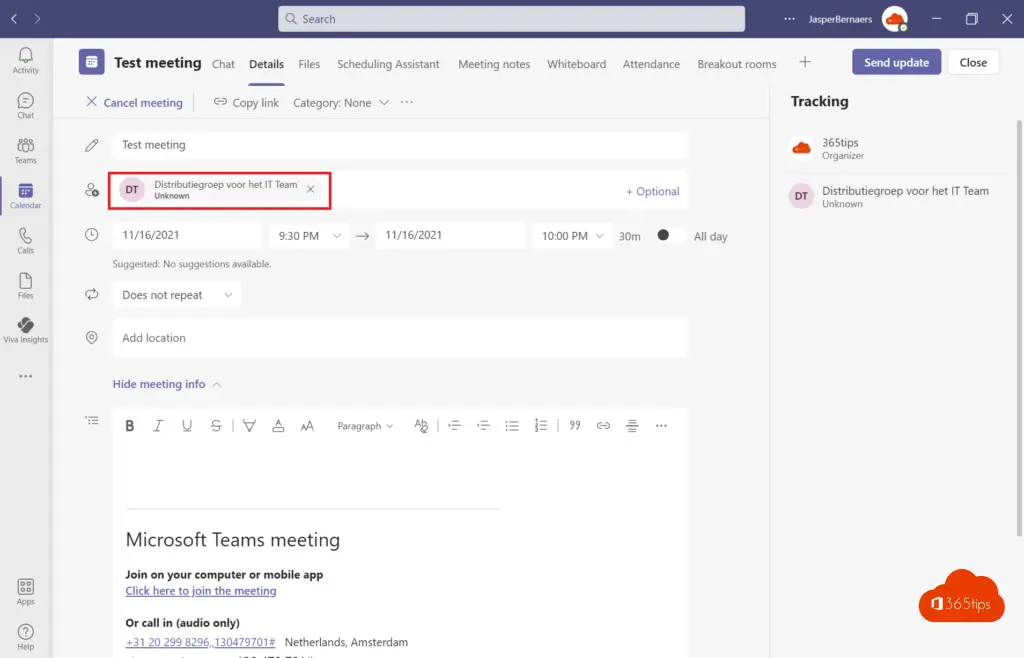
How to create a distribution list in Office 365?
Creating a distribution list can never be done by ordinary user.
Only an administrator can create distribution lists and delegate management to a new owner. (owner)
Browse to: https://outlook.office.com/ecp/ to add a group in the Exchange control panel to add a group.
Press the arrow and select "distribution list"
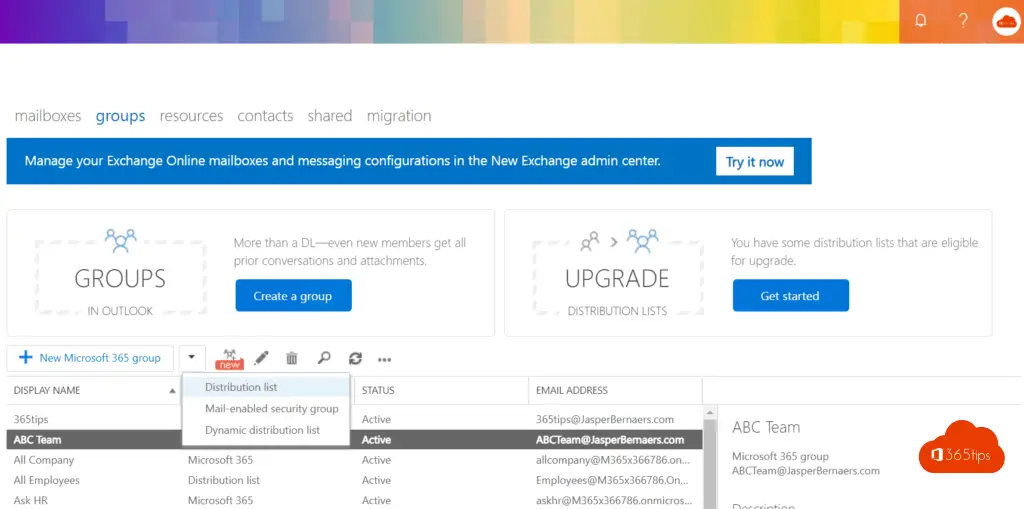
Create the desired distribution group and share ownership.
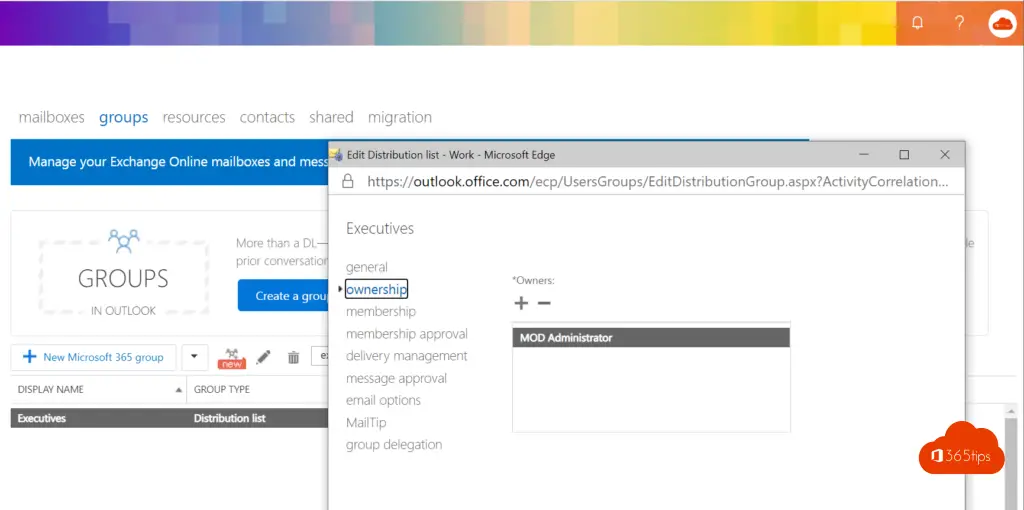
The group type should be distribution list.
Only from then on can you use this group in Microsoft Teams
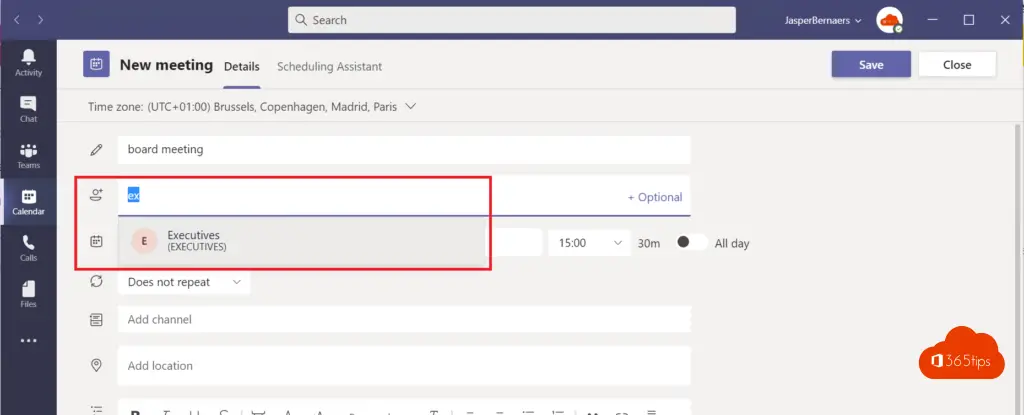
Managing members in the group as an end user in MyApps
Users cannot manage groups themselves unless they own the groups. One tip is to create the groups in the cloud so that the Exchange Online functionality can be used.
Groups can be delegated across the organization through MyApps.
Browse To: https://myapps.microsoft.com -> Select groups.
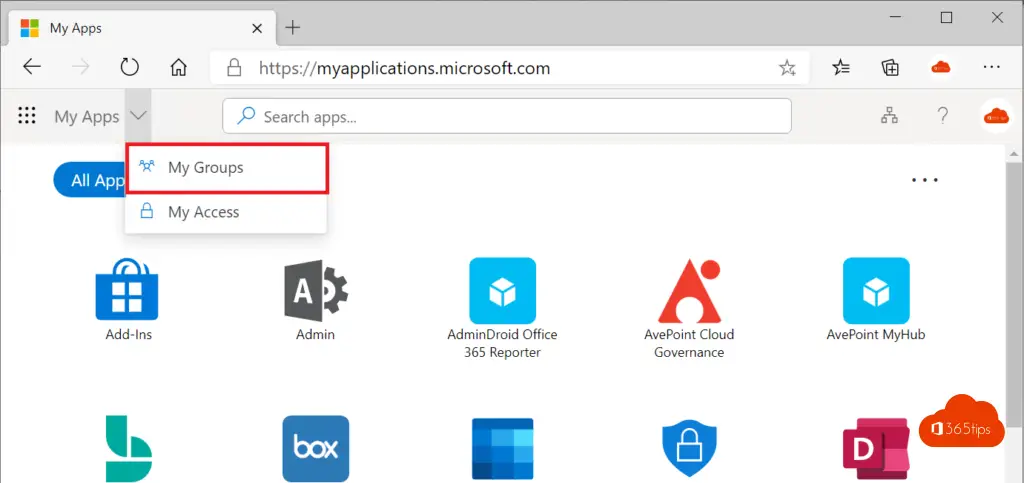
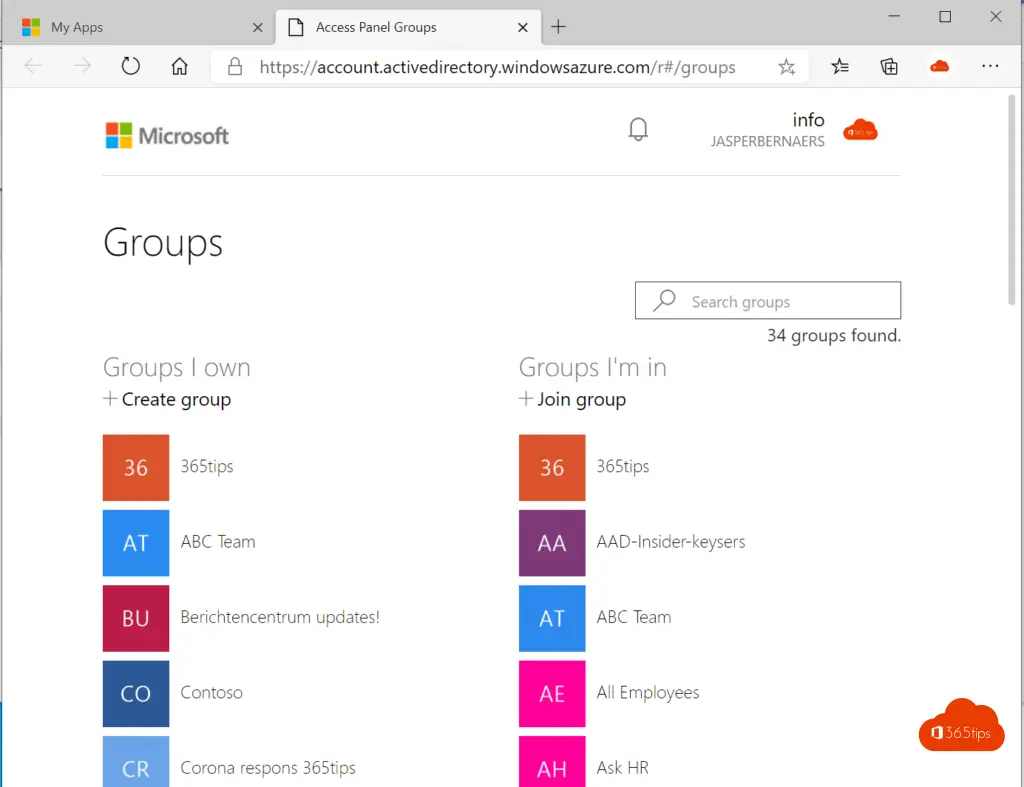
Add members to the group.
There are also opportunities to leave the group, adjust the group details.
Renew group is an option when group expiration is set.
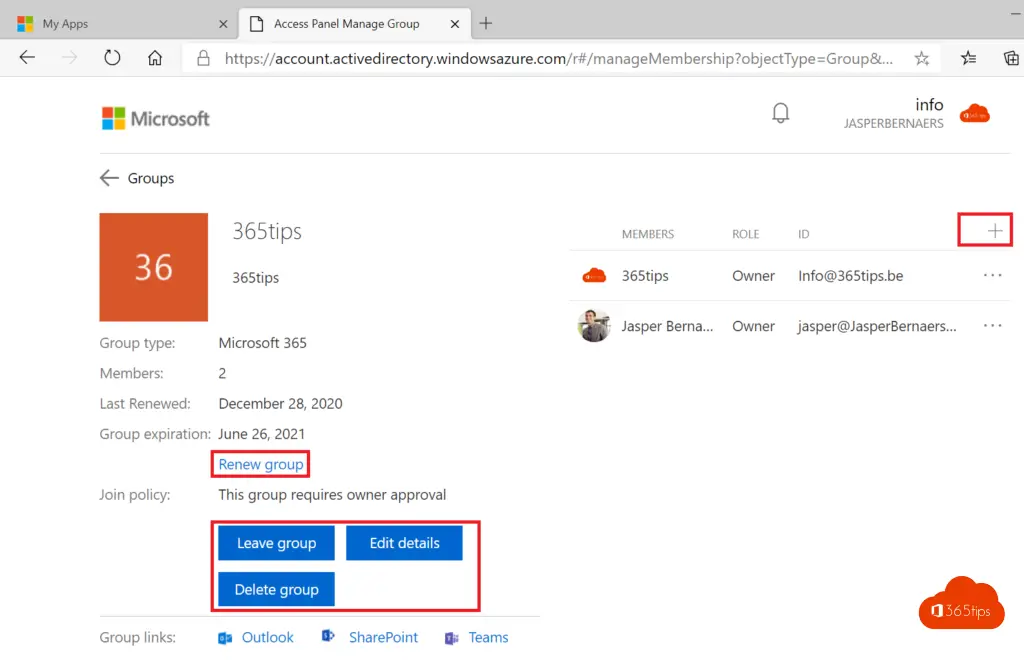
Start a Teams chat with distribution groups, email security groups and O365 groups
For a long time, it was not possible to start a chat with a distribution group, e-mail security group or a Office 365 group. Since August 2022, Microsoft has made a solution for this.
In this article you already read the solution how to use a distribution group in Microsoft Teams. So now it is also possible to use mail-enabled groups as chatgroups.
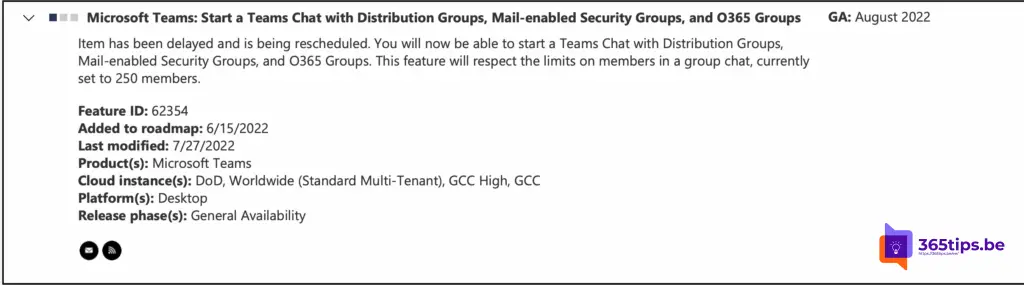
Also read
How to disable automatic setup of Wiki when creating new channels in Teams
Teams: Native Apple Silicon support for M1 and M2 processors
Microsoft Teams: Automatically terminate Teams meetings that remain open (Stale)

Good evening,
What I miss in this explanation is how to create a distribution list in Teams before adding it to a Meeting in your Calendar....
Greetings, Peter
I have the same question!
Hi, I have updated the article. You can only create distribution groups as an administrator that can be used later in Microsoft Teams . Greetings!
Thanks for the clear explanation!
Is there also a way to send a chat in Teams to a group of colleagues without it becoming a group chat. So the same idea as a mailing list in WhatsApp.
Hi Pieter, I don't think so. You can send a chat to a group of colleagues as you describe as group chat.
Or respond in a team with your group of colleagues under a post. The whatsapp possibility is not there. Greetings!
Hello,
endlich eine verständliche Erklärung, vielen Dank! Eine Frage noch:
Wenn ich nun als Admin eine Besprechung in Teams erstelle, kann ich die erstellte Gruppe auswählen und alle Mitglieder bekommen die Besprechung in ihrem Kalender angezeigt. Wie kann ich es nun schaffen, dass auch eine Einladungsmail dazu verschickt wird, ohne jeden Teilnehmer einzeln einzugeben?
is there any way to add outlook PDL/group in team chat .
I can able to create meeting with outlook pdl but in new chat it says "we could not find any matches