How to delete a page in Microsoft Word?
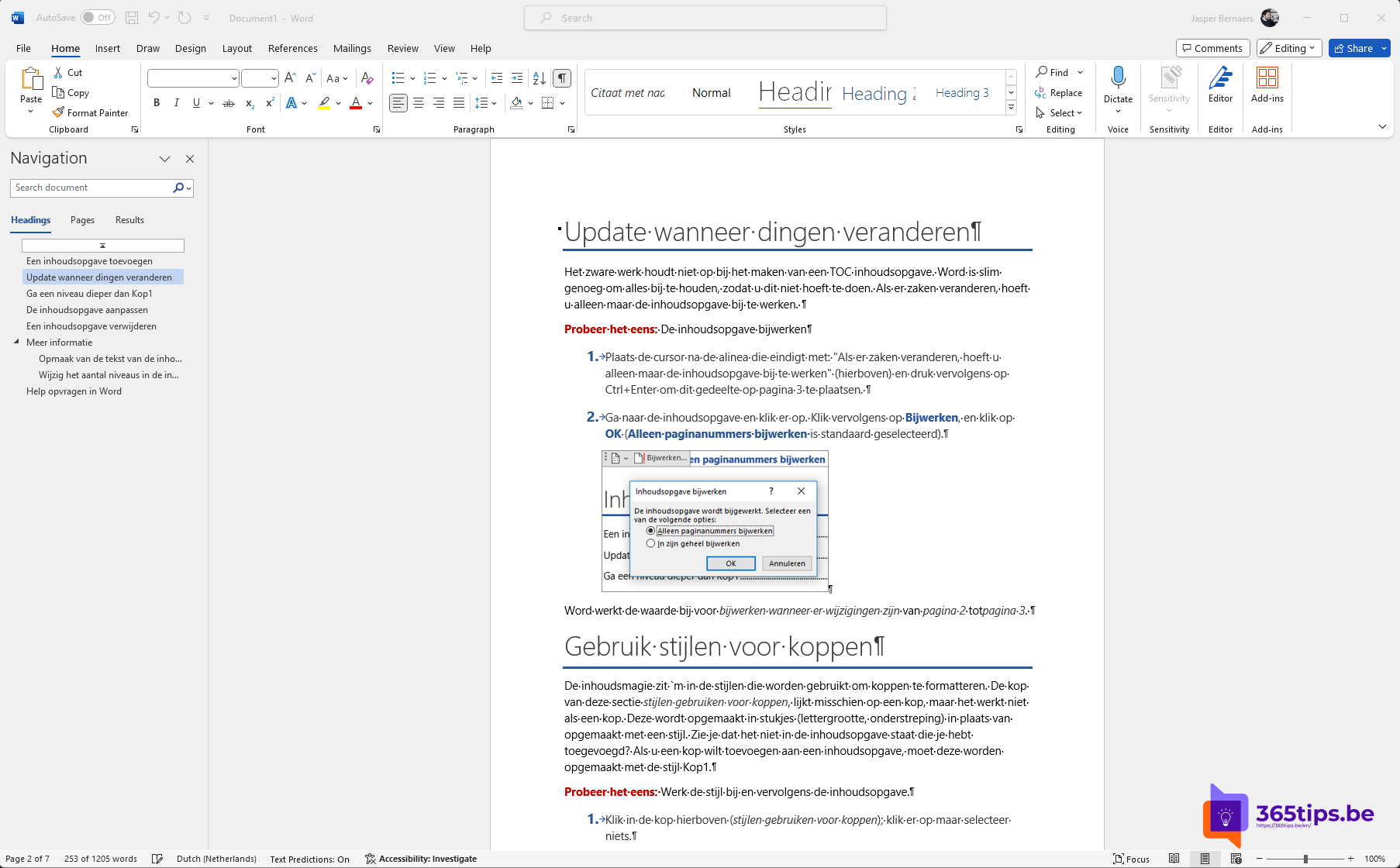
Welcome to our latest blog post tackling a common problem in Microsoft Word : how to delete an unwanted page. We've all experienced documents where hidden pages, unwanted page breaks or excess spaces fill our document with frustrating blank, white pages. This problem becomes extra annoying when you want to convert your document to PDF, print it or distribute it. After all, no one wants a series of blank pages in their professional-looking document.
But not to worry, there is a solution! In this blog post, we'll take a closer look at how to effectively remove a page of text, images or other content from a Microsoft Word document. Whether you're a beginner or an experienced Word-user, our step-by-step instructions will help you keep your documents tight and professional. Let's get started!
Here's how to delete a Microsoft Word page
You can delete a page via by pressing Ctrl + Shift+8 or the icon in this image.
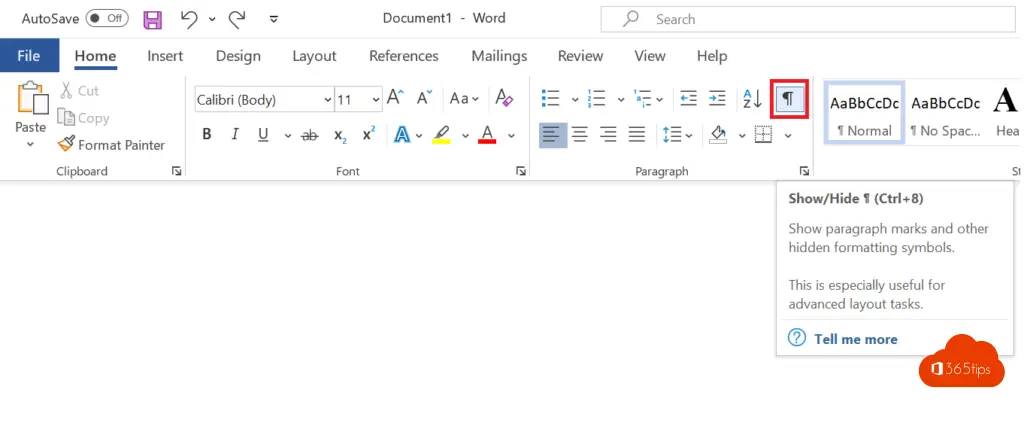
This view allows you to see what spaces or other hidden text are on the pages.
Delete the pages by selecting all and then pressing backspace or delete .
How can you remove a blank page at the end of a Word file?
If your Word document contains an end paragraph that cannot be deleted you cannot delete the last page. This is most common when specific layout has been applied in the house style of a the document.
A tip might also be to put the document in PDF before publication and not print the final pages with it to PDF.
