How to automatically save recordings from a Microsoft Teams meeting
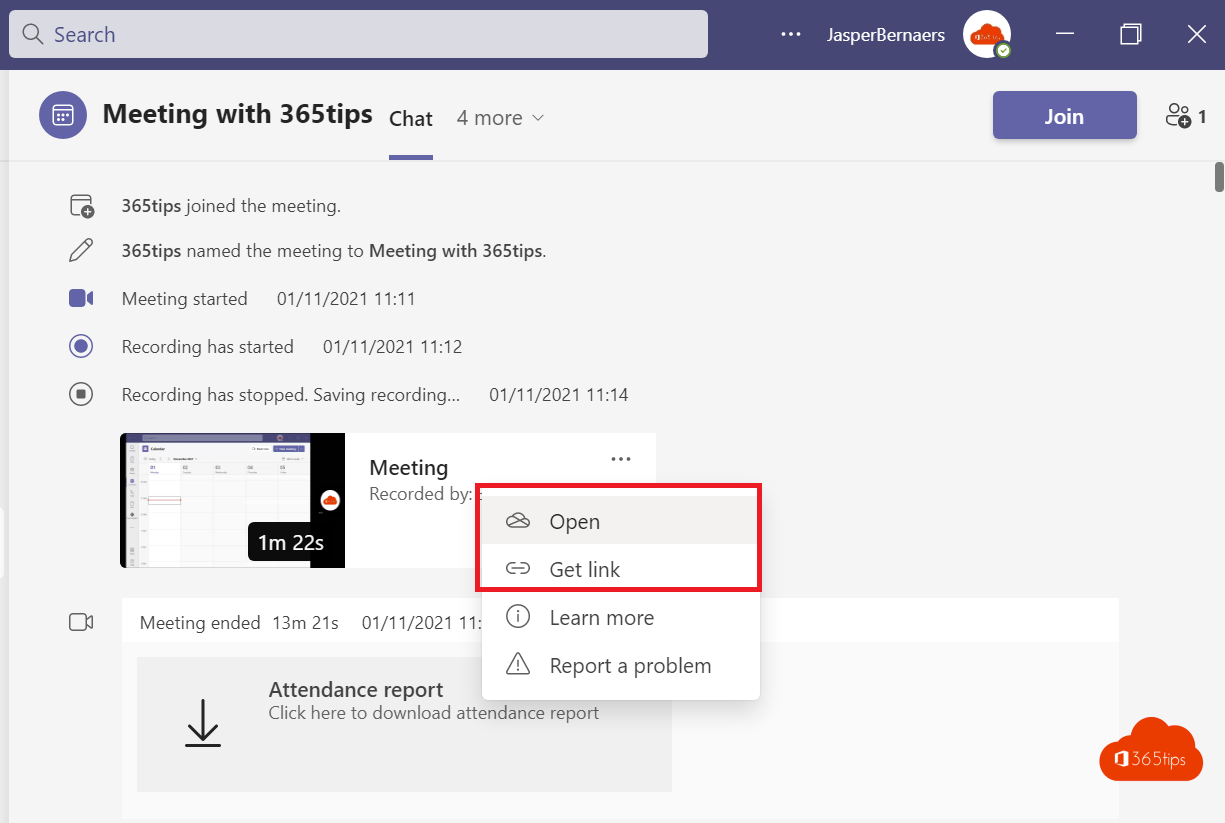
Since 2020, Microsoft Teams recordings are automatically saved in OneDrive for business.
You could only activate this feature via Powershell using the instructions below. This new policy now allows recordings to be automatically stopped via Stream and posted to OneDrive.
So, recordings are no longer automatically posted on Microsoft Stream. The advantage is that sharing a recording is now easier. And users have more control over recordings. Yet within the organization, Stream also has advantages toward ease of use and findability.
Today, most organizations set up OneDrive as a permanent place. If you want it to be different, you can make some adjustments to the following Powershell-commands.
At what location are Microsoft Teams recordings saved?
Microsoft Teams recordings are automatically saved in OneDrive for business.
After the meeting, you have the choice of sharing the meeting link with other contacts or using OneDrive to further share or download the meeting.
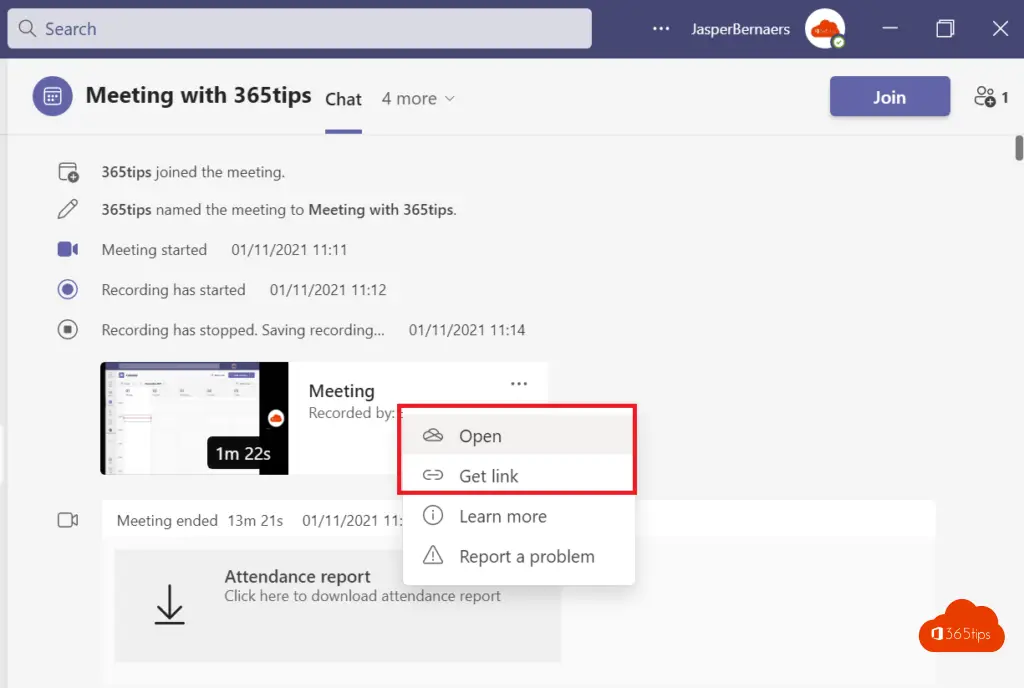
Install the Microsoft Teams PowerShell module
Install the Microsoft Teams Powershell -Module to connect to the Powershell component of Microsoft 365.
install-module MicrosoftTeams
Install-Module PowerShellGet -Force -AllowClobber
Update-Module MicrosoftTeams -Force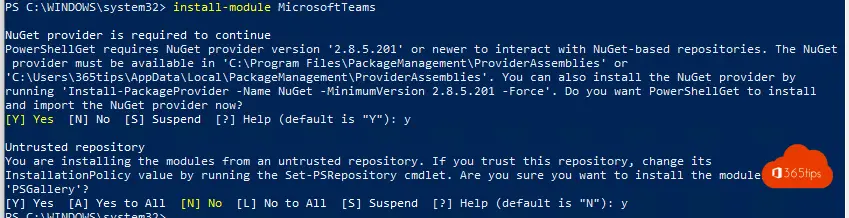
Connect via PowerShell to your tenant
Connect after installing the PowerShell commandlets.
Connect-MicrosoftTeams -Credential $O365Cred
$SkypeBusinessSession = New-CsOnlineSession -Credential $O365Cred
Import-PSSession $SkypeBusinessSession -AllowClobber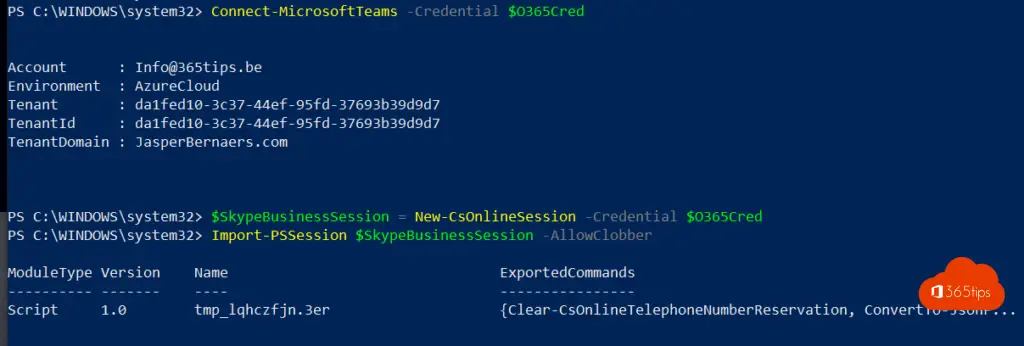
Get the current CSMeetingPolicies
Review current Microsoft Teams policies with PowerShell.
Get-CsTeamsMeetingPolicy | fl *Identity,reco*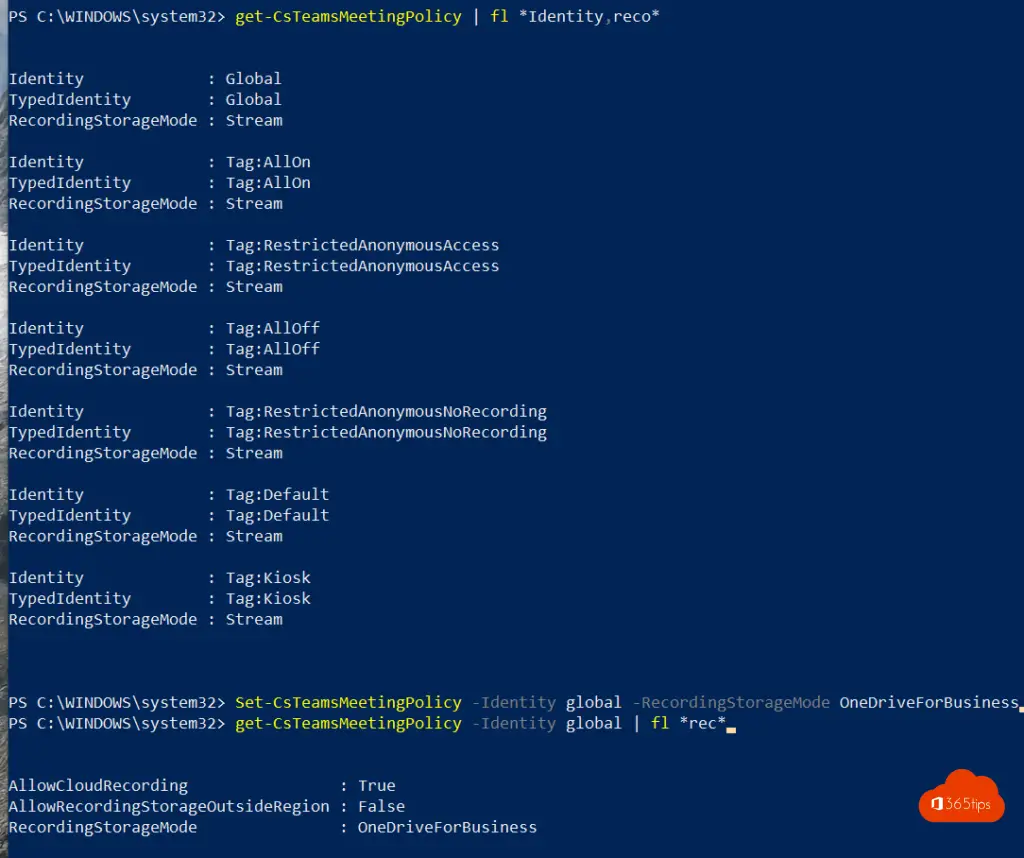
Set the global policy to OneDrive For Business
Via this policy, set whether you prefer the call recordings to go on OneDrive or on Microsoft Stream.
Set-CsTeamsMeetingPolicy -Identity global -RecordingStorageMode OneDriveForBusinessTesting in a Microsoft Teams meeting?
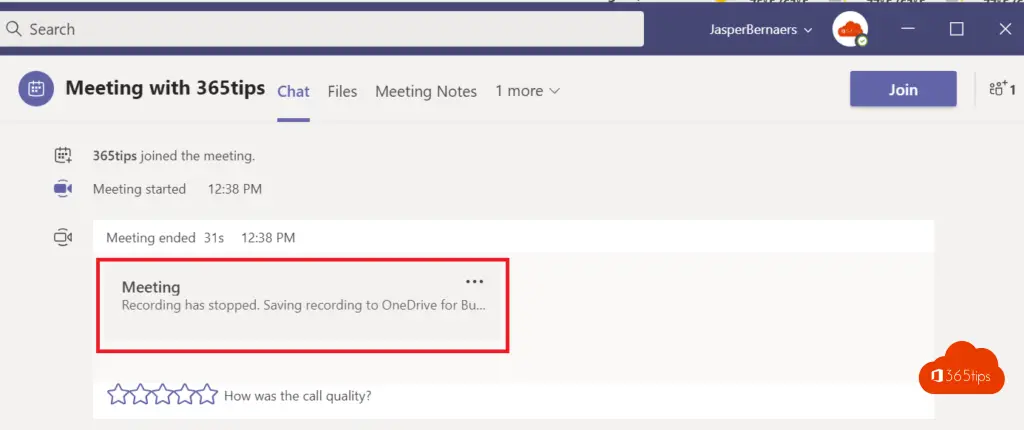
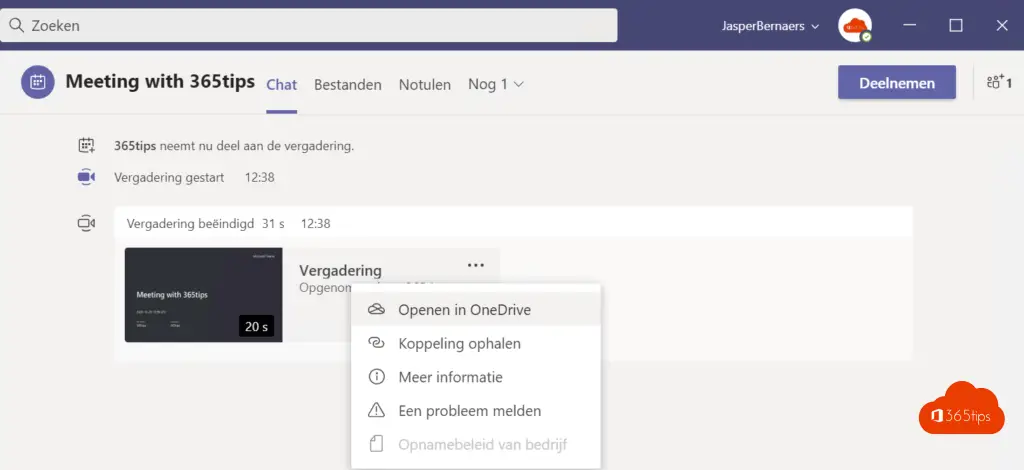
From here you can share further. To share well be sure to check out this blog. Read a complete overview of all OneDrive best-practices, here.
