📙 How to change the language of the desktop application of Microsoft Teams?
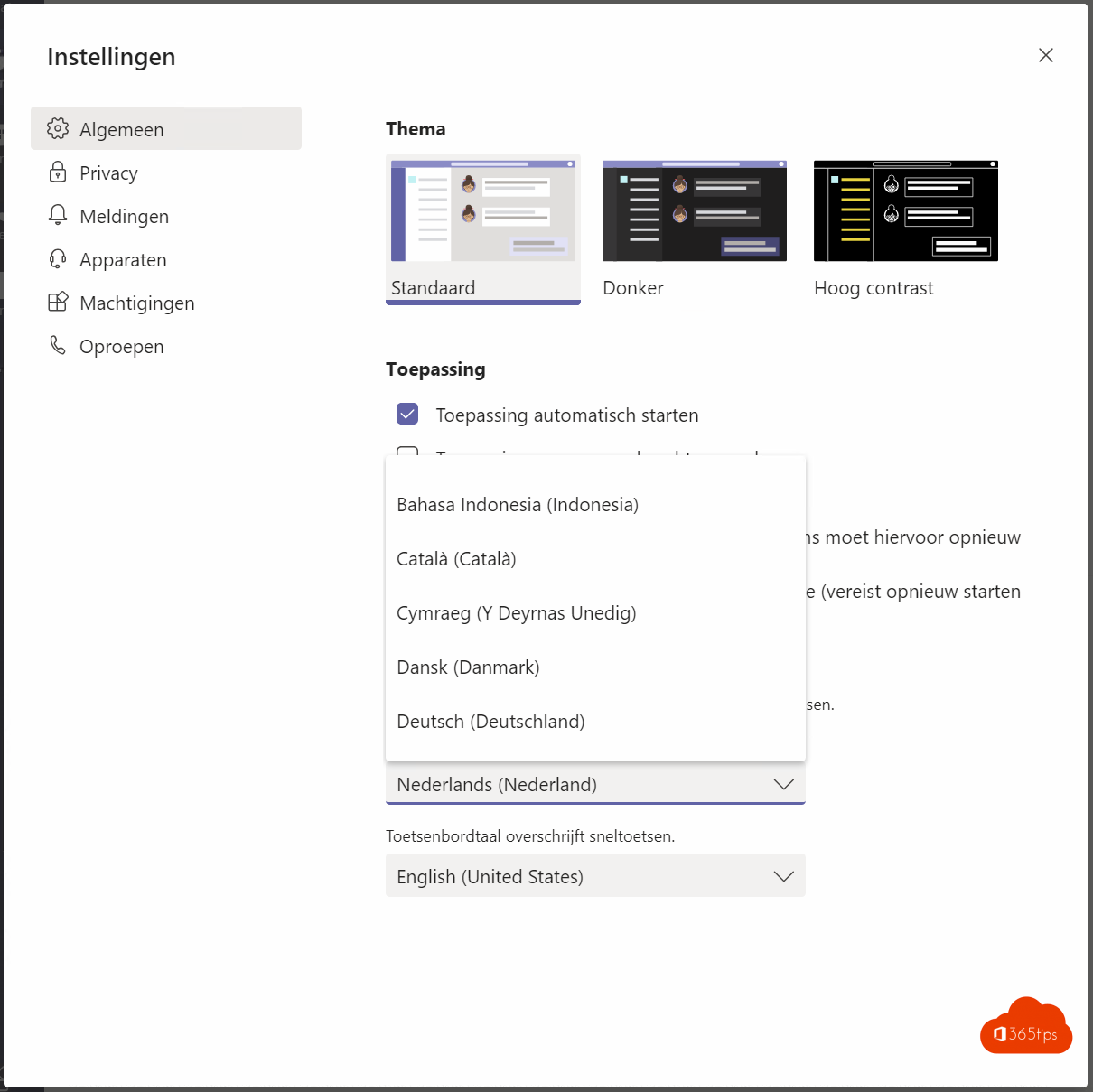
There are some people who prefer to work with applications in a different language, such as English. If you use Microsoft Teams and want to change the language settings, you can follow the following steps:
- Open Microsoft Teams and click on the cog icon in the upper right corner.
- Select "Settings" from the menu.
- In the left menu, select "Language."
- Select the desired language from the list of available languages.
- Click "Apply" to save the change.
It is important to note that language settings are managed at the account level, so if you change the language for your account, all device settings for Microsoft Teams will be updated on all your devices. This means that if you change the language settings on your desktop computer, they will also be changed on your mobile device and vice versa.
It is also possible to customize language settings for specific channels or chats. For example, if you want only certain conversations to be in English, you can change the language settings for that specific chat or channel. This can be useful if, for example, you are working with people from different countries and you want all communication to take place in the same language area.
In summary, you can adjust the language settings for Microsoft Teams at the account level or at the level of specific chats or channels. By adjusting the language settings, you can ensure that you are comfortable communicating and working in the language that suits you best.
In Microsoft Teams, navigate to settings to adjust the language
At the top, press your emoticon and then Settings.
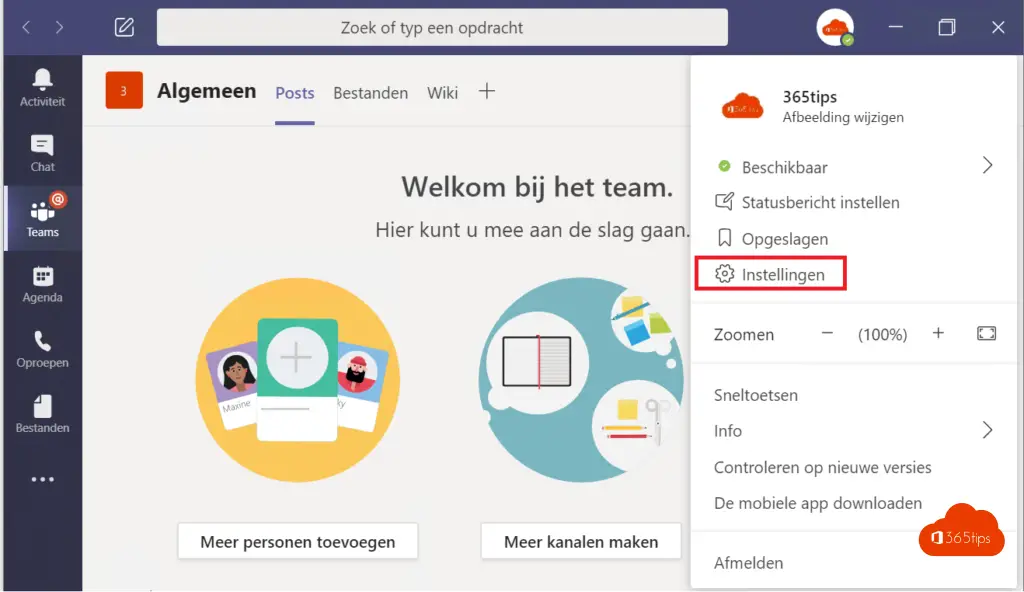
Select the desired language in Microsoft Teams via settings
On the screen at the bottom you have the option to select any language you want to use. If you make this change, Microsoft Teams will now be available in the chosen language. It is always possible to change the language settings back to another language, and the language in which Microsoft Teams is displayed does not in any way affect how your colleagues use or experience the app.

Also read 100+ blogs with Microsoft Teams tips.
