🟢 How to get into Microsoft Teams Set your status to: available, busy or don't disturb, I'll be right back, away Or go offline?
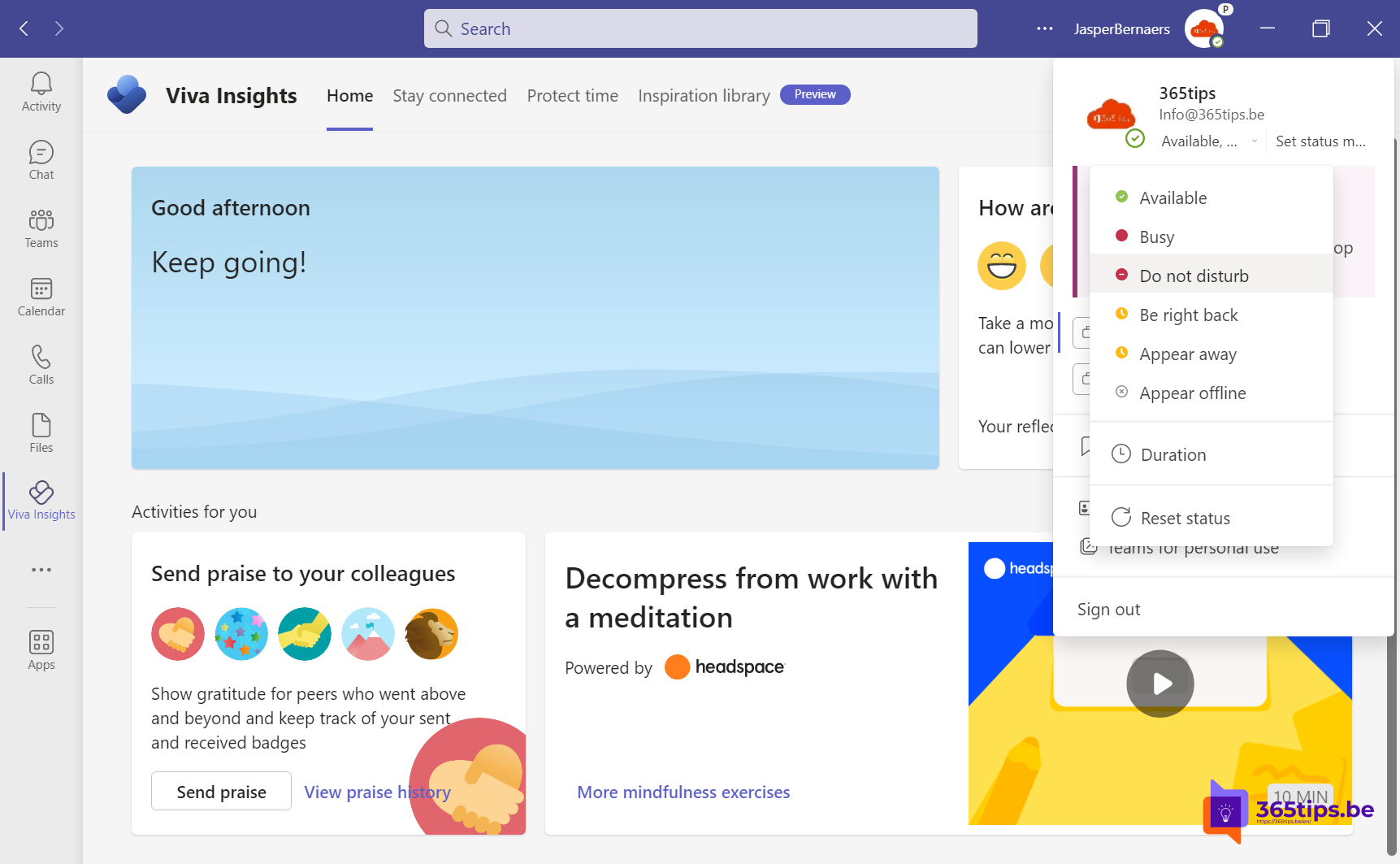
Microsoft Teams is an easy service in which you can meet colleagues or outside people via video, audio or instant messages. Sometimes you get tired of the instant messages for a while and wish to set your status so that the people trying to contact you understand when it is best to make contact.
For this, there are different statuses you can use:
- Available is when you are active in Teams and have nothing in your calendar (no meetings or phone calls, for example). Keep in mind that Teams will automatically set your status from Available to Away when you lock the computer or when it is used in idle or sleep mode. On mobile, this happens when the app Teams is in the background.
- busy is when you want to focus on something but receive notifications. If you are in a meeting or on a phone call, Teams automatically changes your status to In a meeting or Busy (busy) when it is not set to Do Not Disturb.
- Do Not Disturb is when you want to concentrate or present your screen and not receive notifications.
- Be right back is when you want to say you will be away for a while. This status is never set automatically.
- away is when you need to work and cannot answer immediately.
- Being displayed offline is when you want to indicate that you are not logged into Teams, so don't respond until you are online again. You will still receive notifications when someone sends you a message.
Updating your Microsoft Teams status?
Press your name at the top.
Instead of "Available" status, select one of the above statuses.
If you no longer wish your status to remain permanently the same you can always press: Reset status.
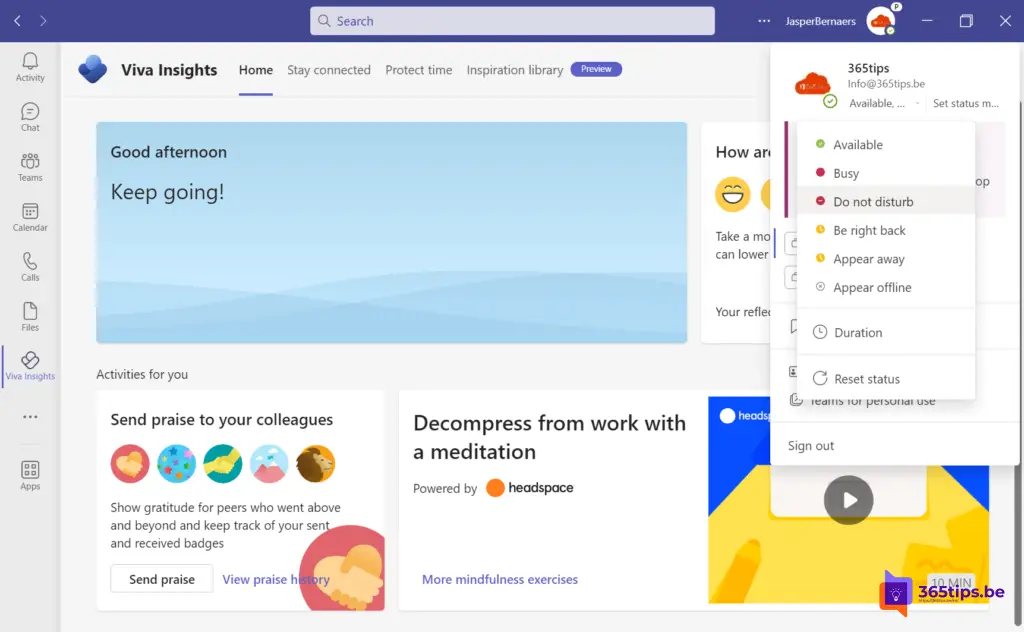
Also read these practical tips
How to customize your background with your own image in Microsoft Teams?
Everything you need to know about breakout Rooms in Microsoft Teams
How to activate and use shared channels in Microsoft Teams (Teams Connect)
How to give a colleague a compliment (praise) in Microsoft Teams
