Search bar commands - Faster navigation through Microsoft Teams
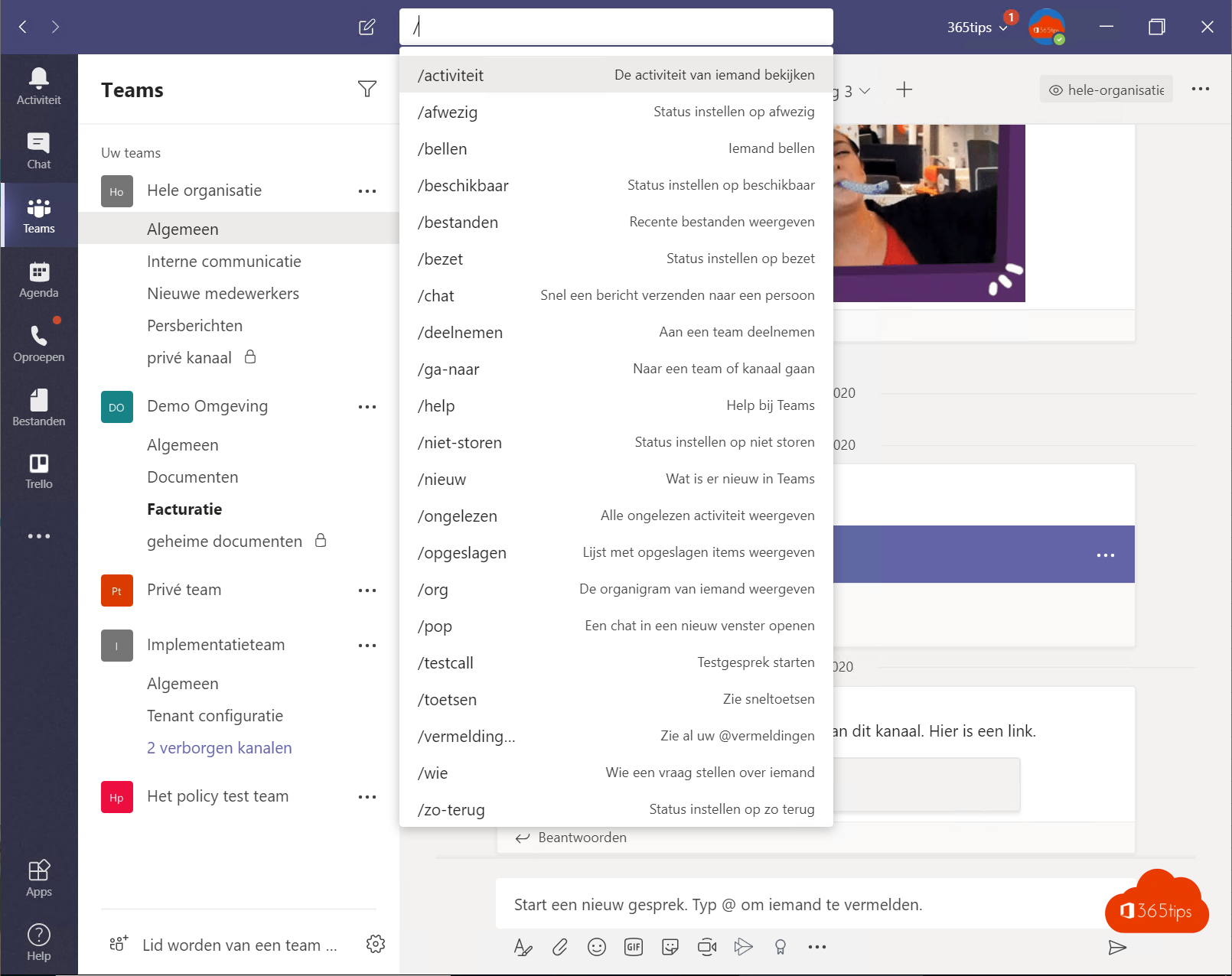
Microsoft Teams search bar commands allow you to easily navigate the Teams application. For example, view someone's activities by searching for /activity. Retrieve all Microsoft Teams keyboard shortcuts? Recent files/Files. Read more commands in this blog post.
Single team or channel search
If you are looking for one chat history in one specific team press CTRL - F and at the top will automatically fill in the channel.
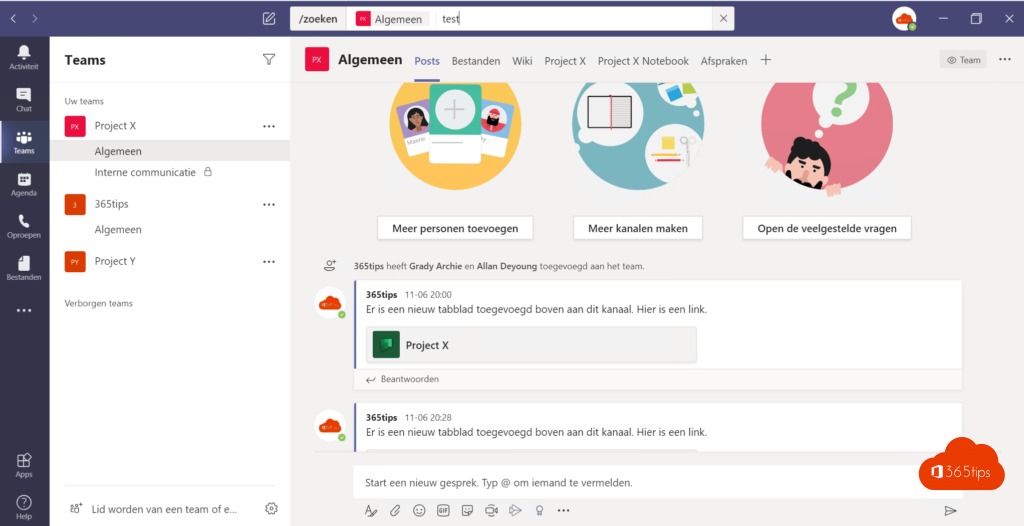
All commands for the Teams search bar
| Command | What does it do? |
| /activity | View all activities of a particular person. |
| /available | Set status to available |
| /away | Set status to away |
| /busy | Set status to busy |
| /so-back | Set status to So back |
| /call | Someone call |
| /dnd | Set status to Do Not Disturb. |
| /files | View recent files. |
| /Go to | Going to a Team or Channel. |
| /help | Help at Teams. |
| /participate | To a Team participate |
| /keys | See shortcut keys |
| /mentions | See all your @mentions. |
| /org | Displaying someone's organizational chart |
| /saved | Display list of saved items. |
| /unread | View all unread activities |
| /chat | Quickly send a message to a person |
| /new | What's New in Microsoft Teams |
| /who | Ask "Who" a question in Microsoft Teams |
| /wiki | Adding a quick note |
Search bar commands in Microsoft Teams in English
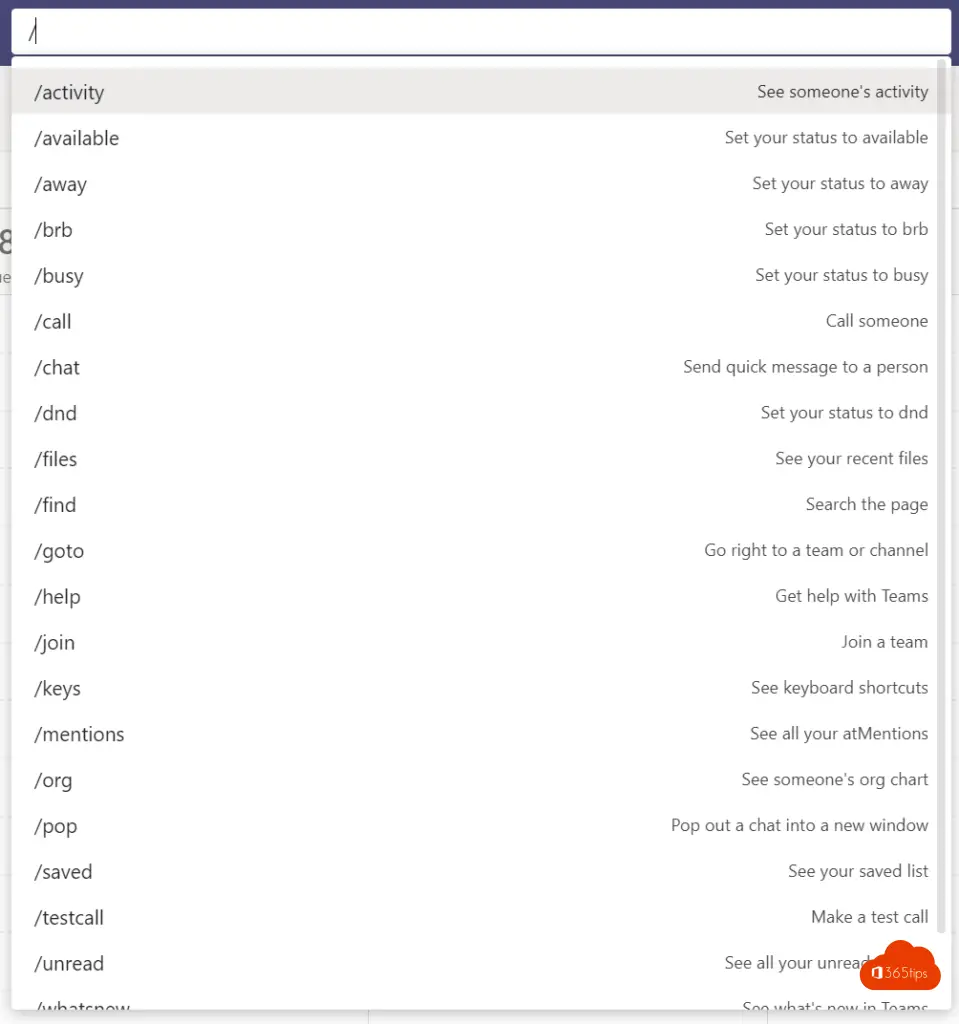
/pop
/pop is the latest new feature to launch a chat in a separate window. You can read all about it here .
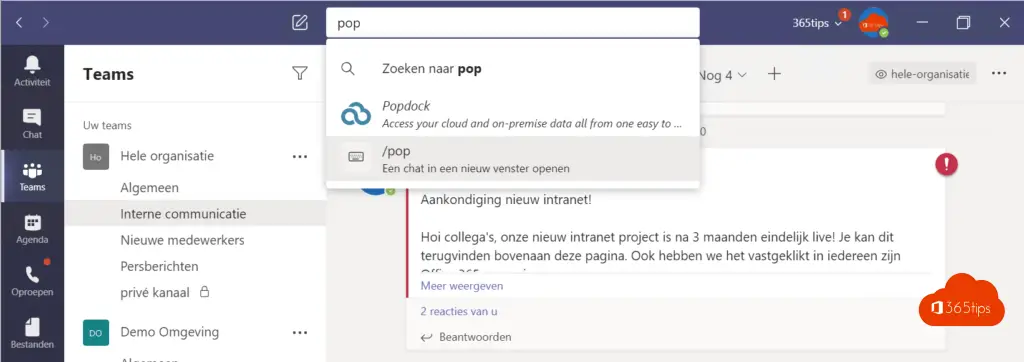
/activity
Viewing someone's activity.
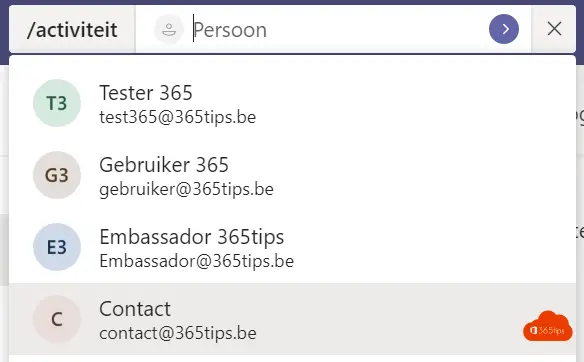
/Keys
See shortcut keys

/Files
What recent files did you edit?
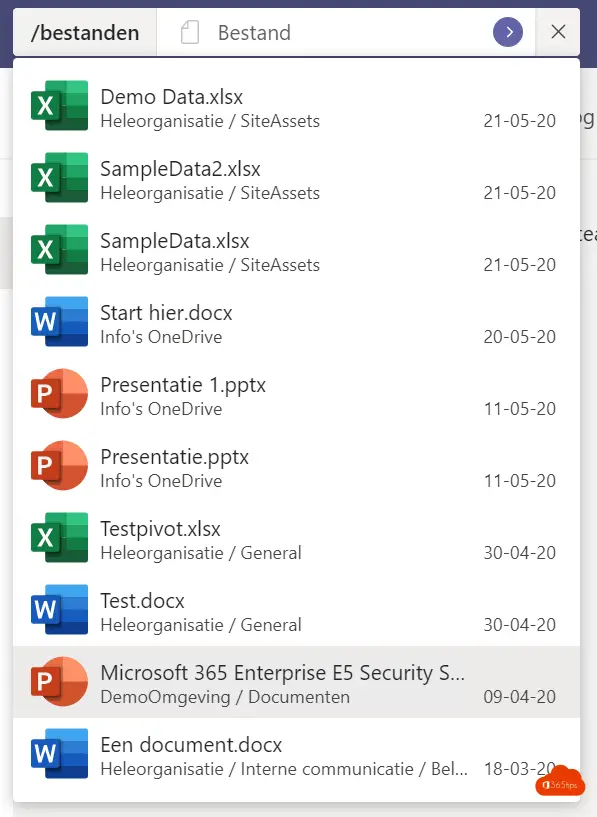
Other fun facts?
Shortcut keys in OneNote for Windows 10
Microsoft Teams basic manual
Shortcuts Microsoft Teams
100+ blogs on Microsoft Teams!
In Windows 10, press Windows Key + "." for the Emoji panel
