How can you set up an Out-Of-Office on a Office 365 shared mailbox?
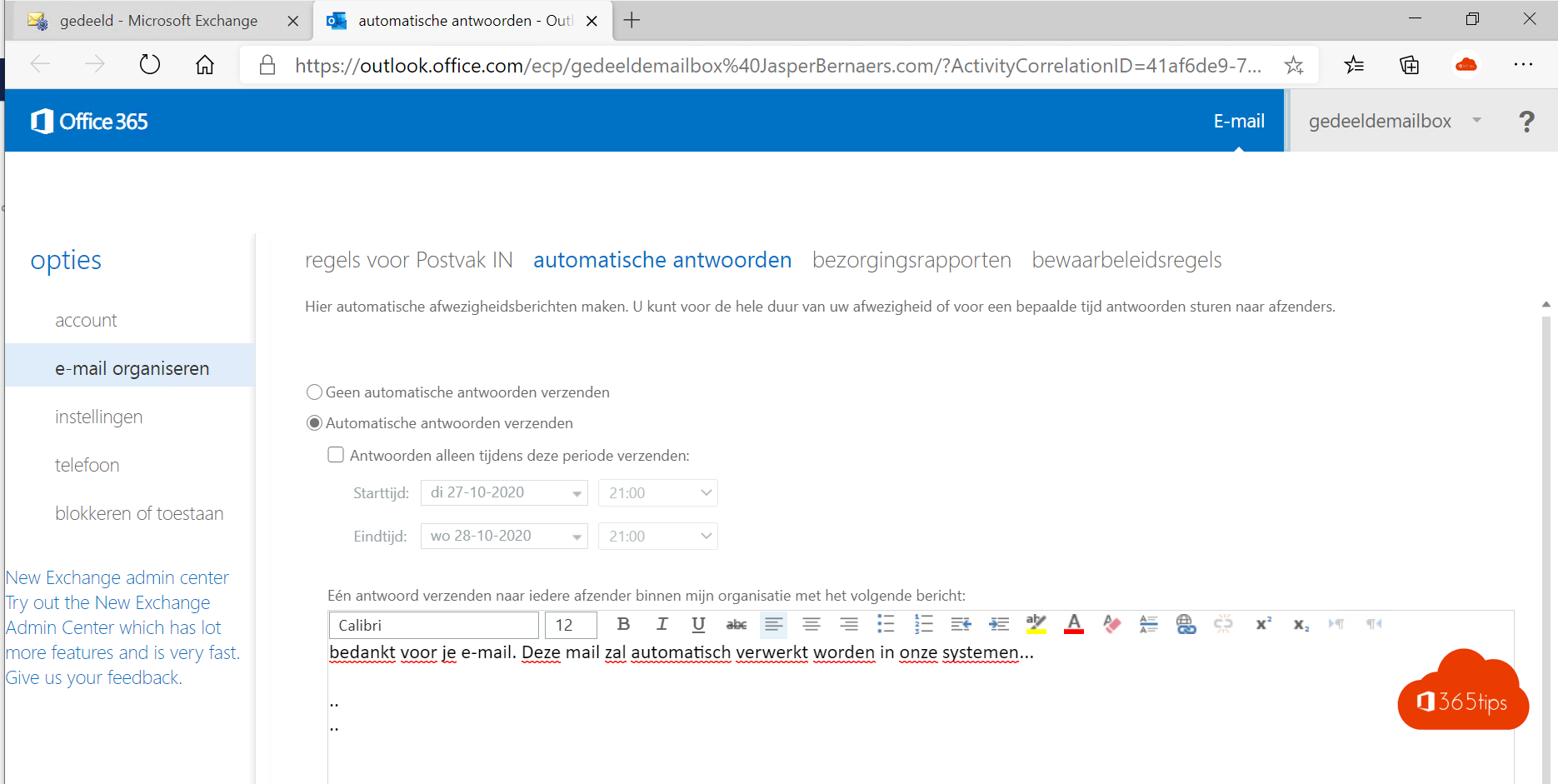
Here's how to set up an Out-Of-Office on a Office 365 shared mailbox
Are you looking for an efficient way to communicate your workplace absences? Or maybe you just want to set up an automatic reply to notify your colleagues and clients of a delay in email responses? Then you've come to the right place!
In this blog post, we will take a closer look at how to set up automatic replies or "Out of Office" notifications on a shared mailbox, also known as Shared Mailboxes. This can be done simply through the graphical interface, making the process accessible and understandable even for those of us who are not tech savvy.
Setting up automatic replies can be an important part of a good communication strategy within your organization, and with this step-by-step guide, it will be easier than ever. So whether you're a beginner or just want to refresh your knowledge, this blog has everything you need. So let's get started and discover how to set up automatic replies to a shared mailbox!
Looking for an Out of Office for your regular mailbox? -> Instructions here
Browse To Exchange Control Panel via the URLs below
The Exchange control panel can be accessed via one of the 3 urls below.
New panel: https://admin.exchange.microsoft.com/#/homepage
Old panel: https://outlook.office.com/ecp/
all portals: https://365tips.be /microsoftportals/
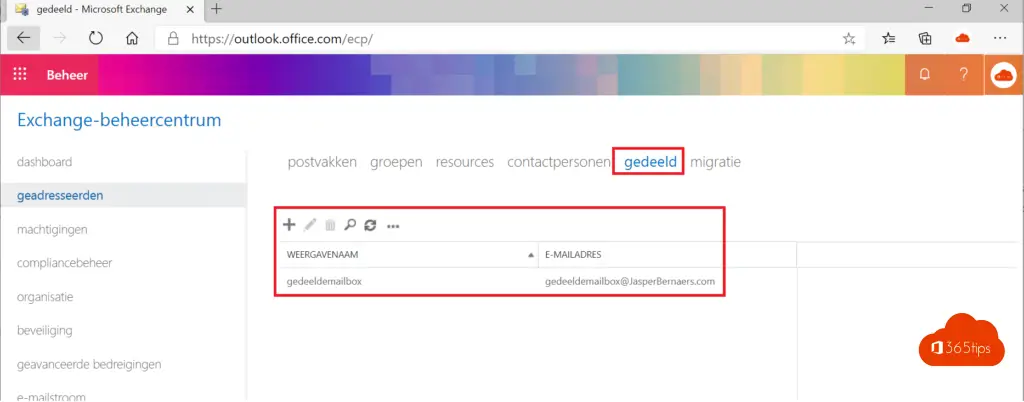
Select "other user" to set up an out of office on a shared mailbox
Choose "Another user" to log in as this person. (Not on dates, but on settings)
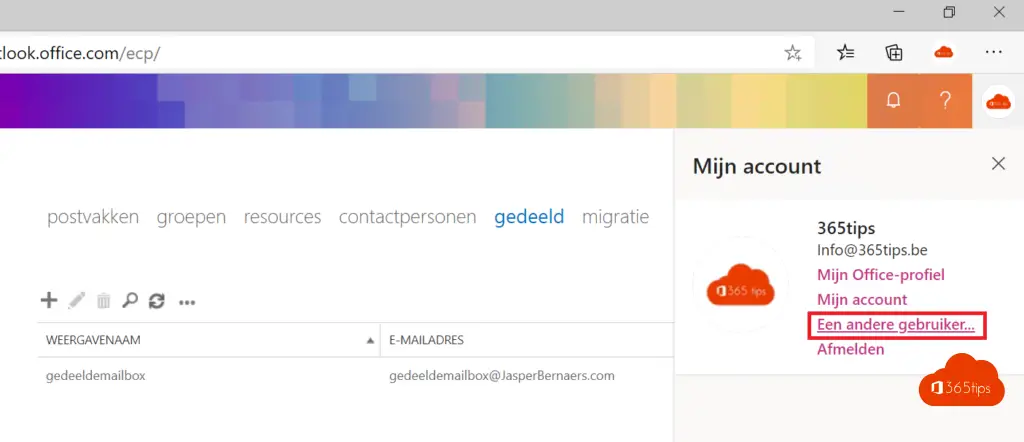
Locate the desired section mailbox in Exchange Online
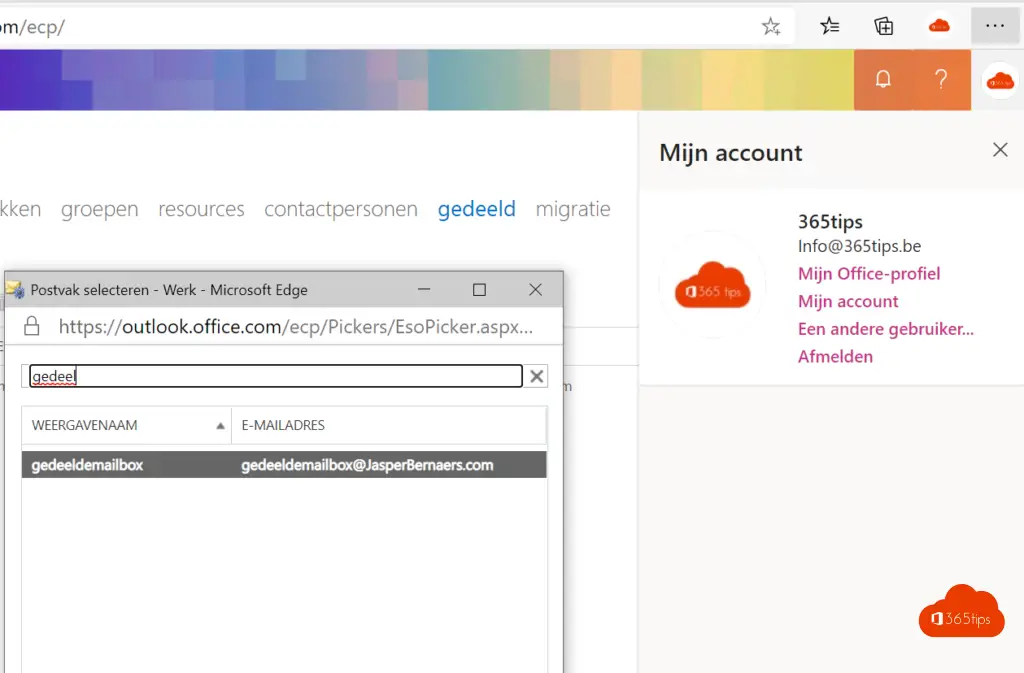
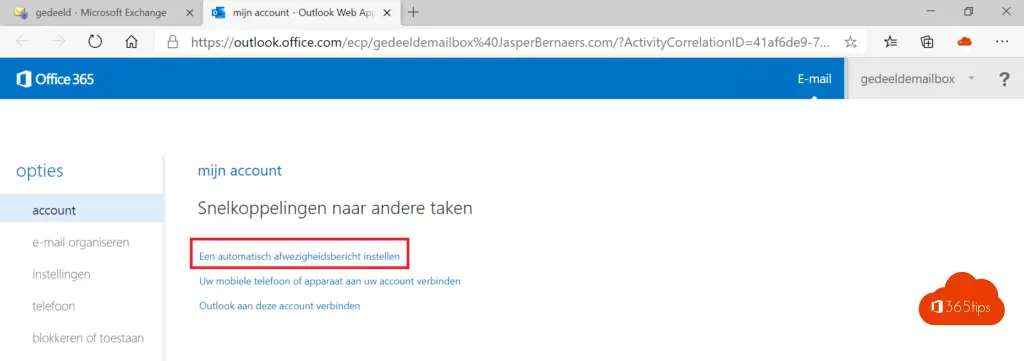
Set the automatic reply to the shared mailbox
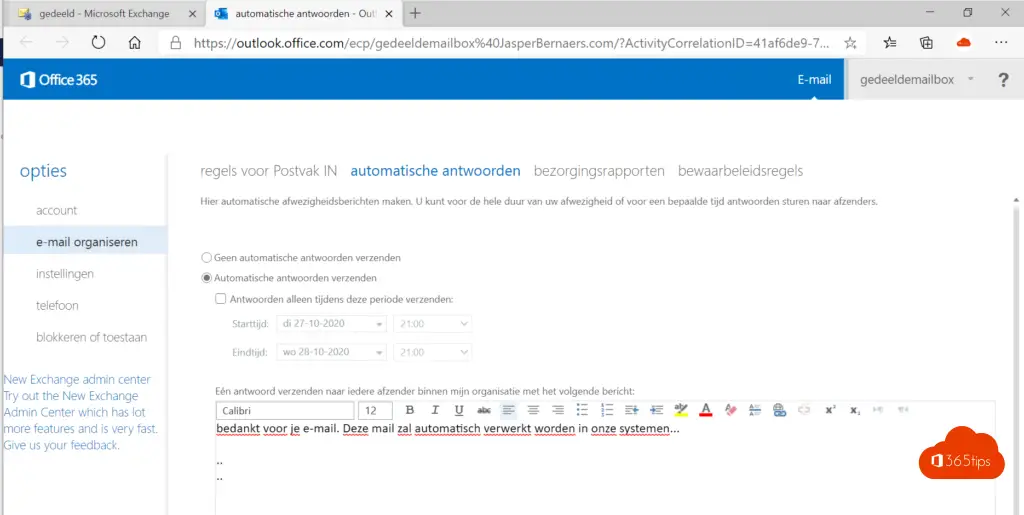
Also read 15 Microsoft Teams tips or other mail tips.
