These are the two ways to create a Microsoft Teams channel
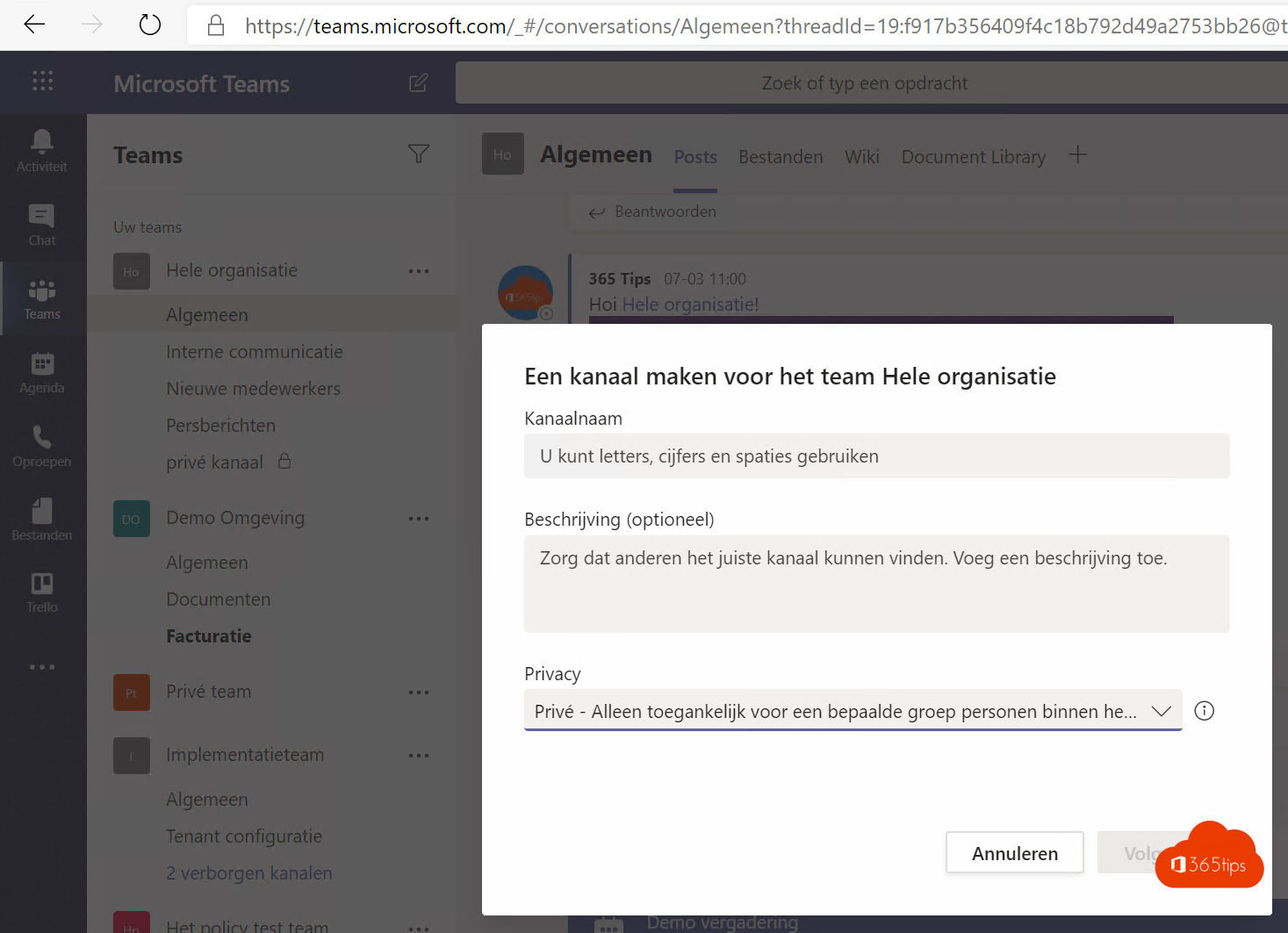
In this blog post I will explain how to create a private channel in Microsoft Teams.(Private Channel) This can be done in 2 ways. Either through the GUI, In the user interface. It can also be done via PowerShell.
When is it best to create a private team? Find out in this blog.
1. Through the Teams web version or Teams Application create a private channel
- It does not matter whether you do this through the website at https://teams.microsoft.com/ or through the Teams Application.
- Press right on your Team and press Add Channel.
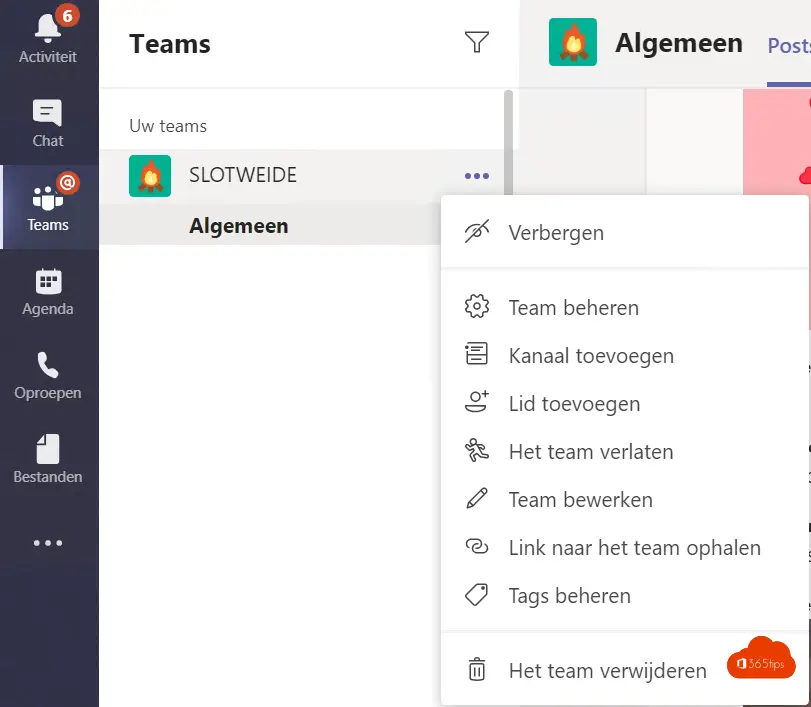
- Select privacy
- Choose Private - accessible only to a certain group of people within Microsoft Teams

- After creation, first add the users to the Team to which the channel belongs.
- Then add the users to the teams channel you created.
2. Via PowerShell create a private channel for Microsoft Teams
- Install the new version of the Mirosoft Teams PowerShell Module containing private-channels via docs.microsoft.com
Register-PSRepository -Name PSGalleryInt -SourceLocation https://www.poshtestgallery.com/ -InstallationPolicy TrustedInstall-Module -Name MicrosoftTeams -Repository PSGalleryInt -ForceGet-Module -Name MicrosoftTeams
Login to Microsoft Teams via PowerShell
Connect-MicrosoftTeamsto connect via PowerShell to the admin controls.


Retrieve your previously created teams via: get-team (or create a new team)

- Copy your group IDs to a separate place.
- Copy the groupID to the line below. Choose a display name and press Enter.
New-TeamChannel -GroupId f98369f6-24d6-4b8d-aa1c-ca5a3e0a94f7 -DisplayName "Office 365 Tips" -MembershipType Private
- Your channel was created at PowerShell.
- You can work through CSV Import or variable to create multiple private teams .
- A step after that is to automate this process. Or integrate it into a workflow so that creation happens based on a trigger or need within the organization.
- Read all blogs about Microsoft Teams
Subscribe
Login
0 Comments
