How to take a screen capture with Microsoft PowerPoint?
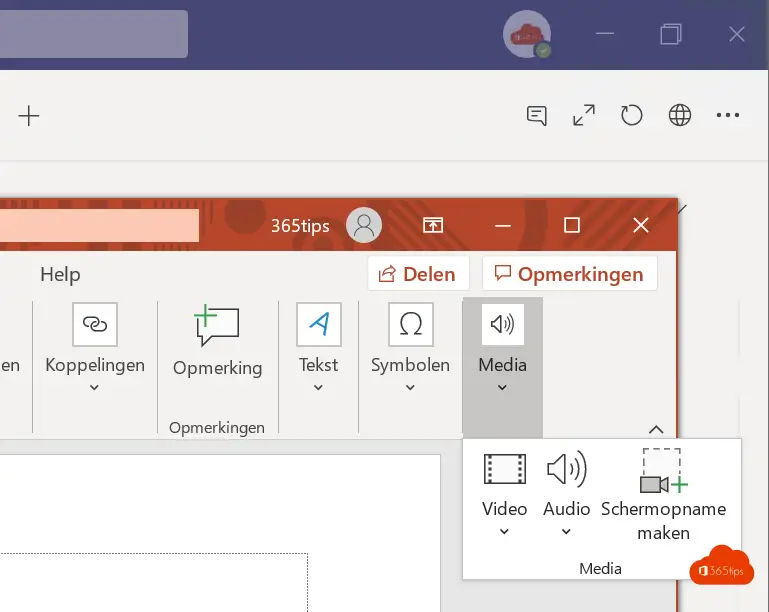
PowerPoint lets you take screen shots without having to use other tools or program's. Useful if you are making a presentation. Of course, also handy if you work on a computer on which you cannot or should not install software so easily.
Once you have made a screen recording you can share it with friends and colleagues. A 2nd creative way to do screen recording is to use Microsoft Teams to start your own meeting so that the recording comes on stream. You can read about that in this article.
At the bottom of this article you can also find more information of video and audio recording while practicing or giving a presentation.
Open Microsoft PowerPoint and press take screen capture
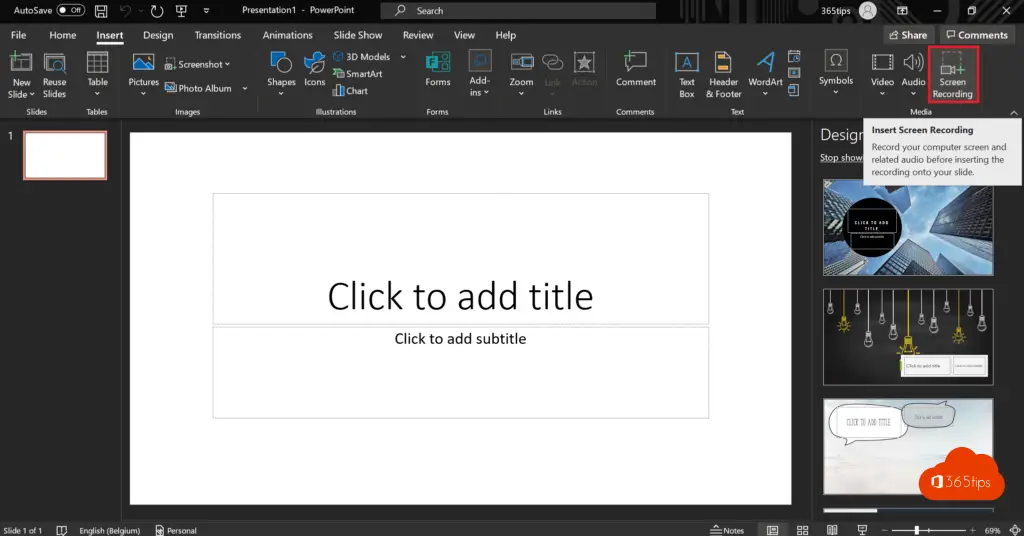
Press area select to define the video area
Select the area you wish to record by selecting it.
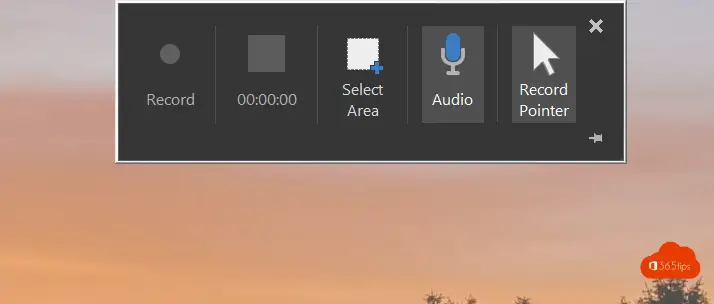
Select at the top of the drop-down menu: Record
At the top of the tab, select Record.
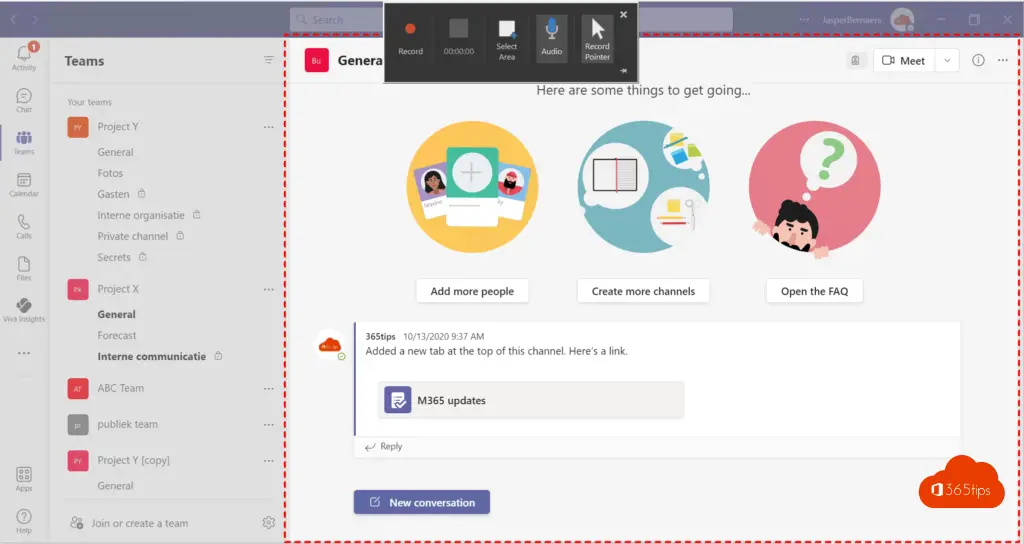
Instructional video of a screen capture with PowerPoint
Below is an example of a screen capture using Microsoft PowerPoint.
Recording yourself during a PowerPoint presentation
Recording a slideshow with spoken text and time settings for your slides is new feature from PowerPoint.
Press record at the top to start recording.
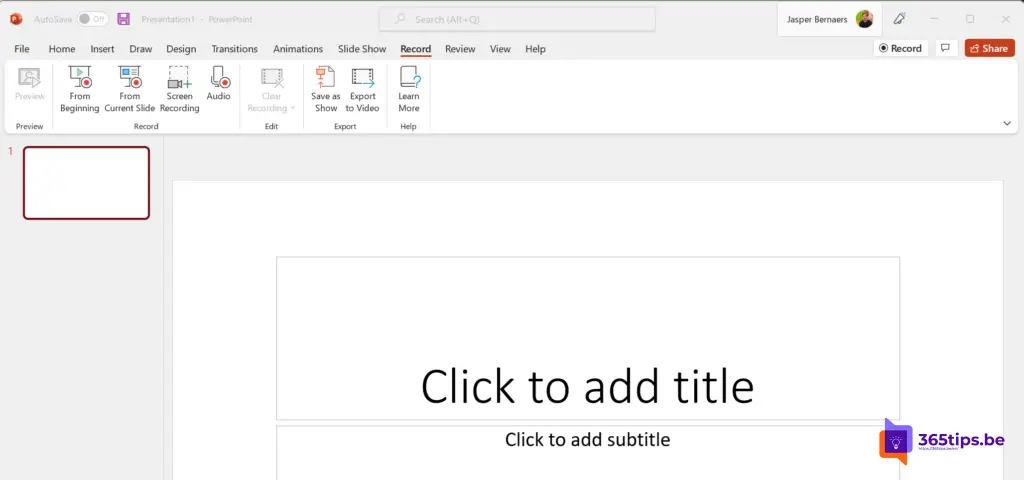
A black screen appears with the presentation framed.
You can see yourself and start recording.
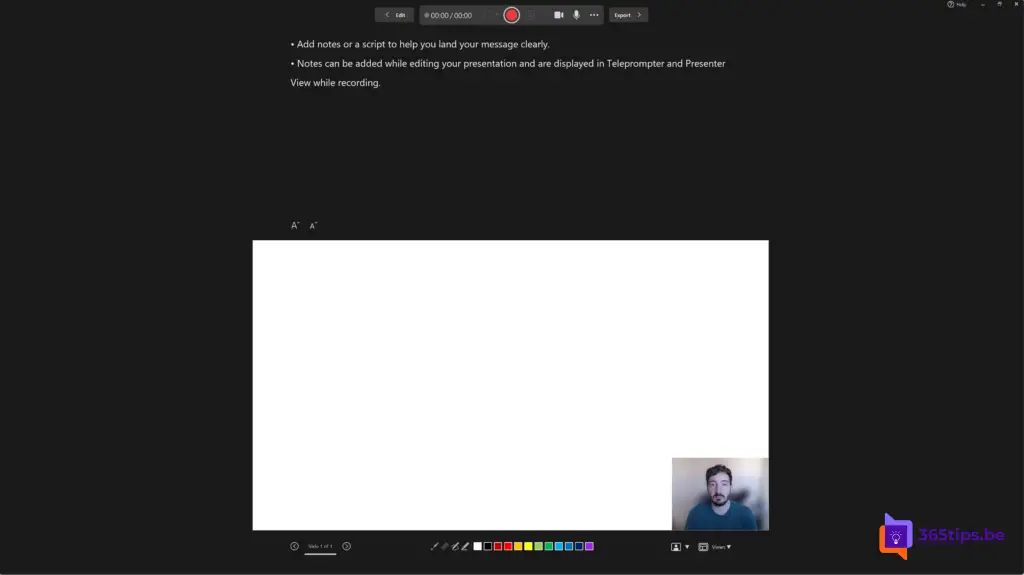
After recording the presentation with video and audio, you can play the presentation for an audience. Or share it in a Microsoft Teams meeting.
Learn more: Recording a slideshow with spoken text and slide time settings (microsoft.com)
Related blogs
Taking a print screen, screenshot or screen capture in Windows 10
Taking a screen capture in PowerPoint 2013
Activate Microsoft Forms in PowerPoint
Starting a PowerPoint presentation from your mobile Teams application
Roll into a Microsoft Teams meeting
Is Microsoft Teams free?
