🔒 How to whitelist an email domain in 2 steps in Microsoft Office 365
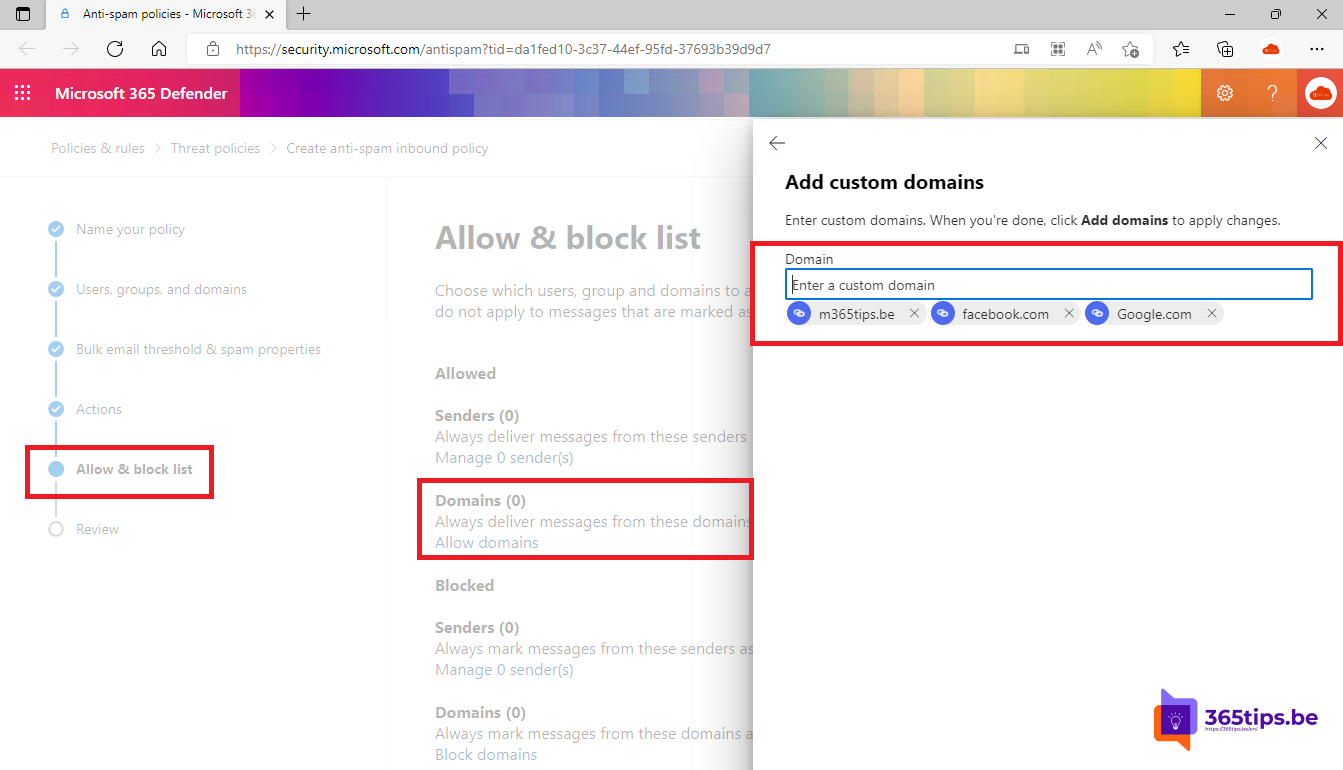
It could happen that emails are rated as unwanted emails and, as a result, end up in the SPAM folder of Exchange Online SPAM folder. To prevent this, it is necessary to whitelist this particular domain so that Exchange Online (EOP) will trust this email domain in the future.
Putting an e-mail address or an e-mail domain on the whitelist is not always the best way to allow e-mails. A better solution is to always have that sender monitor what is going wrong so he can make adjustments to prevent this behavior.
Another tip is not to always reach for whitelists. It is not wise to add every domain because the risk of rogue content increases.
If you do proceed, there are two steps to take. Put the domain on the whitelist. And then make sure Whitelisting is allowed on the default connection Filter Policy.
1. How to whitelist a domain in Office 365?
- Navigate to the latest Exchange Antispam URL: https://security.microsoft.com/antispam
- Press: New Policy, then select Inbound. (Inbound email)
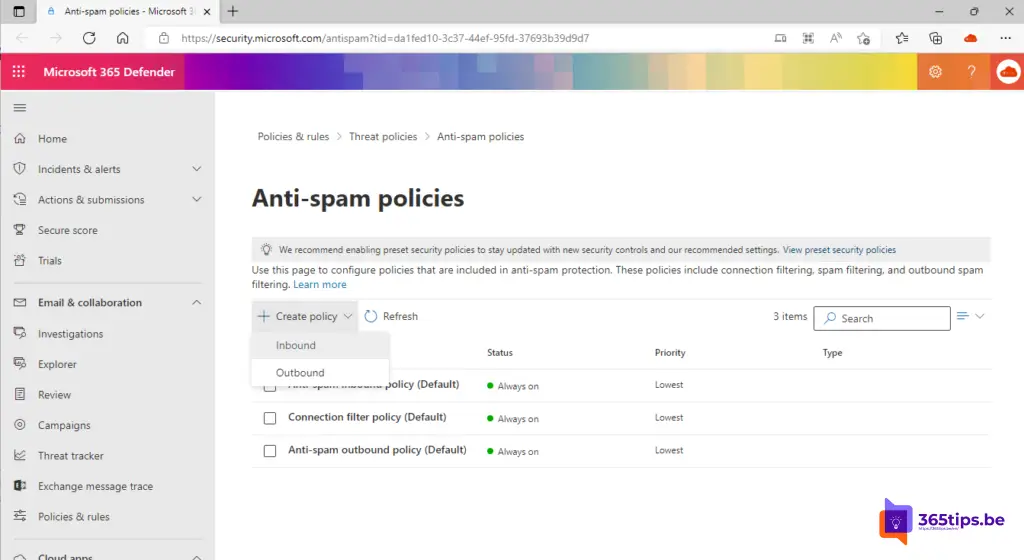
Give the Inbound anti-spam inbound policy a matching name
Choose a name or use an already existing policy and make an addition.
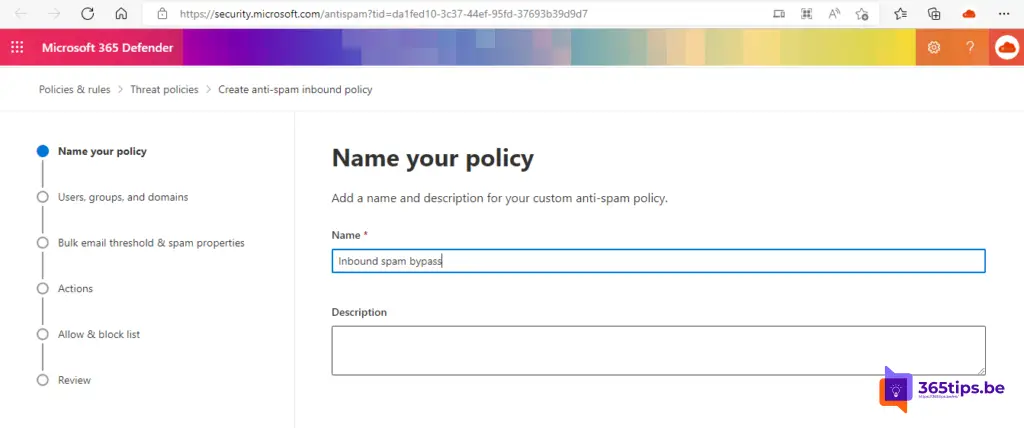
Select which users, groups and domains will be affected by the new antispam e-mail policy.
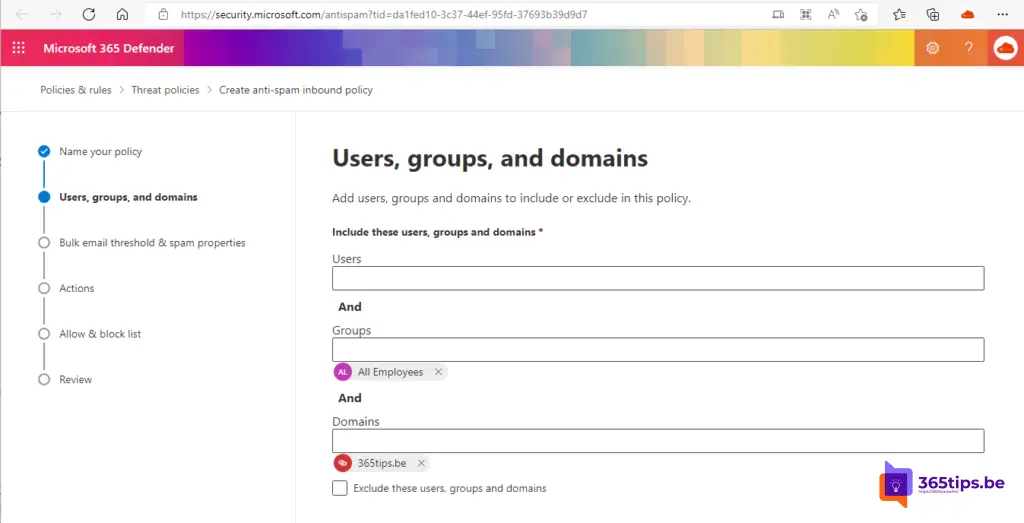
Next, add the desired domains you wish to whitelist
Under domains allow and block lists, there is an option to add custom domains that should not be checked by Exchange Online Protection. (EOP)
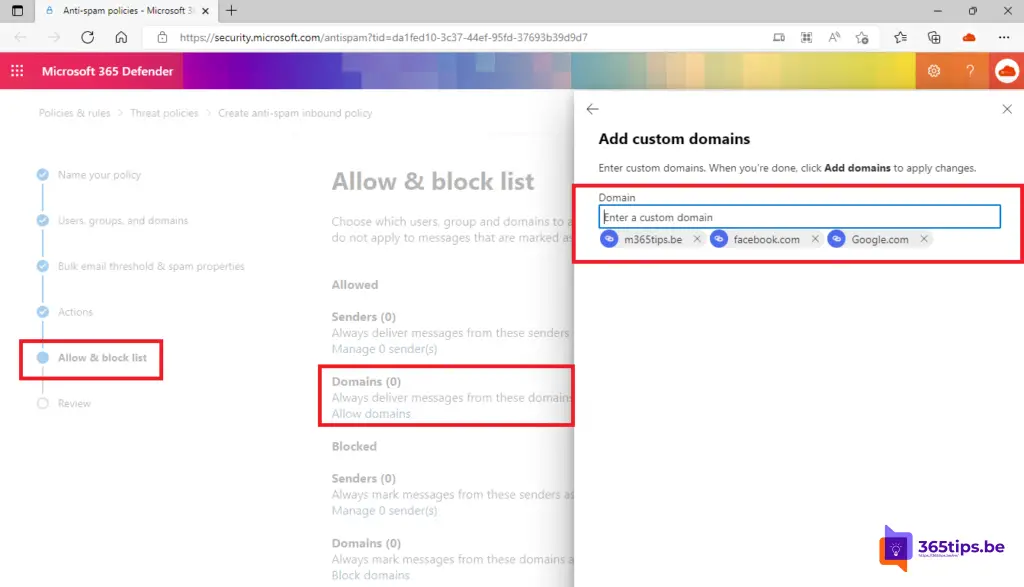
2. Activate safe list to be allowed to bypass email in EOP
- Browse to: https://security.microsoft.com/antispam
- Then select Policies & Rules at the bottom left.
- Under Threat policies select -> Anti Spam.
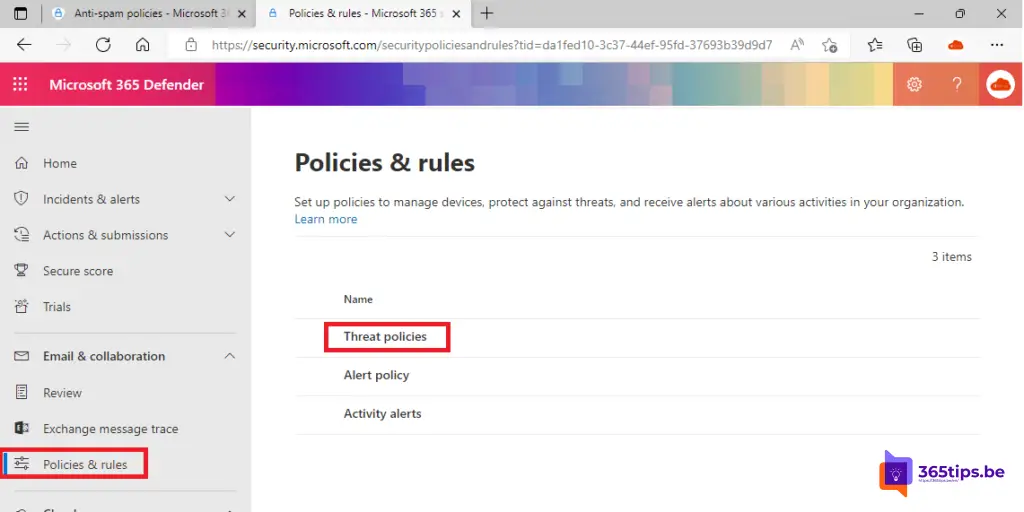
- At Anti Spam click on : Connection Filter Policy (Default)
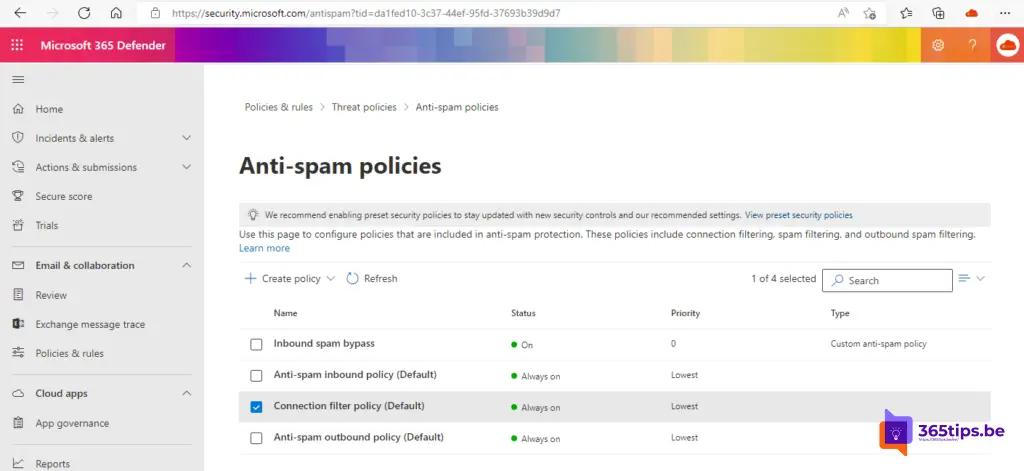
- Next, enable Safe Lists.
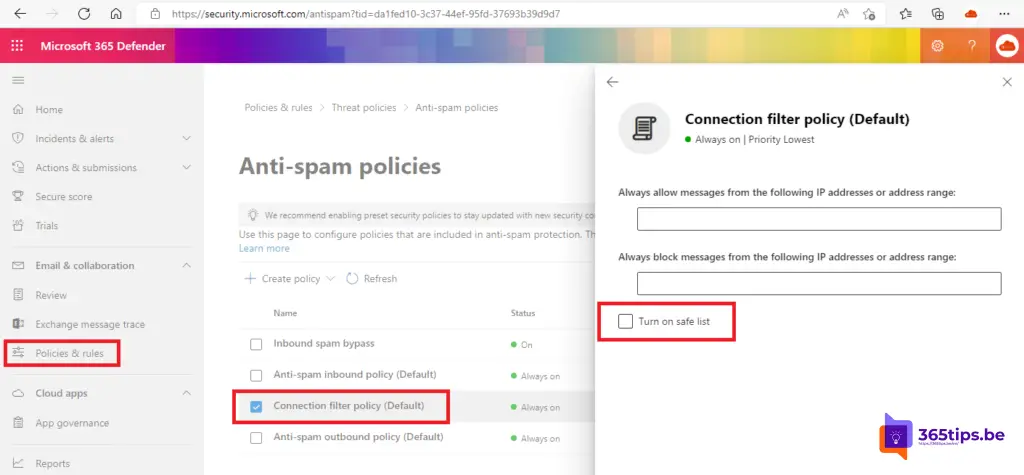
I look forward to seeing the results. If you have a comment or suggestion to make this tip better please add a comment at the bottom.
Also read
How to set Full Access, send-on-behalf or Send-As in Exchange Online ?
Sending an e-mail using an alias in Exchange Online - Microsoft Outlook
Outlook: How to retrieve or replace an email message you sent (Recall)
Add a distribution list or Office 365 group to your Teams meeting
How to enable or disable Focus Inbox per user or for everyone in Office 365
