#5 Lists - Share a list with colleagues so they can enter data.
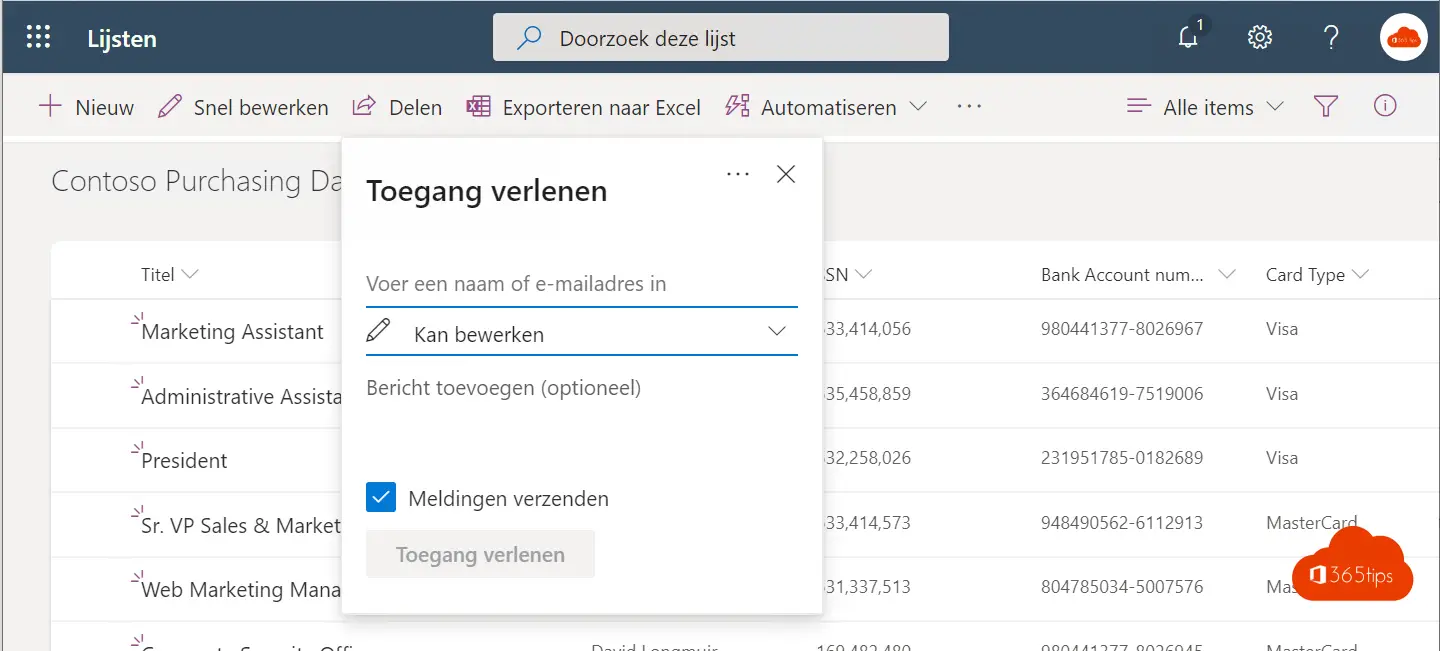
Welcome to our latest blog post, where we tell you all about sharing lists with your colleagues to easily enter data and collaborate! Lists are a powerful tool within Office 365 that allows you to collect and manage data in a structured way. With the ability to share lists and give access to colleagues, you can now collaborate and collect valuable data effortlessly.
This blog post belongs to the Microsoft Lists series
#1 Lists - What is Microsoft Lists or Lists?
#2 Lists - Using Microsoft Lists in 3 steps!
#3 Lists - Using a current SharePoint list in Microsoft Lists.
#4 Lists - Converting an Excel file to a List
#5 Lists - Sharing a list with colleagues so they can enter data
#6 Lists - Microsoft Lists in Teams is now generally available (GA)
In blog 4, you went about converting an Excel file to a SharePoint list. After this modification is done, it is crucial that this list will be shared with colleagues so that people will not revert to Excel files.
Sharing a Microsoft list
Open your newly created list via the view you obtained by modifying the OneDrive URL in blog #2.
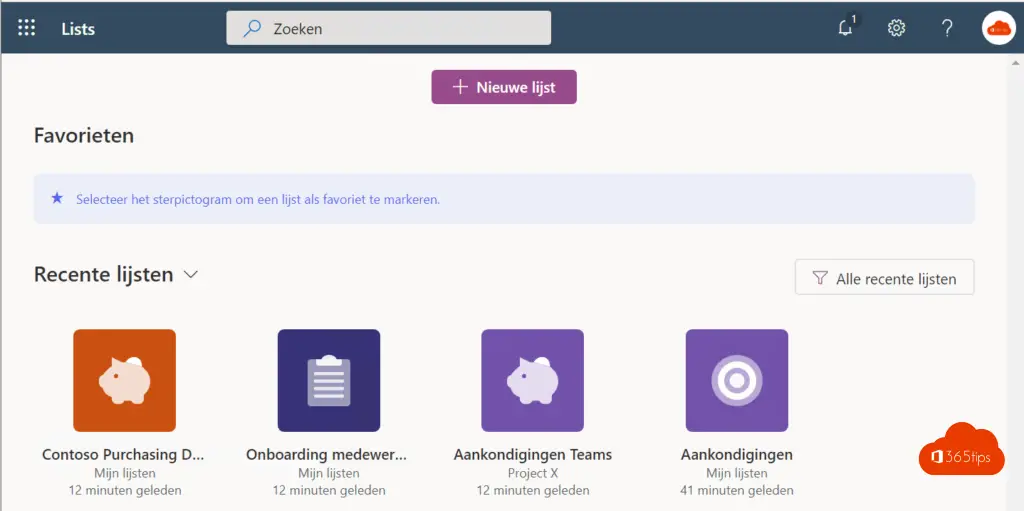
Choose the necessary permissions - grant the access needed.
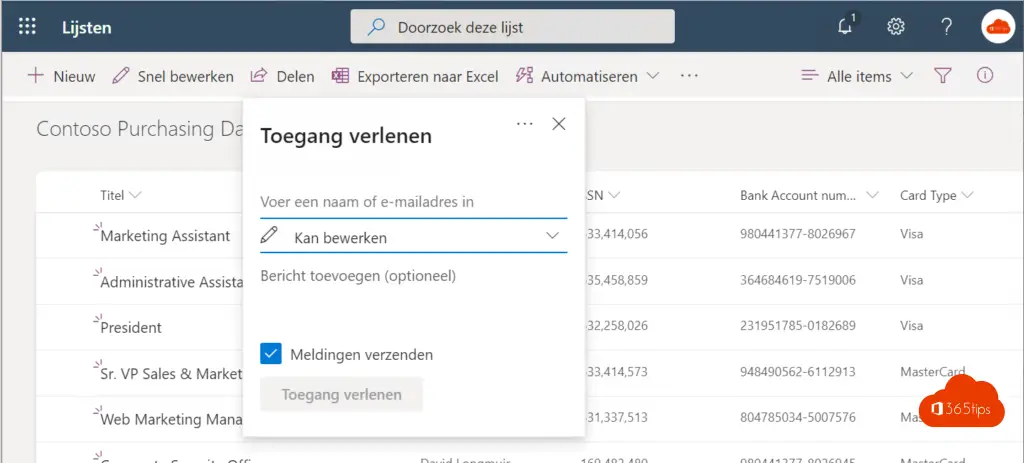
Example - press "grant access"
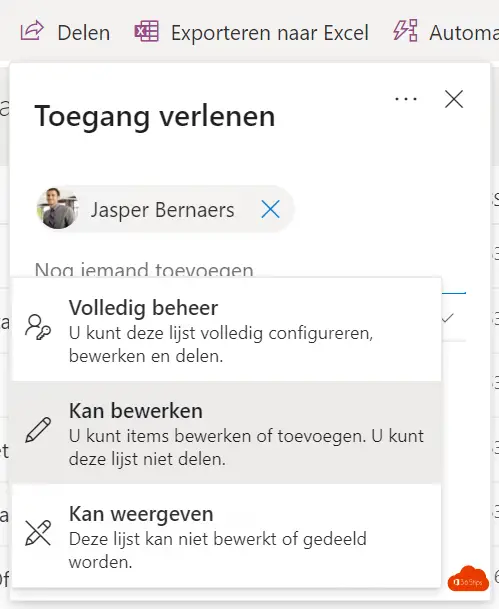
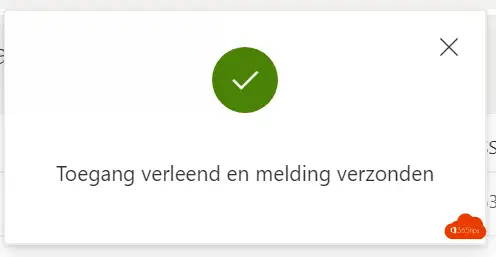
The recipient receives this message
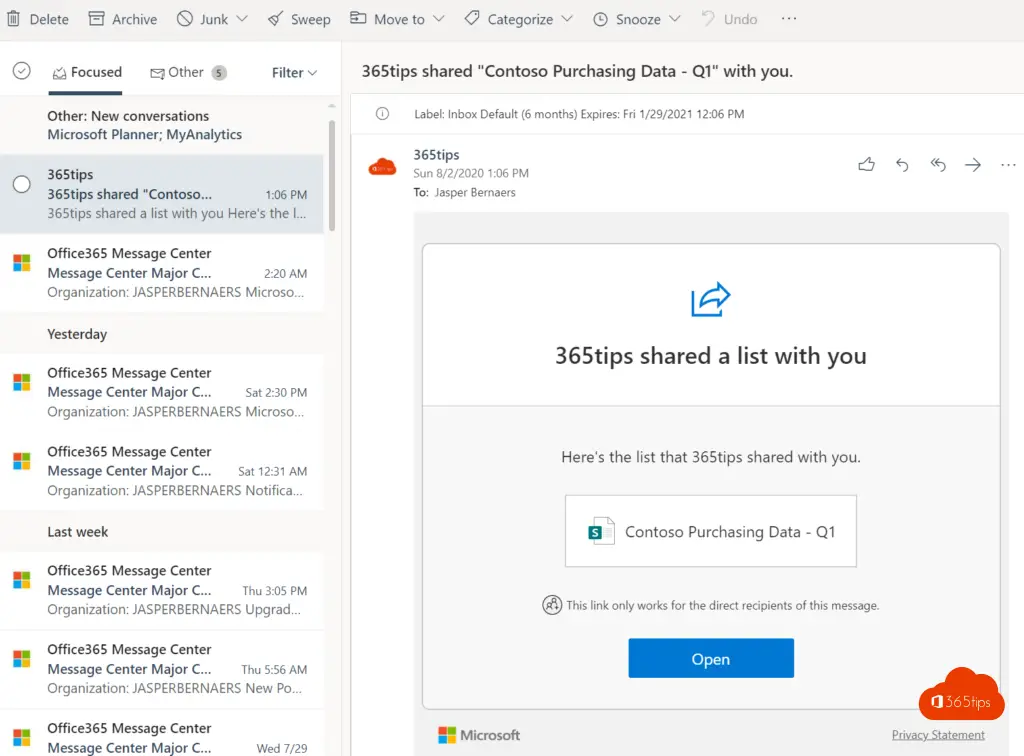
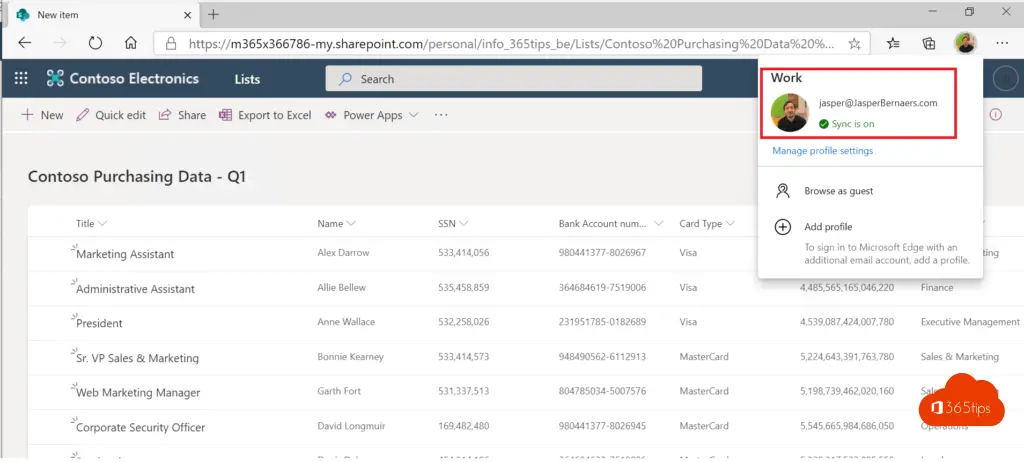
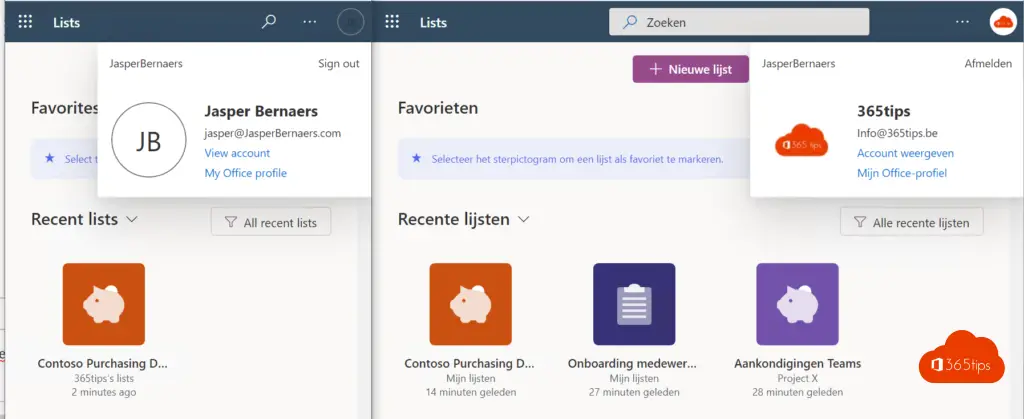
Where do you best put your lists?
This list is published on your OneDrive from 365tips. You can see that from the url above. /Personal
Lists are best put on SharePoint or Microsoft Teams. So that when someone leaves the organization. This data is central.
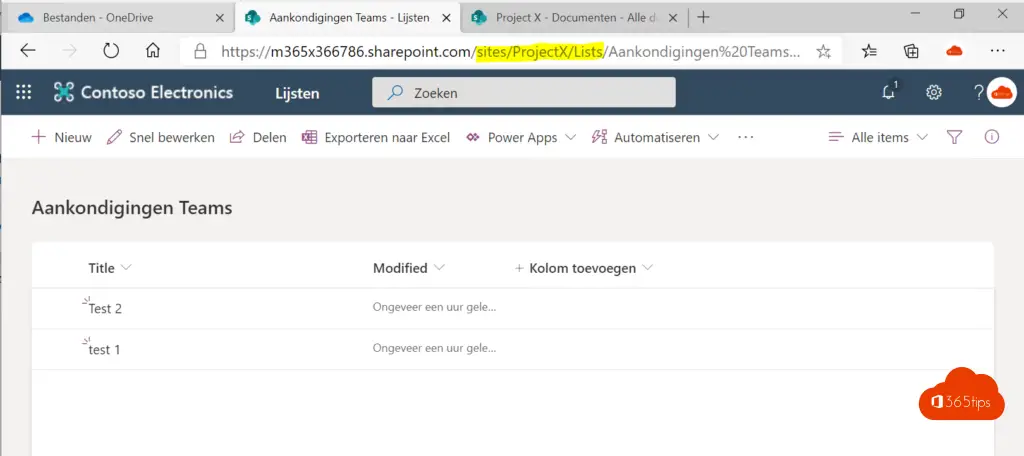

Can you work simultaneously with colleagues in a list? We share a list to keep contact data up-to-date, with more than 100 people, so it sometimes happens that people want to update their data simultaneously