🖵 How to display file extension in Explorer | Microsoft Windows 11
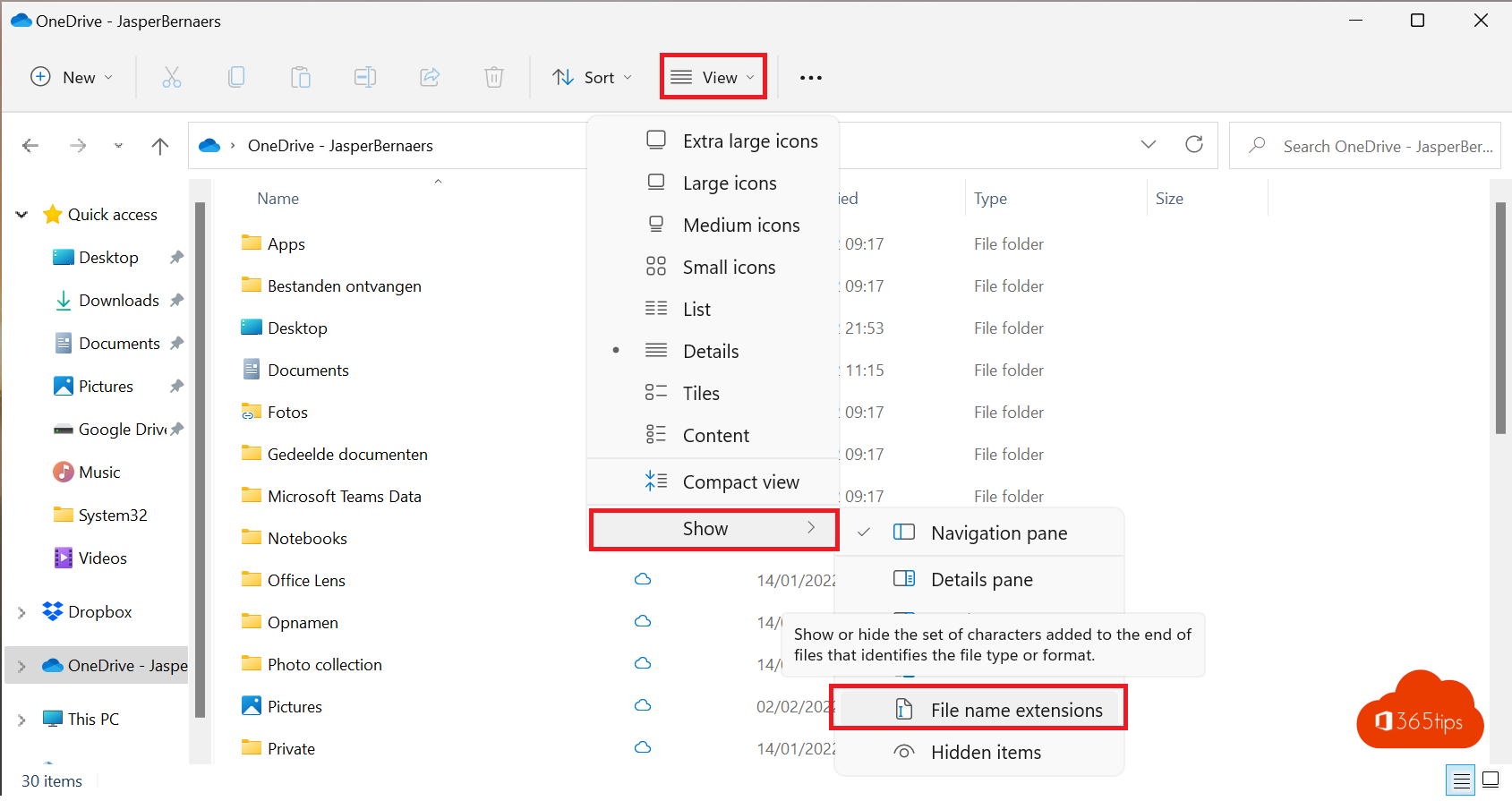
In Windows 11, the view to activate file extensions has been moved into the updated user experience. This view brings important tasks to the foreground for a shorter time to better assist users. Technical tasks are more hidden since Windows 11 but can often still be found in the way they were before.
How to display file extension in Windows 11?
- At the top of the navigation bar, press: View
- Then select at the bottom: Show
- Enable filename extensions if you wish to enable this option.
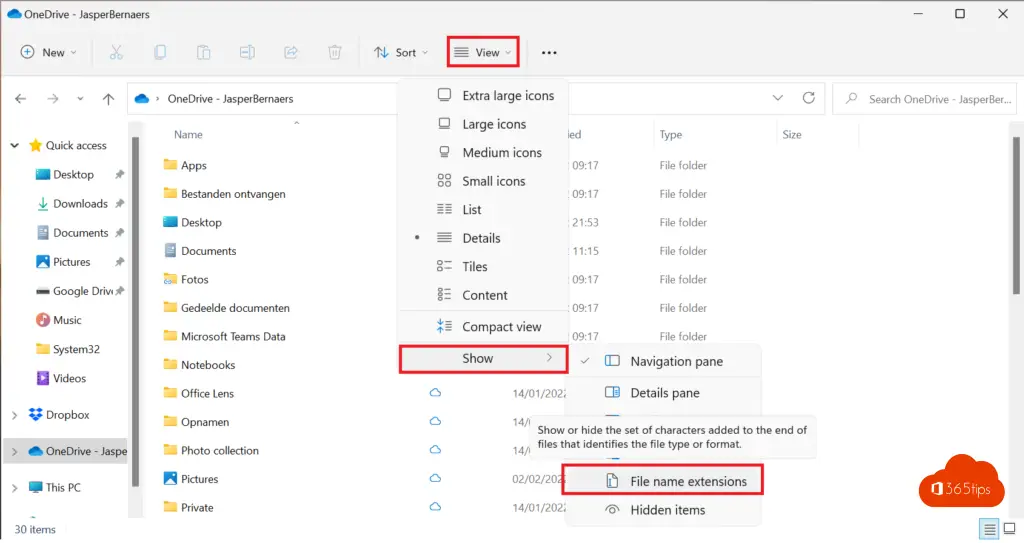
There is also the old way of activating file extensions
There is also the old way of activating file extensions. As in Windows 7, Windows 8 or older versions, you can still get the same results via the old way. Next, go to Windows Explorer.
- Select more settings at the top
- Then press: Options

In the Display options, select Hide extensions for known file types.
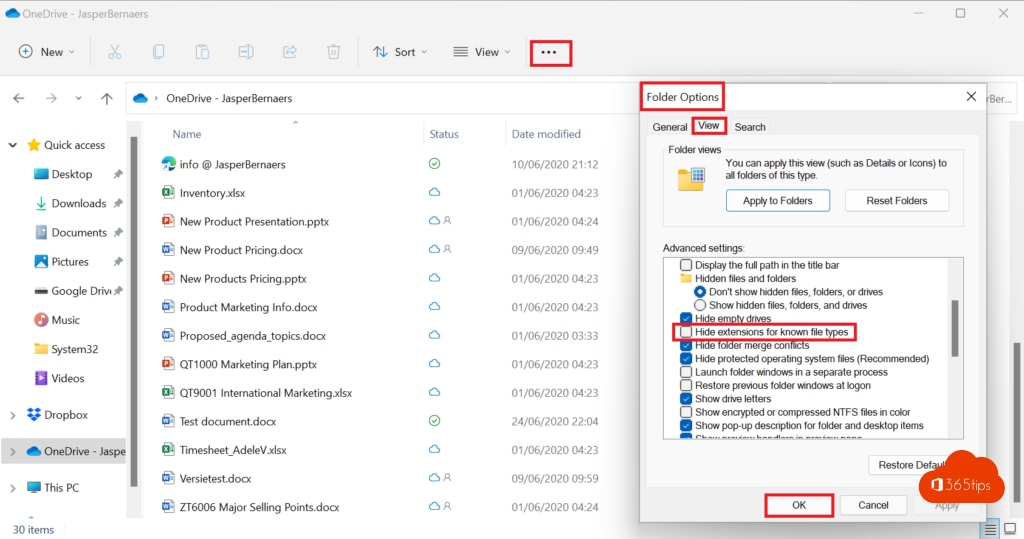
Also read Other Windows 11 tips
How to stop or pause automatic updates in Windows 11
How to install Remote Server Administration Tools for Windows (RSAT) in Windows 11
The most common tips to make a slow Windows 11 computer faster
How to restore a PC running Windows 11 to factory settings.
How to join a Windows 11 computer in an Active-Directory domain?
