🪟 How to shut down, restart or put a Windows 11 PC into hibernate
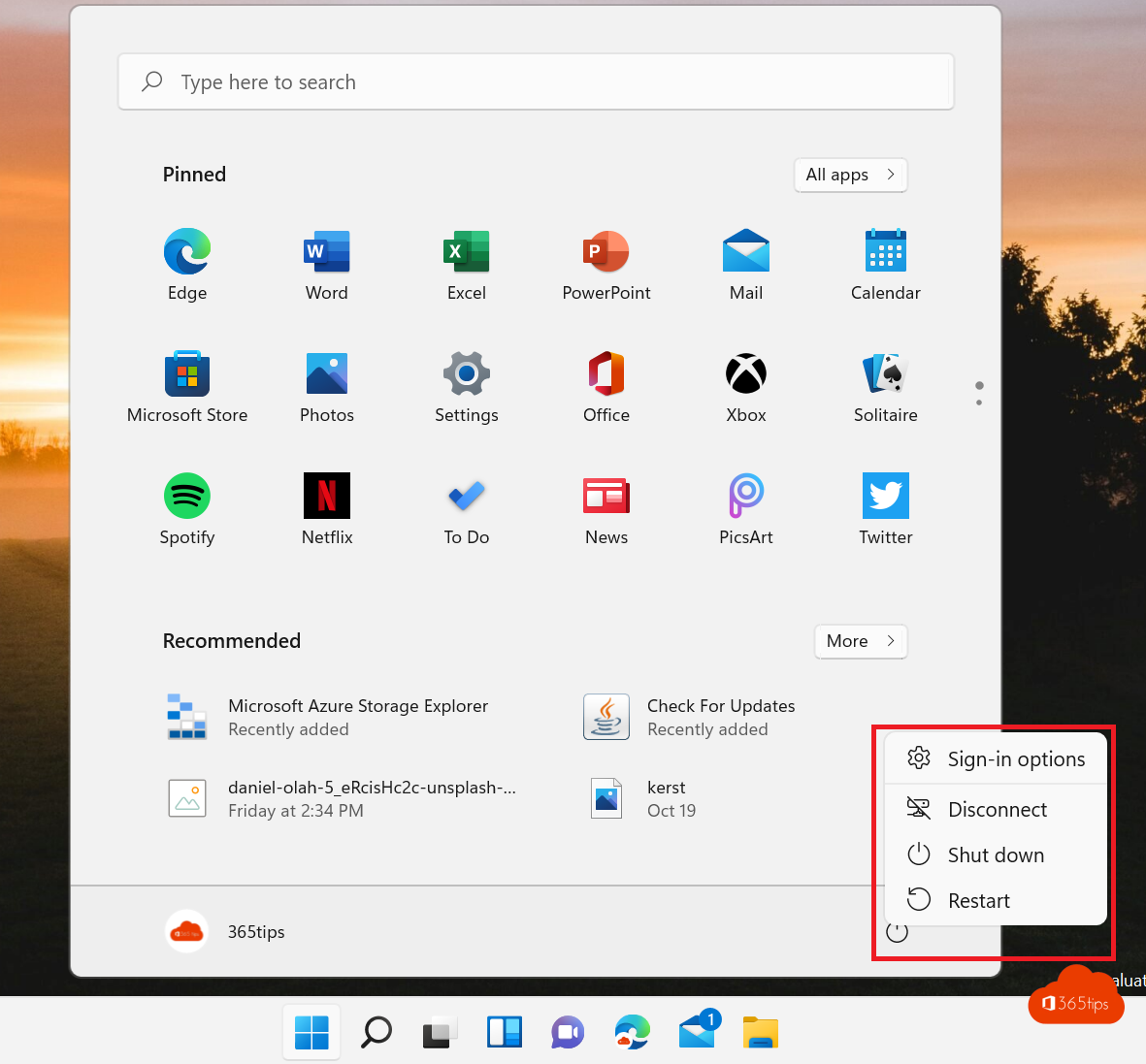
Windows 11 is the latest version of the Microsoft operating system with new search features in the start menu, vertical tabs, more widgets, a revamped store and much more.
In a previous blog, I have already provided instructions on how to upgrade from Windows 10 to Windows 11. In this article, I explain how to shut down Windows 11, reboot it, and how to restart Windows 11 with PowerShell or a scheduled task.
Shutting down Windows 11 with shutdown
You can always shut down your computer by going to the Start menu and clicking on the power icon. Then you can select "Shut down."
Right-clicking on the Windows icon is a 2nd possibility. Right-click on the Windows icon and then press shutdown.
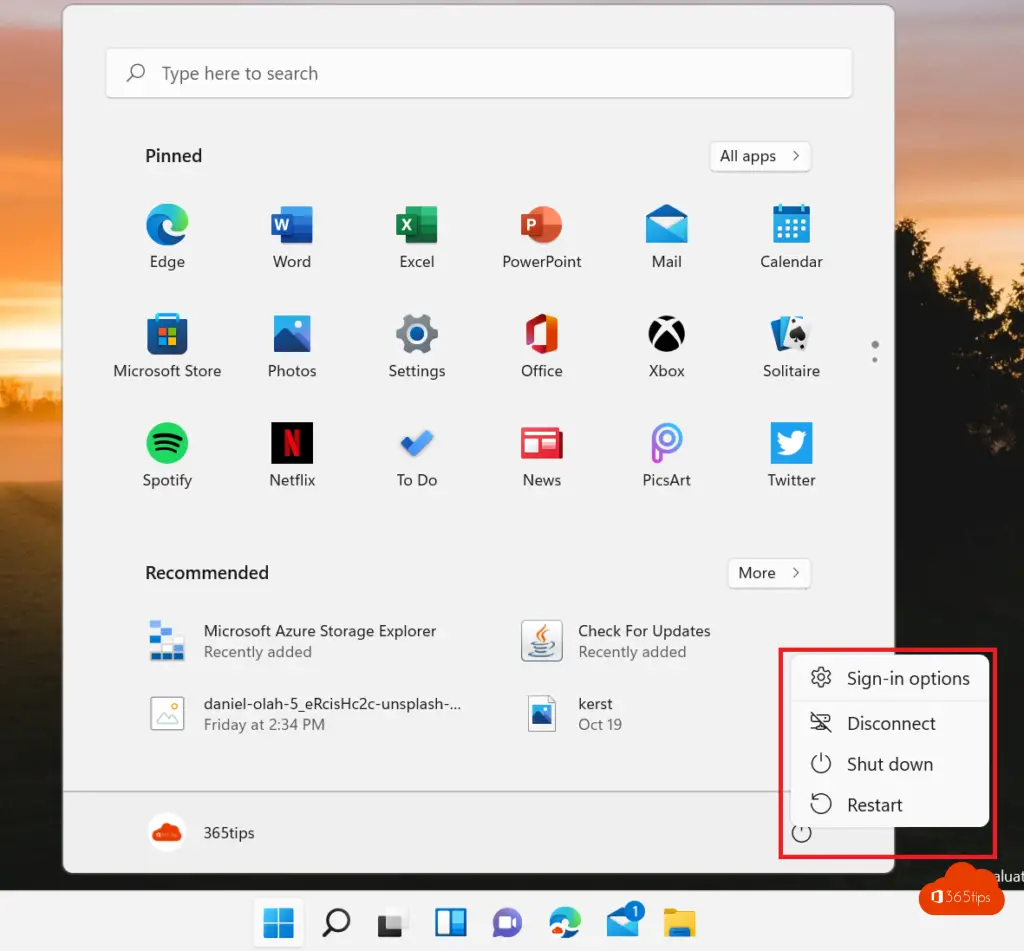
How can you restart Windows 11?
You can always restart your computer by going to the Start menu and clicking on the power icon.
From there, you can select "restart."
Windows 11 restart or shut down from the homescreen
Press Ctrl+Alt+Delete on your keyboard. Then click in the bottom right corner and choose "Exit."
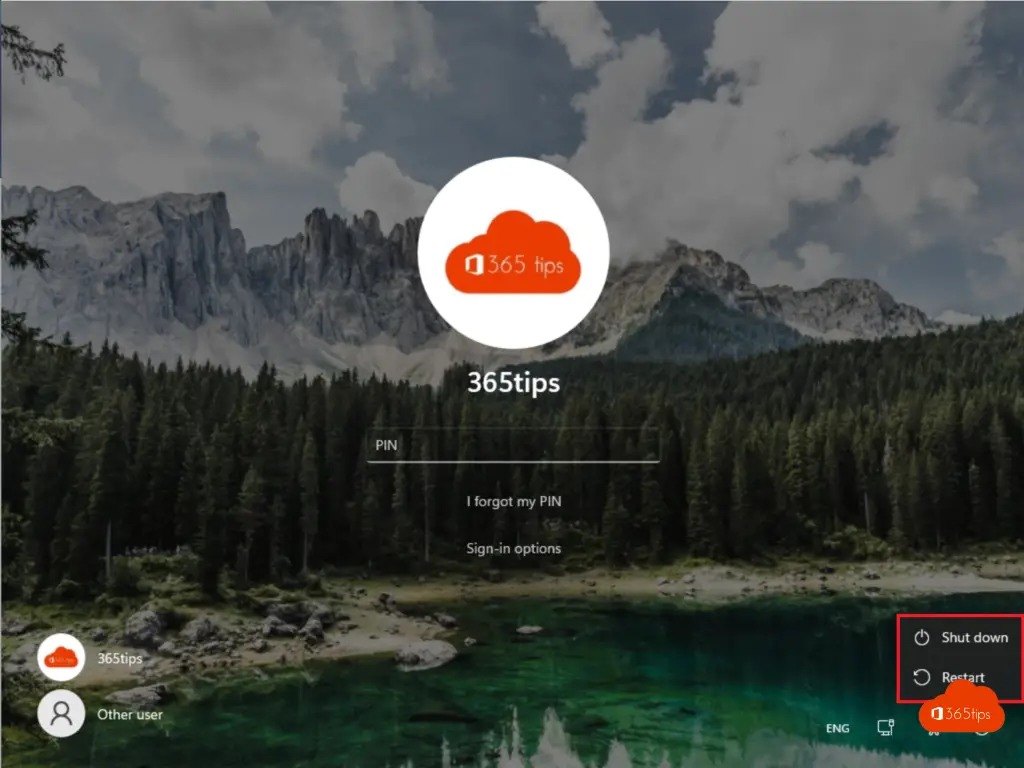
How to reboot your computer via PowerShell or command prompt?
In a PowerShell f command prompt, it is possible to restart or shut down your Windows 11 computer.
Exit at PowerShell?
shutdown /s
Restart from PowerShell?
shutdown -r
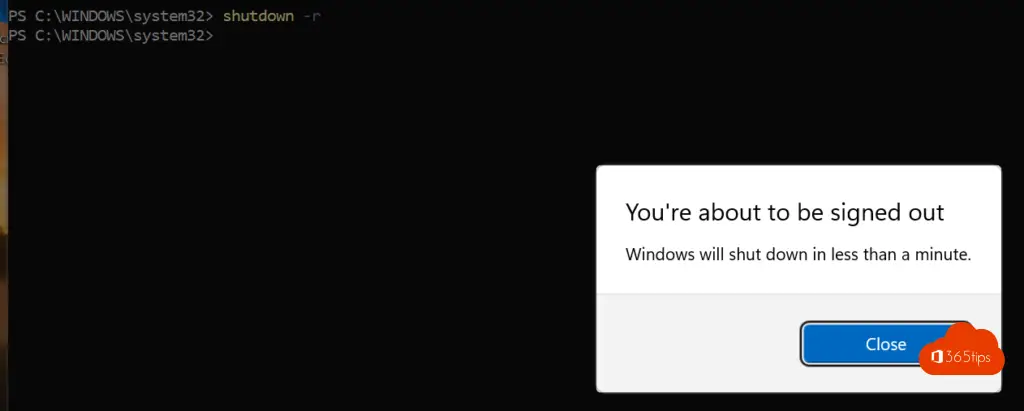
Windows-X key with multiple options
Press Windows + X to activate the menu with the following options: apps and features, power options, event viewer, system, device manager, network connections, disk management, computer management, windows Terminal, task manager, settings, file explorer, search, run, shut down or sign out, desktop.
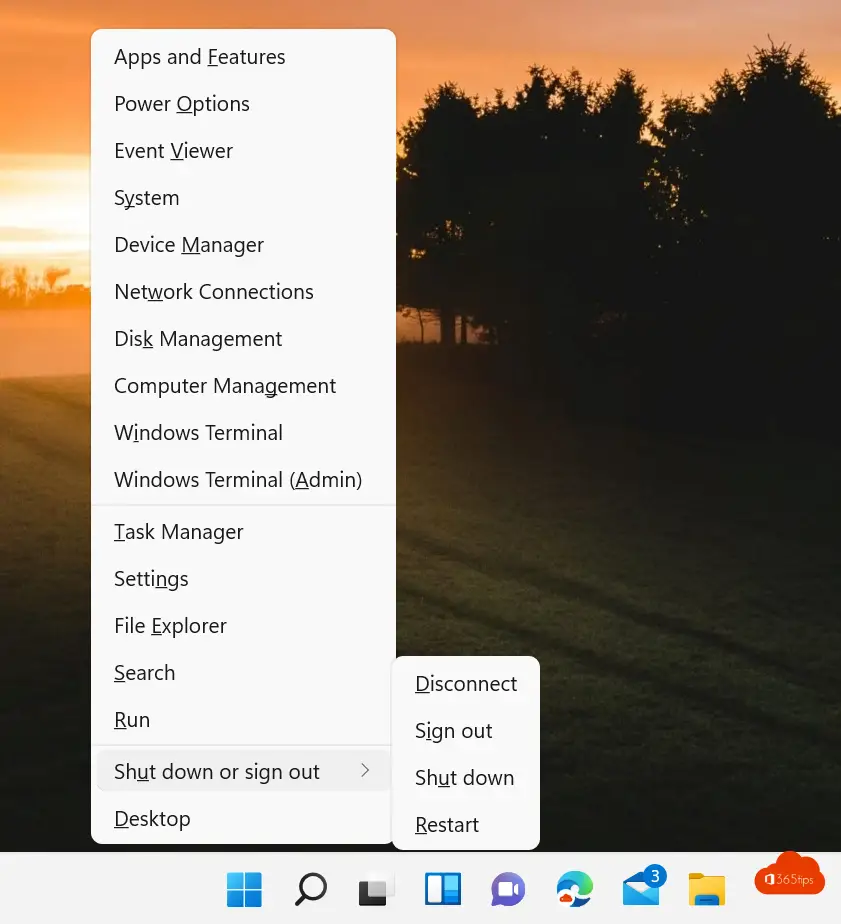
Restarting in safe mode in Windows 11
Press Windows key + I to activate the settings menu.
Under Recovery -> Advanced startup, select
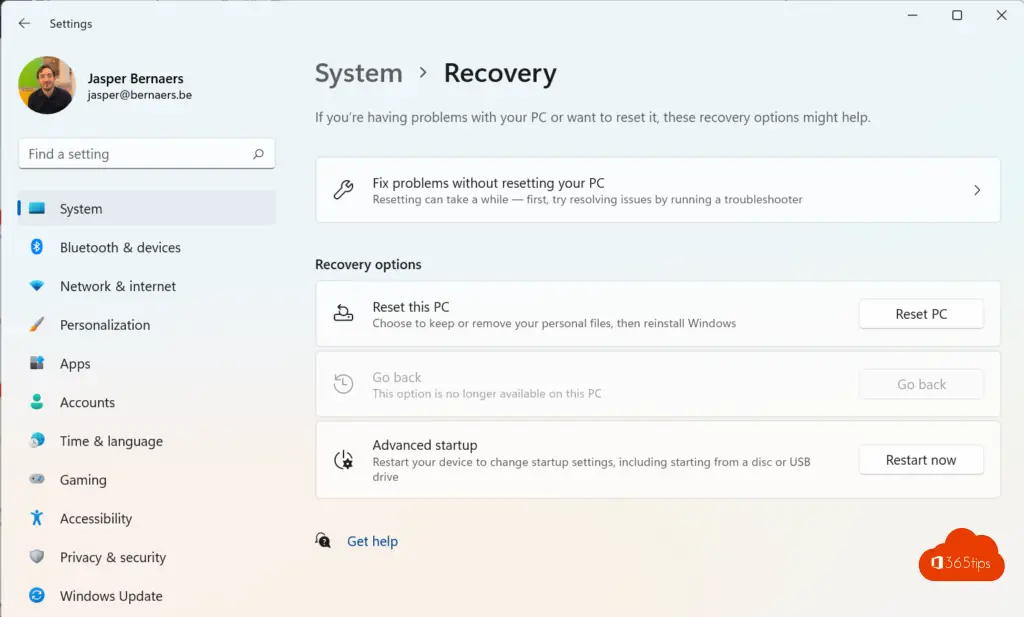
Schedule a shutdown task in Windows 11 - scheduled task
1. Start Task Scheduler. You can start it by going to the Start menu, typing Schedule in the search bar and choosing Schedule Tasks.
2. When Task Scheduler opens, click Create Basic Task.
3. Enter the name for your task, for example shutdown.
4. Now choose When do you want the task to start. In our case, we choose Once.
5. Now enter the time and date when the task will run.
6. Next, choose Start a program.
7. Click the Browse button and go to C: \ Windows System32 and select a file named Shutdown. Then click Open.
8. Now in the Add Arguments field, add -s and click Next. ( -s = shutdown)
9. Now you should see the task information. You can check it one last time and if you are satisfied with your settings, click Finish to schedule a shutdown.
Also read
How to download and install Windows 11? Instructions, tips & tricks!
How to uninstall and block Microsoft Teams in Windows 11?
Tutorial: How to enable dark-mode in Windows 11.
Taking a print screen, screenshot or screen capture in Windows 10 or 11
How to edit a Hosts file in Windows 10 or 11
