Set up Microsoft Teams to manage projects
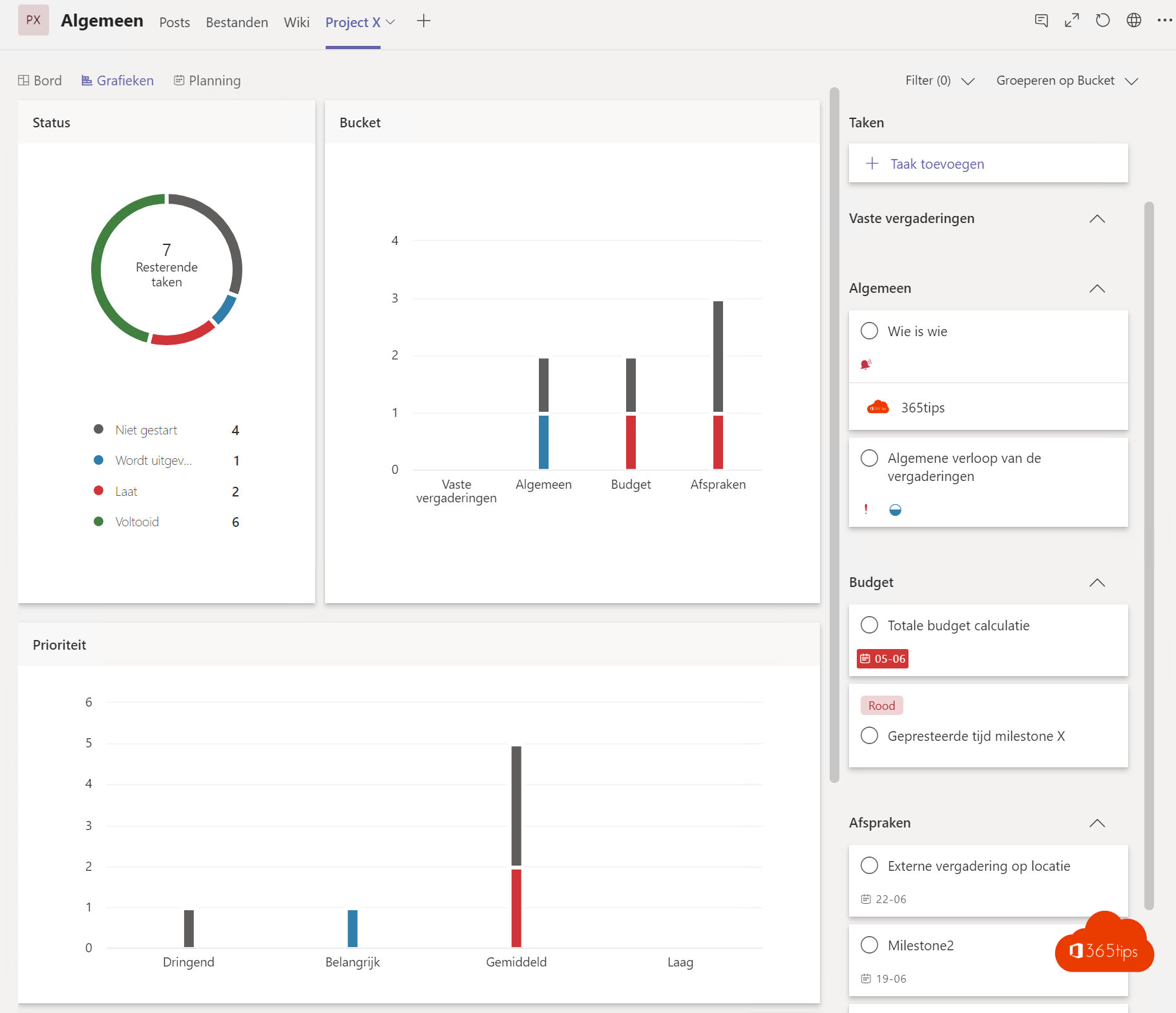
Microsoft Teams is a powerful platform when it comes to collaboration. Project management, or project management can be fully accommodated in this solution.
Why Microsoft Teams as a project management platform?
Microsoft Teams exists in more than 50 languages, uses Office 365 and is often a familiar technology to users.
Office 365 contains Exchange, SharePoint, OneDrive, Planner, etc which you can use well for managing your project well. And Microsoft teams has made sure that everything is nicely in one place.
1. Start by creating a team
Starting from the Windows app, click on a create team

Select the team you want to create

Add members to this team
Your team has been created

2. High-level planning and oversight
Add a tab via the top bar in your new project team.

Add planner as tab

Create a new plan
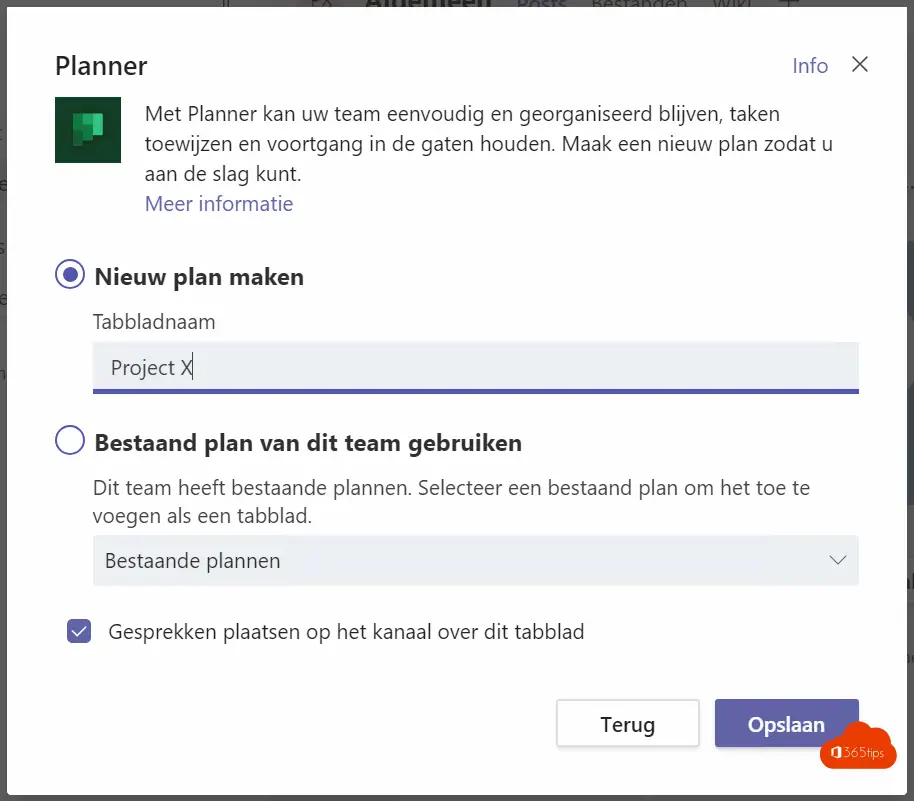
Describe the high-level milestones as buckets - or the phases of the project.
Set up your framework in Planner

Organize tasks and set them by dates, and by the name of the parties involved.

Overview is easy to maintain

Shift the schedule as needed. In this overview, you see tasks over time. You can give these a weight of low, medium, important & urgent. You can also schedule and track the start time.

3. Collaboration and sharing with third parties
Optimal collaboration and project follow-up is possible only if everyone is involved with the project. Therefore, add all stakeholders and involved parties to the team. This can be done through this article.
Definitely remember that if you use general channels that anyone who would add to this channel can!
4. Sharing files with external stakeholders
You can choose to share files as in this guide. That's useful for individual files. But not for really working well together. So to work optimally, it's best to invite guests as in the next step.
If you wish to load crucial final documents in the team set up specifically for this project. Then you can create a folder in general. Load all project documentation and orders and unmodifiable data and set it to read-only via this article.
5. private channel for internal communication
There are guidelines when it comes to when it is best to create a private channel.In a project structure, it is recommended that a private channel will be created for the internal discussions of the project.
You create a private channel by right clicking on your team - add channel - select private channel at the bottom.
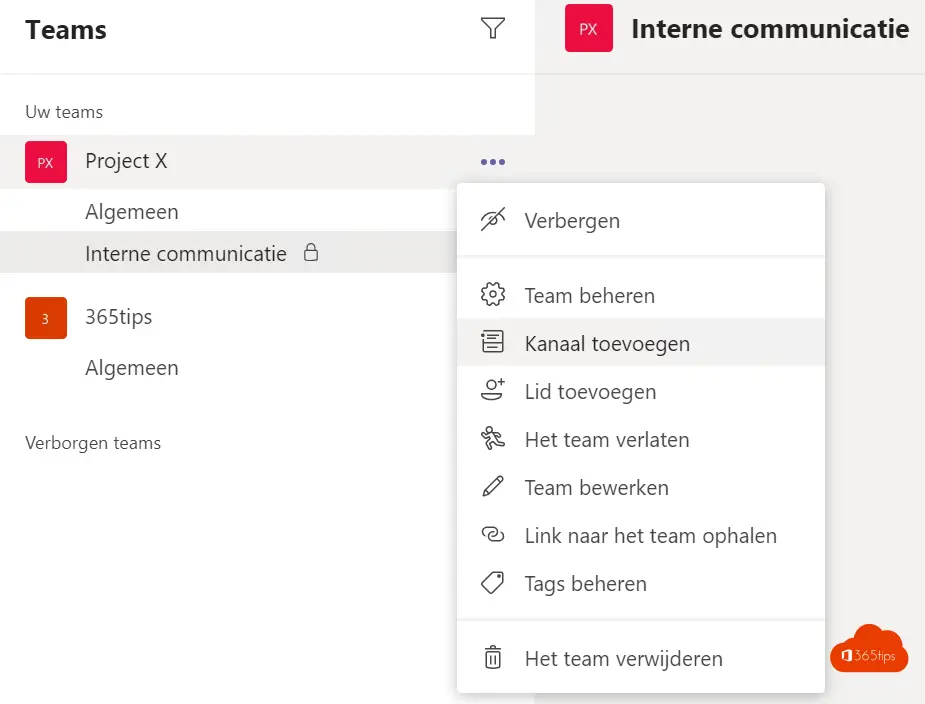
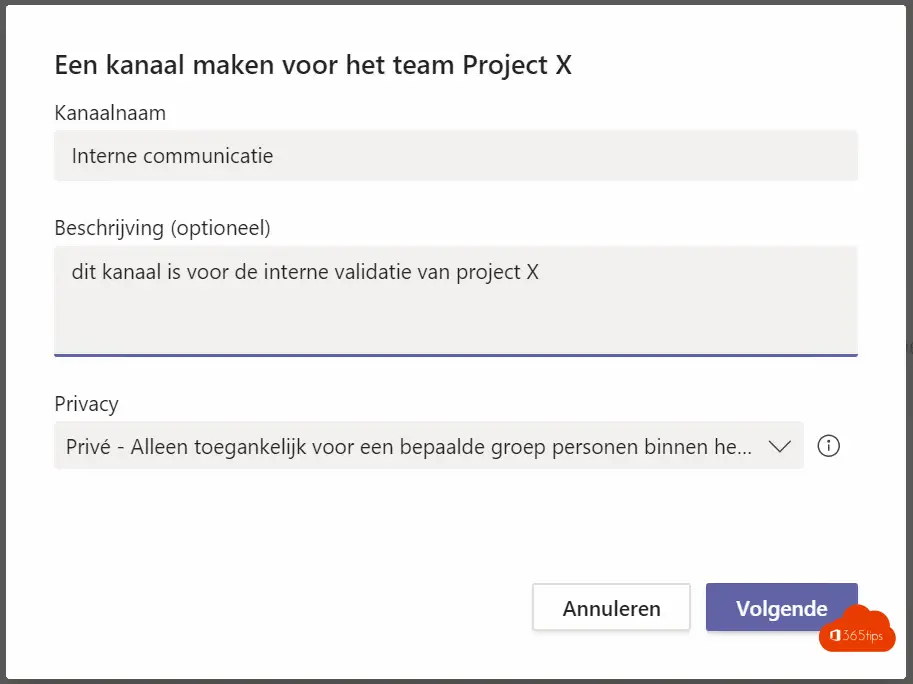
6. OneNote for notes
Via tab add, you can also add OneNote. This will create a notepad where you can record discussions.
Important to know, any Microsoft Teams conversation can be recorded.
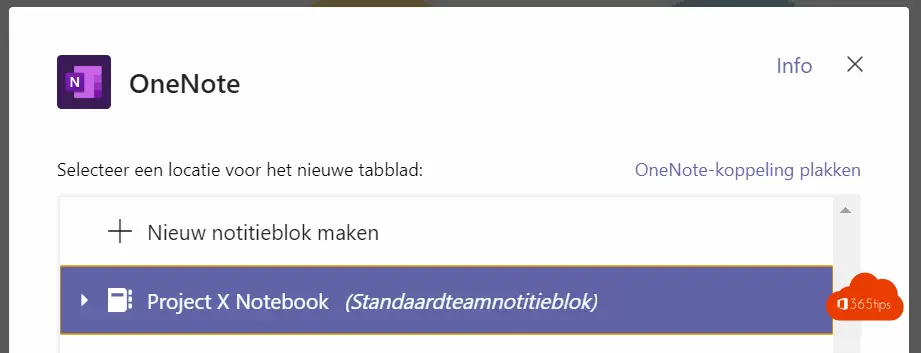
7. Project structure
How does a project fit into Microsoft Teams? What technology provides a solution to project managers' challenges?
Conferencing scheduling -> Planner and Todo with planner you can perfectly plan the days, and with your Outlook you can send out Microsoft Teams meeting.
Memos -> OneNote: In OneNote, you can take notes that you later put in Planner as tasks for follow-up.
Project Overview -> Planner: The most important thing in any project is: Time, Budget & Resources. It's best to bring that into one clear overview.
Product launch plan -> A separate planner, Excel or a document
Other Documents -> Files: In files, you can work on saving documents statically.
More complex input & output can be processed in SharePoint lists and can be processed in PowerBI or the PowerPlatform.
Approval flows can be created as in this article.
Mails can be forwarded to your Team using these steps.

What are the next steps?
You can define a standard project structure in which you work with the exact same "template" every time by setting up one team and using it as a template for all subsequent projects.
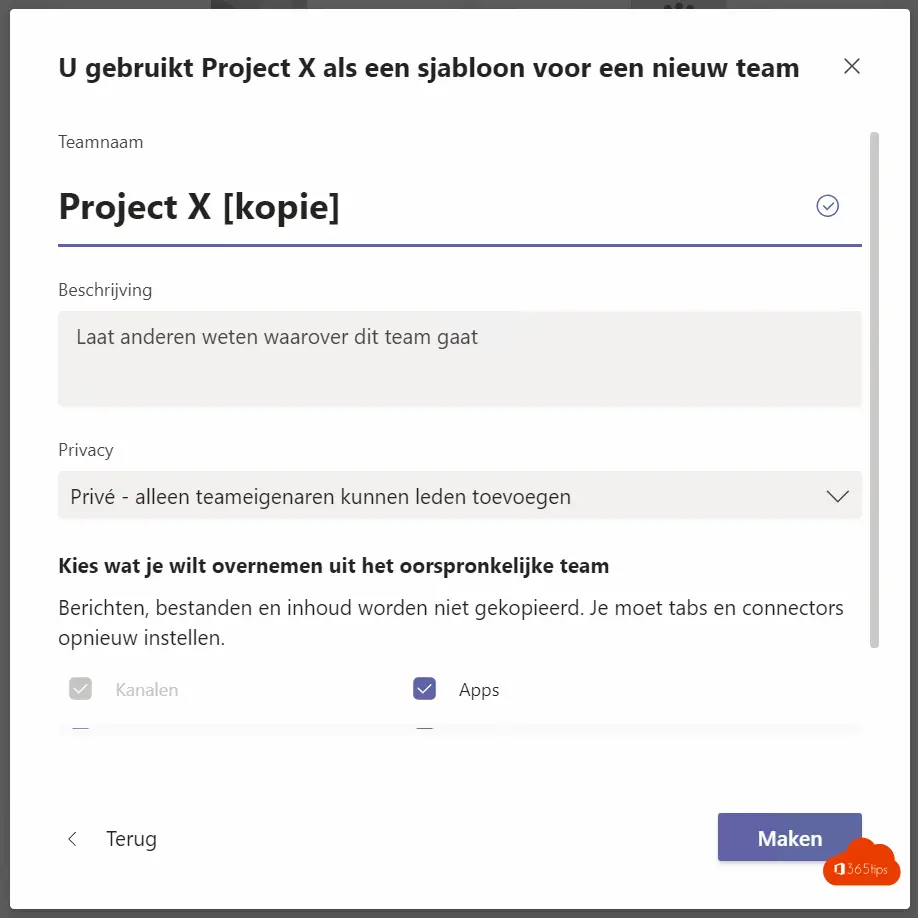
You can fully automate to set up this project site upon a teams request by users.
Was this blog helpful to you? Leave a comment at the bottom of this post. Also read 200 blogs about Microsoft Teams.

Dear Jasper, thanks for the good structure of your blog, although I know teams quite well, there were still some very useful tips in there that I will definitely use !
I had a question, regarding sharepoint, nml there you have left 'conversations' on e.g. your team site, created by creating a 'teams' team. Strangely enough, these conversations do not appear in 'posts' on the team site. If you open the relevant conversations the comm goes through outlook, I can see the conversation as an email setup, but can't see to the left where it is located exactly, I expect in a group, but it is not visible... huh?
Hi Ludwig, thanks for the compliments. Glad you can use tips. I think this will be in Exchange , these conversations. In a Team Creation quite a lot happens in the background. I also made a blog about this, can this help you? What do you ultimately want to achieve? https://365tips.be /how-is-microsoft- teams-technically-constructed/
Difficile de suivre ces instructions si on ne parle pas allemand! Toutes les captures d'écrans sont en allemand.....